Slik sparer du nedlastinger på Mac, iPhone og iPad med innholdsbuffering

Finnes det flere iPhones og iPads i huset ditt? Hva med Mac, eller Apple TV? Har du noen gang tenkt på hvor mye båndbredde alle de enkelte Apple-enhetene bruker til å laste ned samme oppdateringer, media og iCloud-innhold som hverandre?
Content Caching er Apples løsning på dette. For det meste beregnet for store institusjoner, gjør denne funksjonen en Mac til å bli en cache for alle MacOS, IOS og Apple TV-systemet på et nettverk. Tidligere var denne funksjonen eksklusiv for MacOS Server, men MacOS High Sierra tilbyr nå den til alle Mac-brukere som standard. Dette betyr at caching nå er gratis for hjemmebrukere å sette opp.
Det er enkelt å konfigurere cachen din, og det er en god ide om du har å gjøre med båndbreddekapsler, eller bare noen som vil ha nedlastinger for å kjøre raskere andre gang. Alt du trenger er en Mac som kjører High Sierra, ideelt sett en som er konsekvent koblet til nettverket ditt via Ethernet.
Slik aktiverer du Caching på din Mac
Velg først en datamaskin som tjener som cache. Ideelt sett bør dette være en stasjonær Mac som er koblet til nettverket ditt via Ethernet. Det er mulig å cache over Wi-Fi, men Apple anbefaler det ikke.
På den Mac går du til Systemvalg> Deling.
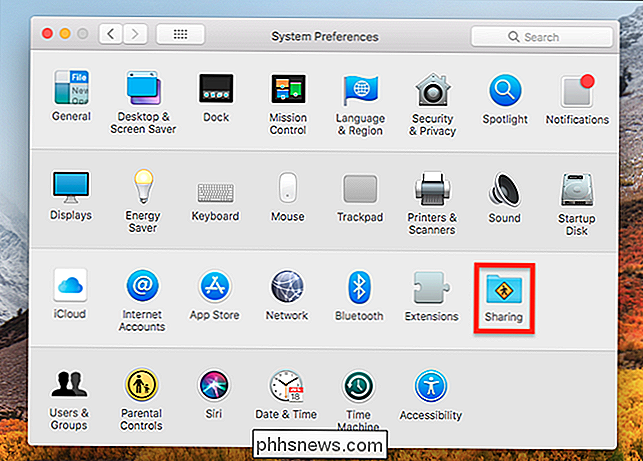
På Delingskjerm kontrollerer alternativet "Content Caching" i det venstre panelet.
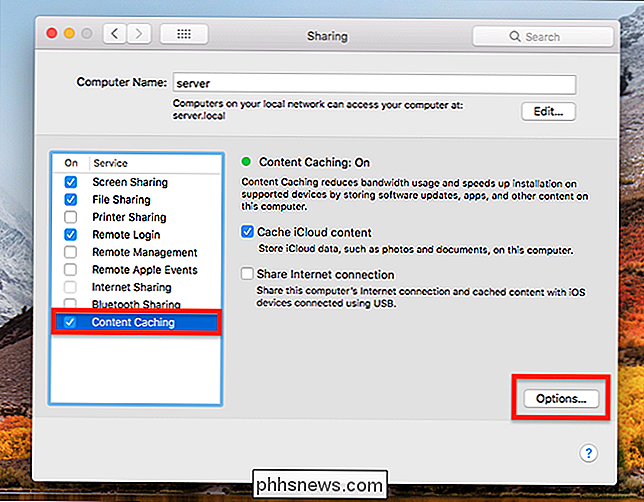
På samme måte har du konfigurert hurtigbufferen. Hvis du vil begrense cachens størrelse, klikker du på "Options ..." -knappen nederst til høyre.
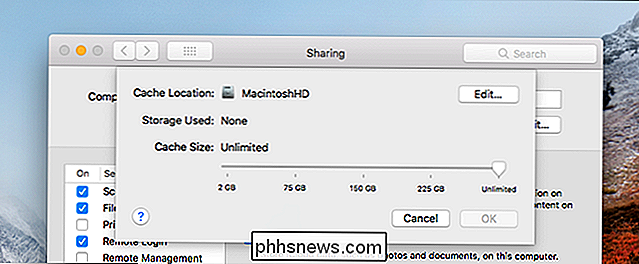
Herfra kan du endre hvor cachen din er lagret, og begrense hvor stor den kan få. For å deaktivere hurtigbufferen senere, fjerner du ganske enkelt "Content Caching."
Hvordan Caching fungerer

Så hvordan fungerer dette egentlig? I utgangspunktet vil enhver programvareoppdatering, appnedlasting, iCloud-dokument eller iTunes-media som lastes ned på nettverket, ende opp i hurtigbufferen. Hvis en annen enhet trenger filen, kontrollerer den hurtigbufferen først. Det betyr at det vil ta den fra den datamaskinen i stedet for å gjøre Internett-nedlastingen mye raskere og sparer deg for Internett-båndbredde. For å sitere Apples forklarer om innholds-caching:
For eksempel, når den første klienten i nettverket laster ned en macOS-oppdatering, beholder innholdsbufferen en kopi av oppdateringen. Når den neste klienten på nettverket kobles til App Store for å laste ned oppdateringen, kopieres oppdateringen fra innholdsbufferen i stedet for fra App Store.
Bufferen er kryptert, noe som betyr at folk med tilgang til datamaskinen som serverer cachen kan ikke lese filene direkte. Mens det er noe irriterende, betyr det at brukere i nettverket ditt ikke trenger å bekymre deg for at du spionerer på sine bufrete bilder, noe som sannsynligvis er det beste.
Flere kufferter for vinneren
Hvis du har to Mac-skrivebord i huset ditt, kan du bli enda mer fantastisk ved å aktivere flere caches: bare aktiver cachen på begge enhetene. De skal fungere som jevnaldrende, som Apple forklarer:
Når nettverket ditt har mer enn ett innholdsbuffer, blir innholdskuffene automatisk jevnlige og kan konsultere og dele hurtigbufret programvare.
Trenger du å gjøre dette? Nei. Er det raskt og superkult? Absolutt.
Hva er (og ikke) Cached

Du lurer kanskje på hva som ikke er lagret i denne cachen. Apple tilbyr en offisiell liste; her er vår oppsummering:
- Kjøp fra iTunes, både for Windows og MacOS.
- iBooks Lagre innhold for MacOS og IOS
- iCloud-data, inkludert dokumenter og bilder, til både MacOS og iOS
- Garageband nedlastbart innhold
- MacOS operativsystemoppdateringer
- Nedlastinger og kjøp av Mac App Store
- iOS-applikasjoner
- IOS-oppdateringer
- Ulike andre mobile eiendeler, inkludert Siris stemme- og språkordbøker
- Apple TV-oppdateringer
- Apple TV apper
- Innkjøp fra iBooks-butikken
Vær oppmerksom på at det av juridiske grunner ikke er noen ting som kan cache i enkelte land. For eksempel er iBooks-kjøp ikke bufret i Canada av juridiske årsaker, og iTunes-nedlastinger lagres ikke i Brasil. Det er uheldig, men Apple prøver bare å holde seg innenfor loven.
Fotokreditt: Ruthson Zimmerman, Niklas Veenhuis

ÅTte alternativer til Raspberry Pi
Det er åpenbart enda flere alternativer enn det som er oppført her for system-on-a-chip-PCer, men Vi fokuserer på de som er i samme ballpark som Raspberry Pi i form av størrelse og pris. Så vi leter etter noe mindre enn et Mini-ITX hovedkort og under $ 100 USD. NanoPi Neo Plus 2 ($ 30) NanoPi Neo Plus 2 bruker en Allwinner A53 quad-core prosessor, en enkelt gigabyte av RAM, innebygd Wi-Fi, Bluetooth og Ethernet, og støtte for MicroSD-kort for å øke sin milde 8 GB innebygd lagring.

"N" -versjoner av Windows er tilgjengelige i Europa, og mangler noen medierelaterte funksjoner. På Windows 7 finner du at Windows Media Player og Windows Media Center mangler. På Windows 10 inkluderer de ikke Windows Media Player, Groove Music, Movies og TV, Voice Recorder eller Skype. "KN" -versjoner av Windows er tilgjengelige i Korea.



