Slik installerer du eldre versjoner av iOS-apper på en gammel iPhone eller iPad

Din gamle iPad kan fortsatt være sterk, men hvis alle appene dine trenger nyere versjoner av iOS til å kjøre, føles det som om du ikke kan gjøre noe med det. Ikke vær redd, vi er her med et smart trick som hjelper deg med å laste opp den gamle enheten din med eldre versjoner av favorittappene dine.
Hva er det med gamle versjoner av iOS og nye apper? av publiseringen av denne artikkelen, er vi for tiden på iOS 9, og i løpet av få måneder vil iOS 10 rulle ut til offentligheten. Selv om Apple gjør en ganske beundringsverdig jobb med å slepe gammel maskinvare sammen for hver iOS-oppdatering, har hvert tog et siste stopp. IPhone 4 sitter fast på iOS 7.1.2, og den første genen iPad sitter fast helt tilbake på iOS 5.1.1. Med hver ny bølge av iOS-maskinvare, er en liten bit av den eldre maskinvaren igjen.
Mens du sitter fast på eldre programvare, er det par for kurset, kan det være frustrerende. Mange mennesker forlater disse gamle, men likevel fungerende enhetene, ikke fordi de er lei seg for å gå glipp av de nye iOS-funksjonene, men fordi det er så vondt å laste ned apper til dem.
Måten Apple har App Store konfigurert , er du alltid rettet mot den nyeste versjonen av et program. På overflaten er dette en helt fornuftig ting for Apple å gjøre: Hvorfor vil de noen gang at du laster ned eldre, buggier og potensielt mindre sikker programvare når det er en oppdatert versjon tilgjengelig? Når du er på en eldre enhet, betyr det imidlertid at en app kanskje ikke er kompatibel med din gamle versjon av iOS. Søk etter et program i App Store på iPad 1, for eksempel, og App Store-appen vil fortelle deg at appen ikke kan lastes ned fordi den krever en enhet som kjører iOS 7 (eller 8 eller 9), og derfor kan ikke installeres på iPad ... selv om det var en iOS 5-versjon av appen på et tidspunkt tidligere.
Hva de
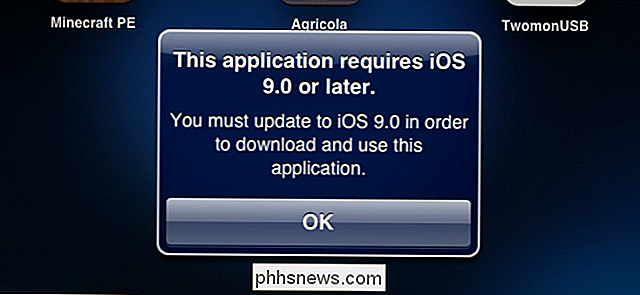
ikke forteller deg, er det du kan enkelt (ingen jailbreak påkrevd) og lovlig (ingen piratkopiering kreves) laste ned gamle versjoner av programmer til de eldre iOS-enhetene dine med et ganske enkelt triks. Før vi går deg gjennom det trikset, er det en liten og åpenbar advarsel: bare trikset Fungerer på programmer som en gang hadde versjoner kompatible med operativsystemet ditt. Du kan ikke laste ned en iOS 5-versjon av en seks måneder gammel app som aldri hadde en versjon kompatibel med iOS 5.
Med det i tankene, la oss se på hvordan du lager opp din aldrende iPad 1 med apps, frustrasjon gratis.
Slik laster du ned gamle appversjoner til din eldre enhet
Som vi nevnte ovenfor, hvis du brann opp en gammel iPad ved hjelp av iOS 5 og prøv å laste ned darn i nærheten av
noe fra App Store , er iOS 5 så gammel at installasjonen nesten ikke vil mislykkes i 99% av appene (selv om den appen er gammel nok til å ha en gammel versjon av IOS 5-årig). Men hvis du kjøper / laster ned den gjeldende versjonen av applikasjonen på enten en nyere iOS-enhet (som din iPhone 6) eller ved hjelp av iTunes-programvaren på Windows eller Mac-så vil den eldre versjonen av programmet være tilgjengelig for den eldre enheten. Hvorfor? Fordi Apples policy er at hvis du kjøpte en app (dette gjelder selv for å frigjøre "kjøp"), at appen skal være tilgjengelig for enhver enhet i din personlige samling som ber om å laste den ned. Når en gammel iOS 5-enhet ber om en ny app fra biblioteket ditt (i stedet for fra iTunes Store), vil den søke etter en gammel, kompatibel versjon, og hvis det finnes en, ta det.
Vi demonstrerer trikset med den populære tegneserien som leser app Comic Zeal. Hvis du forsøker å laste ned Comic Zeal, en gammel enhet (som for øyeblikket er oppført i App Store som krever iOS 8.2 eller nyere), får du en installasjonsfeil som den vi fremhevet ovenfor.
For å få Comic Zeal på vår iPad, vi må gjøre en rask stopp på enten vår datamaskin eller en annen, nyere, iOS-enhet. Betyr det noe du bruker? Bare hvis du laster ned et program som bare er iPad - hvis du søker etter en iPad-app på iPhone, ser du ikke den i søkeresultatene.
For eksempel bruker vi iTunes. Brann opp appen og søk i søkeboksen for navnet på søknaden din. Velg appen i søkeresultatene. Klikk på "Kjøp" eller "Få" -knappen, avhengig av om appen er betalt eller gratis. Når du klikker på Get or Buy-knappen, må du ikke vente på at appen faktisk lastes ned til datamaskinen din ( og vi anbefaler at du ikke, faktisk, da det vil være en ny versjon du ikke kan bruke uansett).
Etter å ha kjøpt appen, gå over til din eldre iOS-enhet og søk etter den nøyaktige appen i App Store eller klikk på ikonet "Kjøpt" i nedre navigasjonslinjen. Når du finner appen, klikker du på "Installer" -knappen.
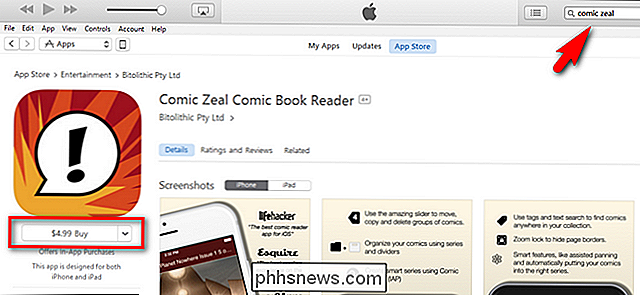
Etter at du har klikket på "Installer", ser du en popup som den nedenfor som viser at det er en eldre versjon av appen tilgjengelig for nedlasting. Klikk på "Last ned" den siste kompatible versjonen.
På dette tidspunktet vil appen installere som forventet, og du kan bruke den, om enn uten funksjonene som finnes i nyere oppdateringer.
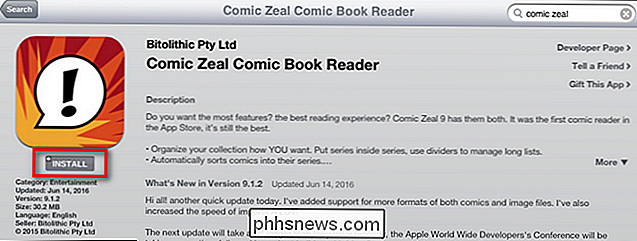
Det er kanskje ikke den mest praktiske måten å gå om å gjøre ting, men denne lille løsningen er en fin måte å puste livet på i gammel maskinvare.
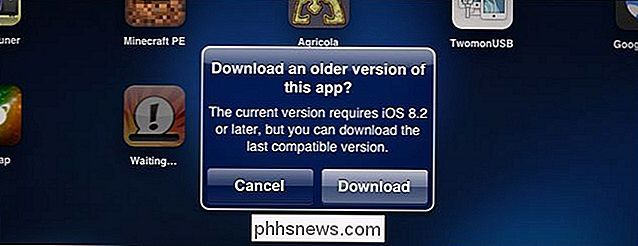

Slik stopper du uønskede sporveisykliser i Windows 10 (og andre musforbedringer)
Det har vært banan for bærbare brukere i årevis: du skriver bort, palmen børster styresporet og Det utilsiktede klikket legger inn markøren midt på teksten, og helt skruer opp ting. Forvis deg frustrasjonen av utilsiktede styreflateklikk med de praktiske innebygde Windows 10-innstillingene. Hvorfor vil jeg gjøre dette?

XProtect forklart: Slik fungerer Macs innebygde anti-malware-programvare
Macen din har innebygd anti-malware (eller antivirus) -funksjonalitet. Det virker forferdelig mye som antivirusprogramvare på Windows, undersøker applikasjoner du kjører, og sikrer at de ikke samsvarer med en liste over kjente dårlig applikasjoner. I motsetning til Windows Defender, som er inkludert i Windows 8 og Windows 10 og har en synlig grensesnitt, er en Macs innebygd antivirusfunksjonalitet mye mer skjult.



