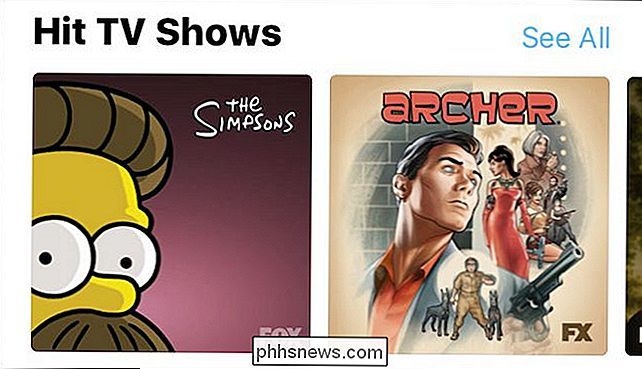Slik setter du opp Philips Hue Lights

Philips Hue er et veldig kult Wi-Fi-aktivert belysningssystem som gjør at du kan slå på og av lysene dine rett fra smarttelefonen din (eller fra andre smarthome-kontrollerende enheter, som Amazon Echo). Det er en av de første skrittene i å gjøre huset ditt til en smarthome av fremtiden. Slik setter du opp Philips Hue-lysene med den nye Philips Hue-appen.
Hue har eksistert en stund, men de har nylig lansert en helt ny app med et helt nytt grensesnitt som gjør det enklere å administrere og kontroller dine smarte pærer. Det kan være litt av en læringskurve sammenlignet med den gamle appen (som du fortsatt kan laste ned for iOS og Android), men når du får det grunnleggende, kan du komme til å finne ut at det er mye bedre enn den gamle Hue-appen. (Det mangler imidlertid noen få funksjoner fra den gamle appen, som vi diskuterer senere i denne håndboken).
Du kan hente den nye appen her, og hvis du allerede har pærene satt opp, hopp ned til oppsett delen av denne guiden. Hvis du er ny på Hue, la oss snakke om hva Hue kan gjøre, og hva du får i esken.
Hva er Philips Hue?
Lys har avansert dramatisk de siste årene, spesielt med introduksjonen av LED-pærer, som bruker mye mindre strøm, varer lenger, og koster mindre for å operere i det lange løp.
Men smart belysning tar enda et skritt fremover, og Philips leder veien med sin Hue-serie av smarte pærer. Disse er pærer som fungerer med vanlig lysuttak som du allerede har i lyset til huset ditt, men de har noen ekstra interne komponenter som gjør det mulig å styre dem trådløst fra smarttelefonen.

Det finnes et håndfull forskjellige Hue-lys pærer som Philips tilbyr. Den mest populære, er den $ 199 Hue White og Color Starter Kit, som følger med den nødvendige Hue Bridge, samt tre Hue-pærer som kan forandre farger og gjøre alle slags fine ting. Du kan også få den billigere $ 79 Hue White Starter Kit, som kommer med Hue Bridge og to Hue White pærer, som ikke er noe mer enn bare dempbare myke hvite pærer.
Siden pærene ikke kan kobles direkte til ditt hjem Wi -Fi-nettverket, Hue Bridge er et knutepunkt som fungerer som mellommann av sorter. Lyspærene forbinder til navet, og navet kobles til ruteren.
Dette innebærer litt mer oppsett enn det du kanskje hadde opprinnelig forventet, men det er faktisk veldig enkelt å sette opp Philips Hue-lys. Her er hva du trenger å gjøre for å få alt i gang.
Slik setter du opp Philips Hue Lights
Når du fjerner Philips Hue-lysene, får du en Hue Bridge, en kraft adapter, en Ethernet-kabel og enten to eller tre lyspærer, avhengig av hvilket startpakke du kjøpte. Hue White and Color starterpakken leveres med tre pærer, mens Hue White starterpakken kommer med to pærer.

Start med å skru inn lyspærene i lysene som du vil kontrollere trådløst, og sørg for å skru på Slå på for disse lysarmaturene. Philips Hue-pærene vil automatisk slå på, slik at du vet at de fungerer som de skal, og er klare til å bli koblet til Hue-broen.

Deretter kobler du til Hue Bridge ved å koble strømadapteren til Bridge og den andre ende inn i et tilgjengelig uttak. Deretter kobler du den ene enden av Ethernet-kabelen til broen og den andre enden til en tilgjengelig Ethernet-port på baksiden av ruteren. Du må koble den direkte til ruteren din med en Ethernet-kabel. Hue Bridge har ikke Wi-Fi innebygd; I stedet bruker den Wi-Fi i ruteren.
Vent til alle fire lysene lyser på Hue Bridge, og når det skjer, kan du starte installasjonsprosessen.

Deretter laster du ned den nye Philips Hue Gen 2 app for iOS eller Android. Vær oppmerksom på at det er mange Philips Hue-apper fra tredjepart tilgjengelig, så hvis du søker etter det i appbutikken, vil du være sikker på å laste ned den offisielle en for å sette opp lysene dine først.
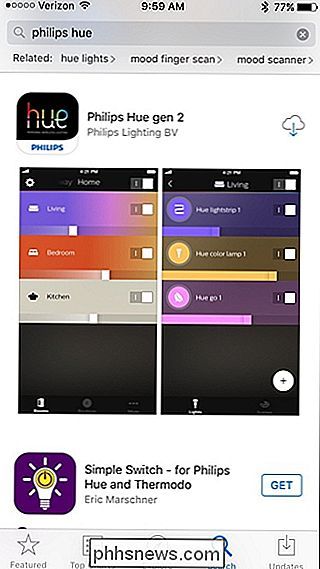
Når du har åpnet appen, begynner den automatisk å søke etter en Hue Bridge.
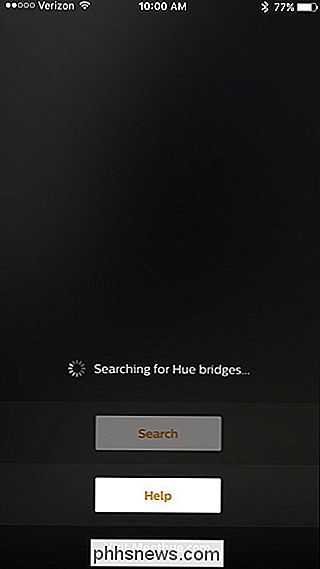
Når den har funnet deg, trykk på "Set up".
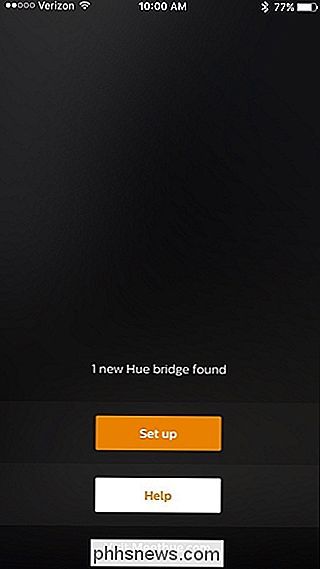
Trykk deretter på trykk-knappen på Hue Bridge. Det vil være den store runde knappen i midten.
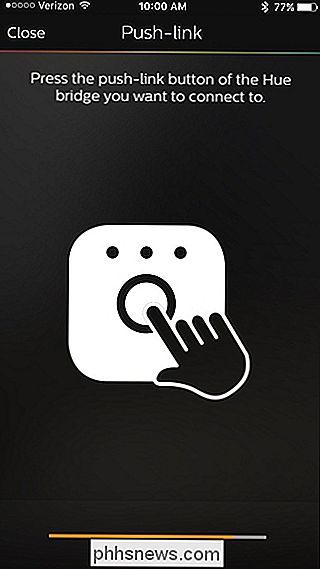
Når den er koblet til, trykk på "Godta".
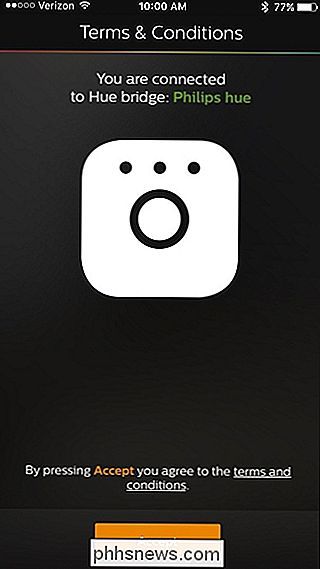
Nå er det på tide å sette opp HomeKit og Siri hvis du er en iOS-bruker. Trykk på "Par bro" nederst.
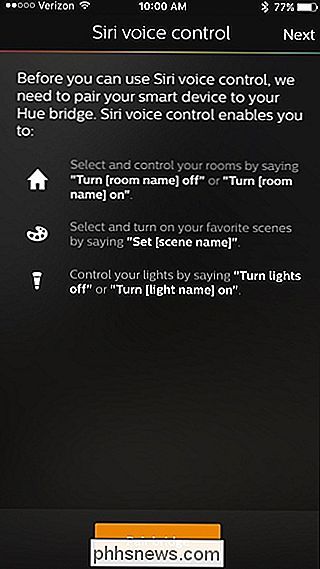
Trykk på "Mitt hjem" nederst og gi hjemmet ditt et navn. "Hjem" fungerer vanligvis bare fint i dette tilfellet. Trykk på "Opprett hjem" når du er ferdig.
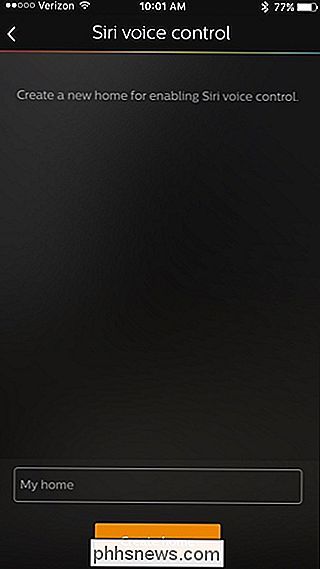
Deretter må du skanne tilleggskonfigurasjonskoden som er på baksiden av Hue Bridge. Hold telefonen opp til denne koden, og den vil oppdage den automatisk.
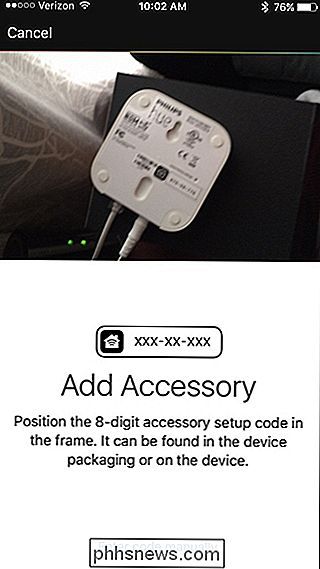
Det er nå tid for Hue Bridge å oppdage alle dine lyspærer, så trykk på "+" -ikonet nederst til høyre.
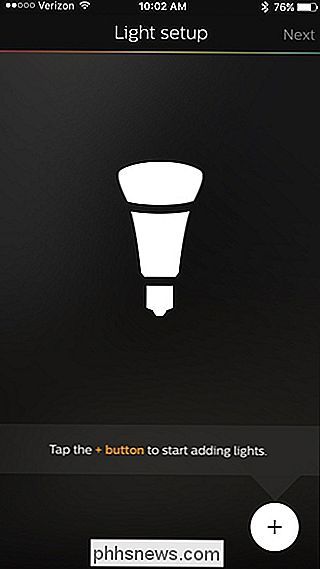
Trykk på "Søk".
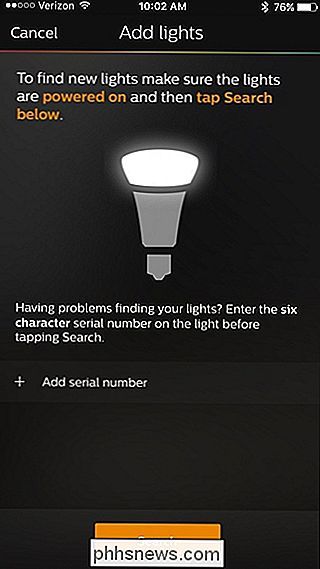
Det vil ta flere minutter for å finne alle pærene dine, men når det er gjort, vil det fortelle deg hvor mange pærer den fant i nærheten av toppen. Hvis det ikke finner alle pærene dine, kan du trykke på "+" -ikonet på nytt og deretter velge "Legg til serienummer" for å manuelt legge til pærene i oppsettet ditt. Ikke bekymre deg, dette er en ganske vanlig nødvendighet.
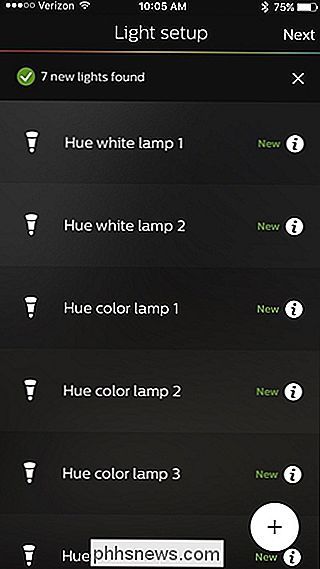
Når alle dine Hue-pærer er funnet, vil appen be deg om å gruppere dem i rom for enklere kontroll. Trykk så på "+" -ikonet nederst til høyre på neste side.
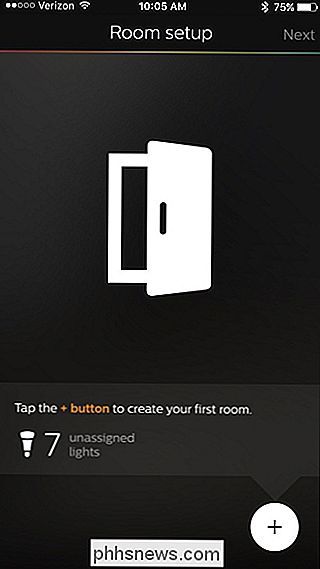
Trykk på tekstboksen øverst og gi ditt første rom et navn.
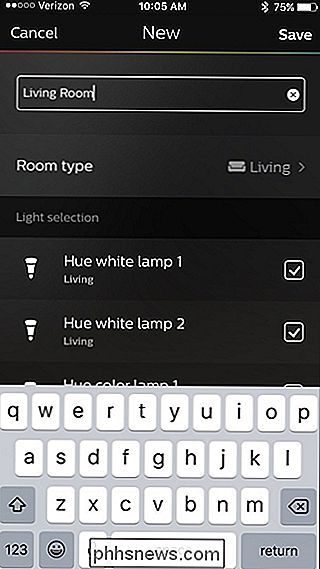
Trykk deretter på "Romtype" og velg
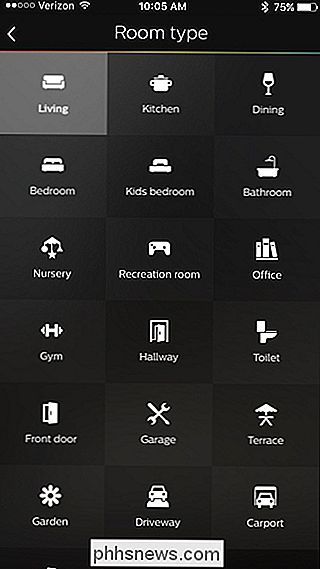
Neste, under "Lysvalg", merk av eller fjern merket av pærer som du ikke vil ha tilknyttet dette rommet, og trykk deretter på "Lagre" øverst til høyre.
Dessverre er denne delen ganske dårlig designet: Hvis du bruker nye pærer, har de alle generiske navn som "Hue white lamp 1", og du vet ikke nødvendigvis hvilken som er hvilken. Gå videre og gjett for nå - hvis det er galt, kan du gå tilbake til innstillingene og endre det. Vi diskuterer dette senere i guiden.
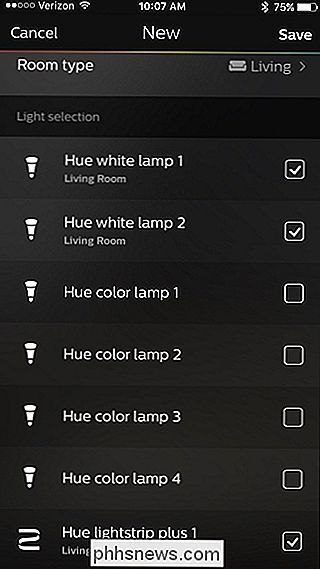
Legg til flere rom hvis du vil ved å trykke på "+" -ikonet nederst. Ellers klikker du på "Neste" øverst i høyre hjørne.
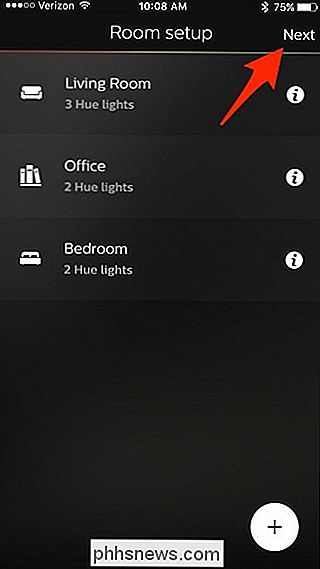
Du er ferdig med den første oppsettprosessen. Trykk på "La oss gå" for å begynne å kontrollere Hue-lysene.
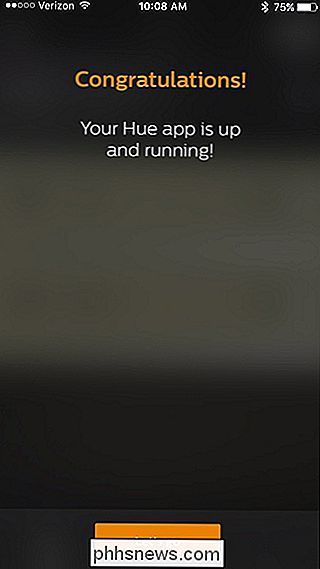
Slik bytter du om og omgrupperer nyanselysene.
Nå er det på tide å gjøre endringer hvis noen av pærene er i feil rom. I så fall trykker du på ikonet for innstillingshjul i øverste venstre hjørne fra hovedkontrollskjermen.
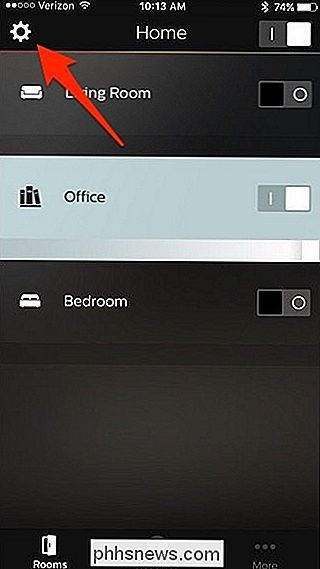
Velg først "Lysoppsett".

På denne siden kan du trykke på hvilken som helst pære navn for å se den blinke . Deretter trykker du på det lille sirkulære ikonet for å gi nytt navn til lyset til det du vil.
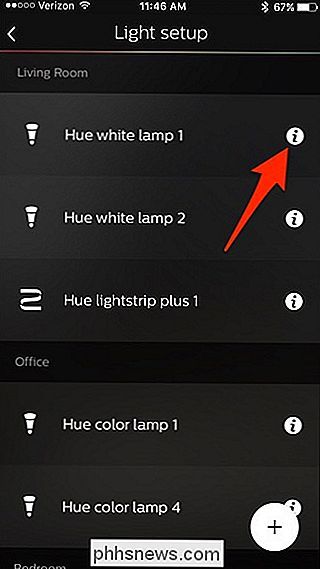
Pek i tekstboksen og gi lyspæren et nytt navn etter eget valg. Dette vil gjøre det mye lettere å fortelle hvilke pærer som.
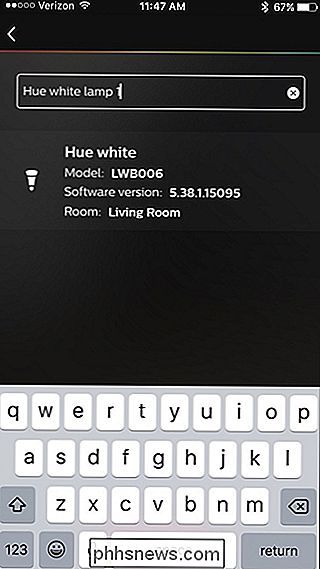
Når du har omdøpt alle pærene dine, går du tilbake til Innstillingene og velger "Romoppsett".
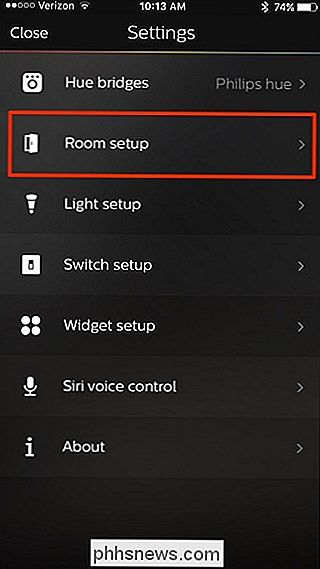
Derefter kan du gjenta romopprettingsprosessen som beskrevet ovenfor, men med lysene dine riktig navn.
Slik styrer du Philips Hue Lights
Fra hovedkontrollskjermen kan du slå på og av et rom ved hjelp av bryteren til høyre. Du kan også justere lysstyrken ved hjelp av linjen under romnavnet.
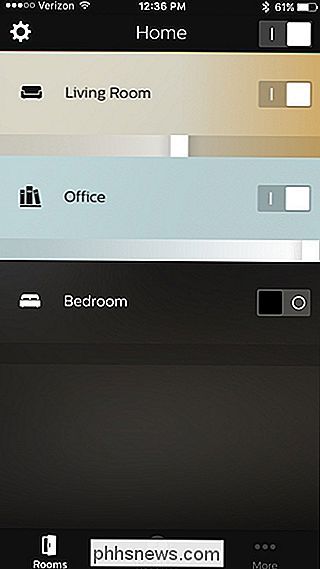
Du kan også trykke på et rom for å styre hver lyspære individuelt.
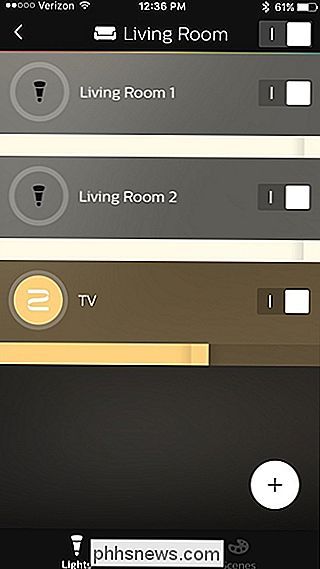
Ved å trykke på sirkelen til en individuell lyspære, kommer fargevalgeren, hvor du kan bytte pære til hvilken som helst farge hvis du har de dyrere Hue White og Color pærer. Du kan også trykke på "Hvite" for å velge en hvit fargetemperatur.
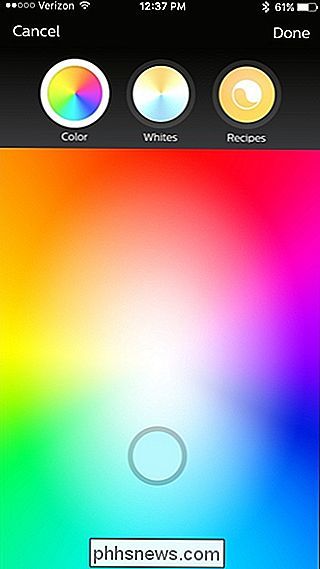
Det er også en "Oppskrifter" -del som kan endre fargetemperaturen basert på forskjellige stemninger og scenarier.
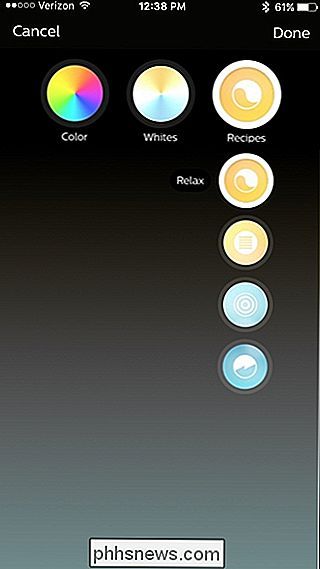
Kontroller lysene dine langt fra fjernkontrollen med fjerntilgang
Hvis du vil kunne styre Hue-lysene når du er borte fra hjemmet, må du opprette en konto på Philips nettside (hvis du ikke allerede har en). Du kan gjøre dette ved å først trykke på "Mer" i nederste høyre hjørne av hovedkontrollskjermen.
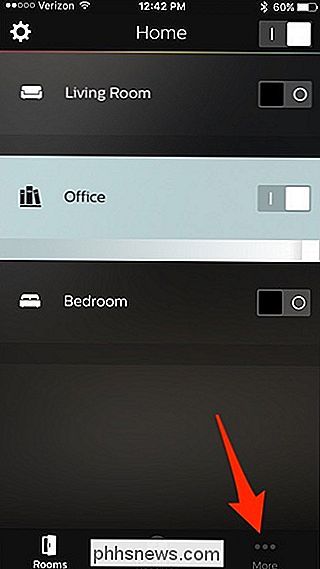
Derfra, trykk på "Logg inn på Min Hue".
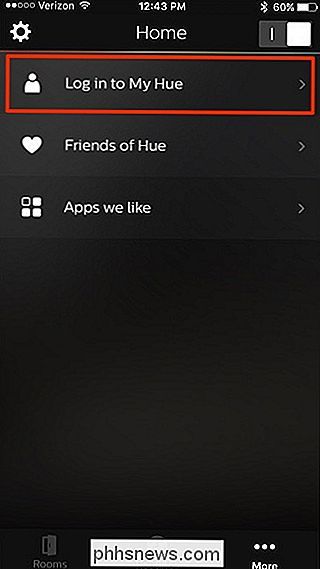
Velg "Logg inn" nederst.
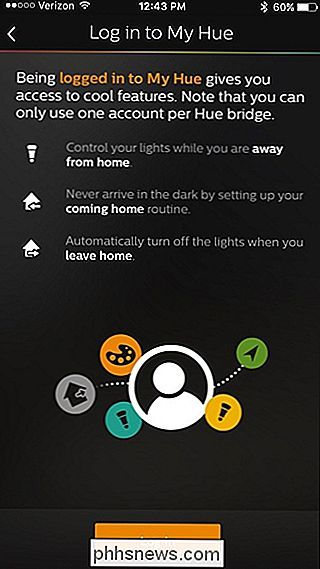
Philips Hue-websiden lastes inn i nettleseren din. Gå videre og velg "Opprett en konto" nederst, eller skriv inn e-postadressen din og passordet for å logge deg på hvis du allerede har en konto.
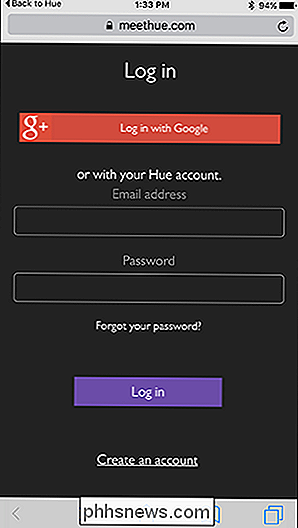
Skriv inn ditt navn, e-postadresse, passord og godta vilkårene . Deretter må du trykke på "Neste trinn".
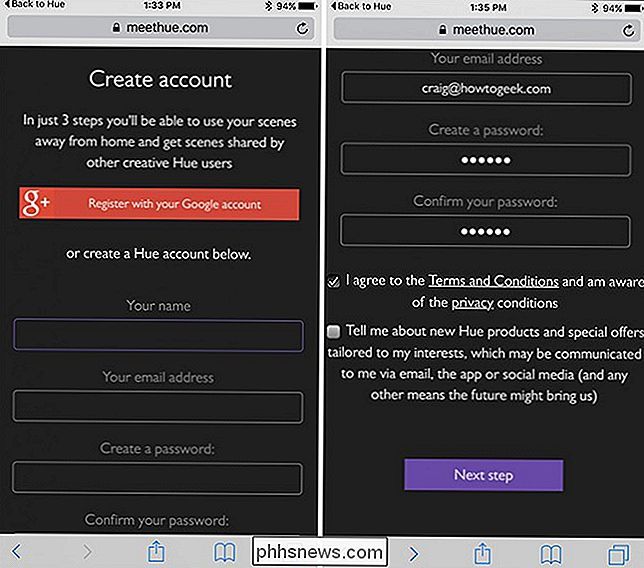
Deretter må du trykke på Push-Link-knappen, akkurat som du gjorde tidligere, når du først satte på Hue Bridge.
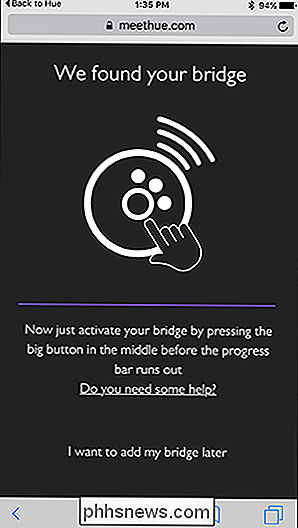
Nettstedet vil verifisere navet og det skal bekreft forbindelsen. Hit "Fortsett".
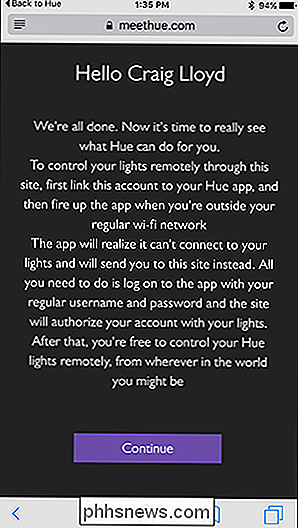
På neste side vil du velge "Ja" når den ber om tilgang til broen din for å kontrollere lysene dine mens du er borte fra hjemmet. Etterpå vil du bli tatt tilbake til Philips Hue-appen, og fjerntilgang vil nå bli aktivert.
Hva du kan gjøre med Philips Hue Lights
Slå på og av lysene dine fra smarttelefonen din, kan være fantastisk, og snu dem på og av med Siri er veldig praktisk. Men det er en håndfull ting du kan gjøre som ikke bare innebærer å blinke lysene dine på og av. Her er noen av de grunnleggende funksjonene i Philips Hue-lysene som du kan aktivere i Philips Hue-appen.
Opprett "Scenes"
I verden av Philips Hue er "scener" et fint uttrykk for forhåndsinnstillinger. Hvis det er en bestemt farge du liker, eller en bestemt lysstyrke du bruker ofte, kan du lage en scene for den. På den måten, i stedet for å endre fargen på hver enkelt pære, kan du endre hele rommet til favorittinnstillingen med ett trykk. Selv om du ikke har de fancy fargeskiftende nyansene, kan du fremdeles skape scener med dine bare lyspærer for bestemte lysstyrkenivåer (som "dagtid" og "natt").
Fra hovedskjermbildet i Philips Hue-app, velg et rom og trykk på "Scenes" nederst (eller toppen hvis du er Android-bruker).
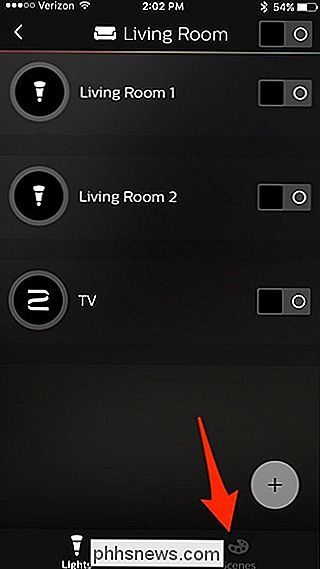
Det vil være en håndfull forhåndsdefinerte scener, men hvis du vil lage ditt eget, trykk på "+" -ikonet i nederste høyre hjørne.
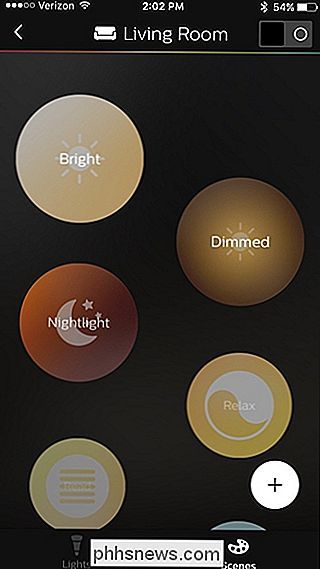
Derfra vil Hue-appen tillate deg å lage en scene fra et bilde. Appen har noen innebygde bilder, men du kan også bruke et bilde som er på telefonen.
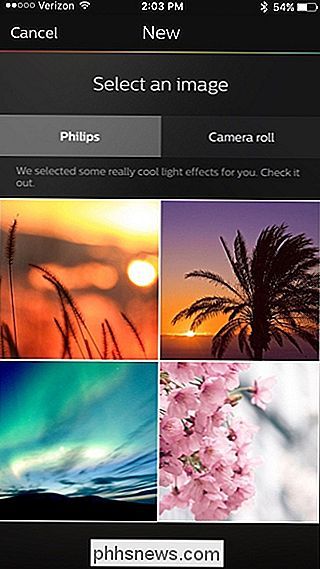
Alternativt, hvis du vil ha mer finkornet kontroll, kan du opprette en scene ved å gå til siden av et rom og sette inn lyspærene til hvordan du vil ha dem. Deretter trykker du på "+" ikonet.
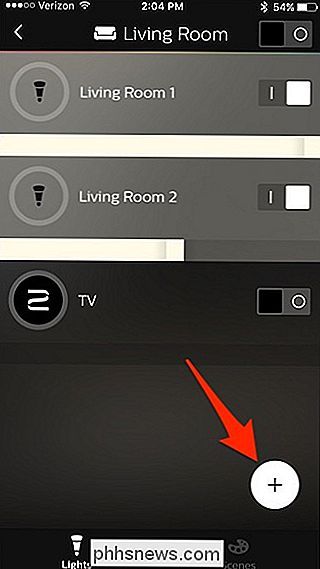
Derfra, gi scenen et navn og trykk "Lagre". Du kan da få tilgang til scenen på siden "Scenes" og slå på lyset til den nøyaktige tilstanden.
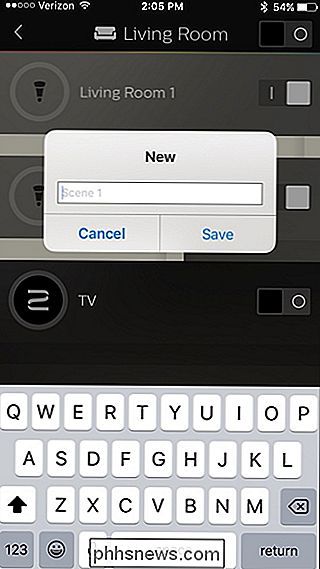
Slå av lysene når du forlater
Den nye Philips Hue-appen lar deg bruke geofencing til å slå
Vi har allerede dekket dette med den gamle appen, og metoden er fortsatt det meste det samme, med unntak av deg ' ll trykke på "Rutiner" nederst og velg "Home & Away".
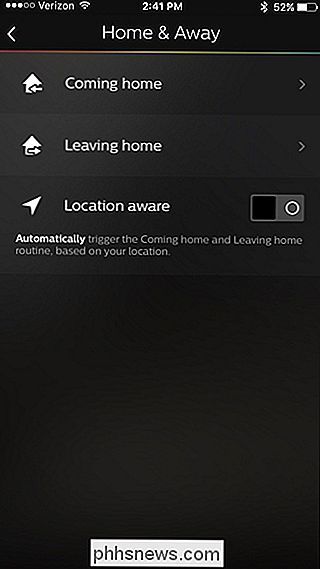
Opprett oppvåkningsalarmer
Du kan også bruke Philips Hue-appen til å opprette en våknealarm som langsomt tenner lysene dine på å simulere en soloppgang.
Noe som dette er veldig fint hvis du våkner opp før solen faktisk kommer opp, eller soverommet ditt får ikke mye sollys uansett.
Vi har også dekket dette i fortiden med den gamle Philips Hue-appen, men prosessen ligner i den nye appen. Bare klikk på "Rutiner" nederst og velg "Våkne opp" for å opprette våknealarm.
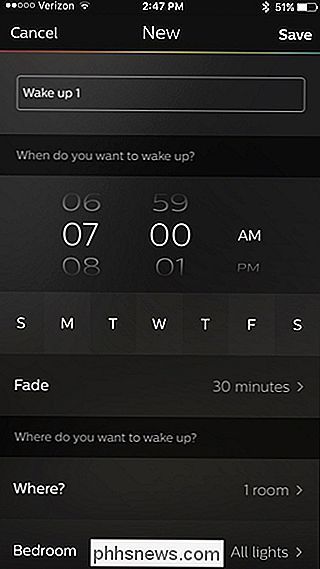
Manglene til Gen 2 Hue App
Mens den nye Philips Hue-appen gir et nytt utseende og layout som gjør det litt enklere å kontrollere Hue-lysene, mangler det faktisk noen nyttige funksjoner fra den opprinnelige appen, noe som er utrolig frustrerende.
Gen 2-appen lar deg ikke gruppere lys slik at du kan justere fargen og temperatur på to eller flere pærer samtidig - i stedet må du lage en scene for hvilken som helst fargekombinasjon du måtte ønske. I tillegg lar Gen 1-appen deg velge egendefinerte farger fra et bilde ved hjelp av et eyedropper-verktøy når du lager en scene-noe den nye appen ikke gjør.
Verste av alt: den nye appen ser ikke ut til å synkronisere over scenene dine fra den gamle appen, selv når du logger deg på din Hue-konto på den nye appen og synkroniserer den via My Hue-webområdet. Dine gamle scener vil bare ikke komme opp, og det er trygt å si at scenene generelt blir gitt mindre fokus enn før.
Heldigvis er det mange tredjepartsapper som enkelt grupperer, og iConnectHue er vår favoritt, som det kan gjøre mange ting. Alternativt kan du fortsatt laste ned Gen 1-appen og bruke den som du gjorde før. Forhåpentligvis vil Philips rette disse forsømmelsene snart.

Fire verktøy som automatisk laster ned fantastiske bakgrunnsbilder hver dag
Internett kan være et fryktelig sted, men det er mye skjønnhet der ute. Vakre malerier og bilder kan minne deg om det, og det riktige programmet kan levere dem til deg automatisk. Enten du elsker klassisk kunst eller bilder av moderne arkitektur, er det et program med tilpasset bakgrunn der ute for deg.

Slik bruker du Slmgr til å endre, fjerne eller utvide Windows-lisensen
Windows-aktivering er designet for å være så idiotsikker som mulig, slik at Microsofts grafiske verktøy gjør det enkelt. Hvis du vil gjøre noe mer avansert som å fjerne en produktnøkkel, tvinge en elektronisk aktivering, eller utvide aktiveringstimeren, trenger du Slmgr.vbs. Dette kommandolinjeverktøyet er inkludert i Windows, og gir opsjoner utilgjengelige i standardaktiveringsgrensesnittet som er oppgitt på Oppdaterings- og sikkerhets-> Aktiveringsskjermbildet i Innstillinger-appen.