Slik bruker du kommandolinjen til å drepe et program
Alle vet hvordan man dreper et program ved hjelp av Oppgavebehandling i Windows eller Force Quit i OS X, men noen ganger er det nyttig å drepe et program ved hjelp av kommandolinjen. Jeg har gått inn i flere situasjoner der programmet nektet å avslutte via Oppgavebehandling, selv når jeg prøvde å drepe den underliggende prosessen. Force Quit har sine egne kjennskaper og dreper ikke alltid et program som det skal. Det er da du kan bruke kraften på kommandolinjen.
I denne artikkelen vil jeg gå gjennom kommandoene for å drepe et program i Windows, OS X og Linux. Interessant, det er vanligvis mer enn én kommando for å oppnå dette, så jeg prøver å nevne de forskjellige som jeg har brukt. Det er ikke en uttømmende liste, så hvis du bruker en annen kommando som ikke er nevnt her, vennligst gi oss beskjed i kommentarene.
Windows - TSKILL og TASKKILL
I Windows kan du bruke to kommandoer til å drepe et program: TSKILL og TASKKILL. TSKILL er en enklere og mindre kraftig kommando, men gjør jobben helt fint. Hvis du for eksempel kjører Microsoft Word, er prosessnavnet winword.exe. For å drepe Word fra kommandolinjen skriver du bare følgende kommando:
tskill winword
Det vil drepe Word, og du vil miste data som ikke er lagret, så du må være forsiktig med å bruke den. Jeg prøvde det ut på et ubeskyttet Word-dokument, og det forsvant bare da jeg løp dette, ingen be om å lagre dokumentene. Dette er ganske sant for alle kommandoene jeg skal nevne her, da det er litt av poenget. Du kan for å drepe et program umiddelbart uten noen spørsmål.

En ting å merke seg er at det meste av tiden som denne kommandoen brukes, brukes den med parameteren / A. / A forteller kommandoen å avslutte prosessen som kjører under alle økter. Så typisk vil du skrive følgende kommando for å være ekstra sikker på at prosessen blir drept:
tskill / Et vinnord
Den andre kommandoen, som har flere alternativer og er kraftigere, er TASKKILL. Hvis du ser på hjelpesiden for TASKKILL, ser du hva jeg mener:
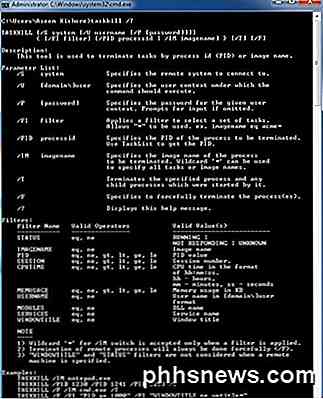
Hvis du vil ha mer kontroll og alternativer for å drepe et program i Windows, bruk TASKKILL. For det første kan du drepe et program ved å bruke følgende kommando:
taskkill / F / IM winword.exe
Merk at du må bruke .EXE når du bruker TASKKILL-kommandoen. / F betyr å tvinge prosessen kraftig til å avslutte. / IM betyr bildenavnet, dvs. prosessnavnet. Hvis du vil drepe ved hjelp av prosess-ID-en (PID), må du bruke / PID i stedet for / IM. / T er bra fordi det vil drepe alle barneprosesser startet av den angitte prosessen.
Du kan også bruke TASKKILL til å koble eksternt til et annet system og drepe en prosess på det eksterne systemet. Det jeg også liker er muligheten til å bruke jokertegn i TASKKILL.
OS X / Linux - KILL og KILLALL
I OS X og Linux har du to kommandoer for å drepe prosesser: KILL og KILLALL. Du må kjøre disse i terminalvinduet. For å drepe et program, må du enten bruke programnavnet eller prosess-IDen. Det er noen måter du kan finne denne informasjonen på. En måte er via aktivitetsmonitoren.
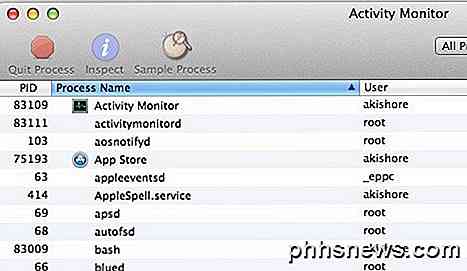
Det krever imidlertid GUI-grensesnittet. Hvis du bruker kommandolinjen til å drepe en prosess, kan du bruke kommandolinjen til å finne prosessinformasjonen også. To kommandoer som kommer i tankene er topp og ps -ax .
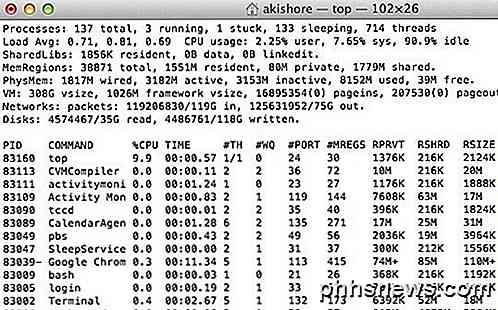
toppen vil gi deg en liste over prosesser med PID og programnavnet også sortert etter CPU-bruk. Det er en rask måte å finne prosessen du vil drepe. ps -ax vil gi deg en liste sortert etter PID og banen til programmet. Det er litt annerledes enn toppen.
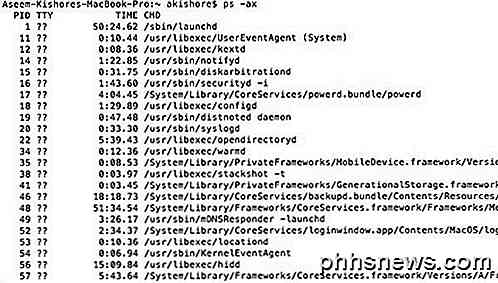
Nå for å drepe programmet i OS X. Du kan bare skrive følgende kommando for å drepe en bestemt prosess:
drepe -9 83002
83002 er Terminal prosessen, og de 9 betyr å drepe prosessen. Du kan bruke andre tall som 3, som betyr Avslutt eller 6, som betyr Avbryt. For det meste vil du imidlertid klare 9. Du kan også bruke kommandoen KILL for å drepe alle løpende prosesser, selv om du aldri bør bruke denne kommandoen.
drepe -TERM -1
Hvor KILL er nyttig for å drepe en prosess eller alle prosesser, bruker KILLALL for å drepe en gruppe prosesser. Hvis du for eksempel kjører Google Chrome, kan det hende at du har 10 Chrome-prosesser som kjører. Det ville være veldig irriterende å bruke KILL ti ganger for å slå av Chrome. I stedet kan du bruke KILLALL slik:
killall Evernote
eller
killall 'Google Chrome'
Merk at du må bruke enkeltnotene eller noe lenger enn ett ord. Hvis prosessen ikke kjører under navnet ditt, men i stedet kjører under rot, må du bruke følgende kommando:
sudo killall 'Google Chrome'
eller
sudo killall -9 'Google Chrome'
Igjen sender 9 det spesifikke signalet til KILL heller enn TERM. Sudo er bare nødvendig hvis du får en feil om ikke å ha tillatelse. Ellers kan du gjøre killall program eller killall -9 program . På OS X kommer KILLALL-kommandoen veldig praktisk når du ikke kan tvinge til å slutte et program. Du trenger ikke å vite prosess-ID, noe som er fint. Skriv bare inn navnet og alle prosesser vil bli drept assosiert med det navnet.
Denne artikkelen var ment å gi deg mer avanserte metoder for å drepe et program i Windows, OS X og Linux. Hvis du har spørsmål om å drepe et program ved hjelp av kommandolinjen, legg inn en kommentar, og jeg vil prøve å hjelpe. Nyt!

7 OS X Tips for Windows-brukere
Hvis du nylig kjøpte en Mac, eller hvis du har blitt pålagt å bruke en Mac for jobb, kan du bli frustrert, og prøver å bruke OS X hvis du har vært en Windows-bruker på lang tid. Dette er helt forståelig, og Apple bryr seg ikke om å endre sitt operativsystem for å matche det til Windows når som helst snart.Apple elsk

Hvordan rotere tekst i celler i Excel
Hvis du har et regneark der teksten i kolonneoverskriftene dine (ikke de bokstavsfulle kolonneoverskriftene) er lengre enn teksten i kolonnene, og der er mange kolonner, kan det være lurt å rotere teksten i overskriftene slik at kolonnene blir smalere. MERK: Vi brukte Excel 2013 for å illustrere denne funksjonen.



