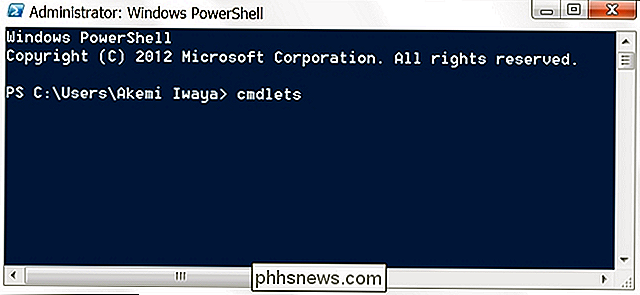Hvordan lage en stasjonær eller bærbar handling som en ruter
Leter du etter en måte å konvertere din laptop eller skrivebord til en trådløs ruter? Du kan finne deg selv i en situasjon der det ikke er en trådløs ruter rundt for alle å koble til. Hvis bare en datamaskin er koblet til et kabel- eller DSL-modem, kan du konvertere den datamaskinen til en ruteren eller en trådløs ruter, hvis datamaskinen har et trådløst kort.
Før vi snakker om installasjonsprosessen, er det viktig å kjenne kravene. Hovedkravet er at datamaskinen må ha minst to nettverksgrensesnitt installert på systemet. Du kan enten ha to nettverkskort eller ett nettverkskort og et trådløst kort. Hvis du bare har ett nettverksgrensesnitt, kan du ikke konvertere datamaskinen til en ruter.
Også på Windows-datamaskiner kalles prosessen med å sette opp denne routerfunksjonaliteten til Internett-tilkobling . For at klienter skal kunne koble til vertsmaskinen trådløst, må du imidlertid sette opp et ad hoc-trådløst nettverk som kobles til Internett ved hjelp av det andre nettverksgrensesnittet som er installert på maskinen.
For å få en bedre forståelse, her er de oppgavene vi trenger for å gjøre datamaskinen til en trådløs ruter:
Trinn 1: Aktiver Internett-tilkoblingsdeling på grensesnittet for lokalnettverksforbindelse
Trinn 2: Lag et nytt trådløst ad hoc-nettverk
Trinn 3: Koble til det nye trådløse nettverket på vertsmaskinen
Trinn 4: Koble hver klient til det nye trådløse ad hoc-nettverket
Trinn 1 - Aktiver ICS
For å aktivere ICS i Windows, åpne Kontrollpanel og klikk på Nettverks- og delingssenter . Pass på at du er i ikonvisning og ikke i kategorivisning. Klikk på Endre adapterinnstillinger i den venstre menyen.

Høyreklikk på Local Area Connection og velg Egenskaper . Vær oppmerksom på at på andre nettsteder angir at du bør høyreklikke på Wireless Network Connection, men dette ville bety at den trådløse tilkoblingen ville bli delt og alle klienter måtte koble seg via Ethernet. Det er mye mer komplisert og jeg har aldri vært i stand til å få det til jobb, så hold deg til Local Area Connection hvis du vil gjøre livet ditt lettere.
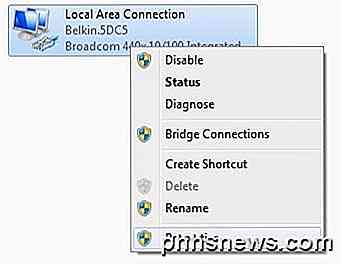
Klikk på kategorien Deling, og det er egentlig bare en boks du kan sjekke: Tillat andre nettverksbrukere å koble til via denne datamaskinens Internett-tilkobling .
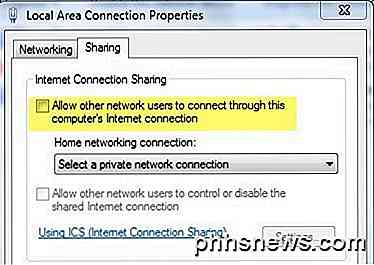
Når du merker av i boksen, blir rullegardinlisten under Hjemmenettverksforbindelse aktivert. Her vil du velge den trådløse nettverksforbindelsen for ditt trådløse kort.
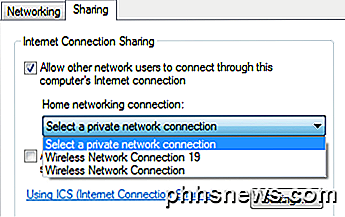
Hvis du har mer enn én oppført, kan det være at en av dem er en virtuell adapter. Pass på at du ikke velger den. Du kan se om det finnes en virtuell adapter når du ser på alle adapterene etter å ha klikket på Endre adapterinnstillinger i begynnelsen av denne artikkelen.
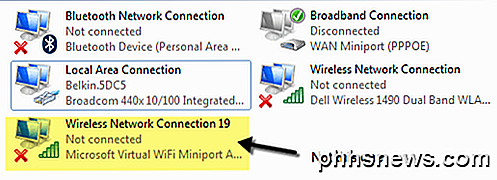
Klikk på OK og lukk ut av Egenskaper-vinduet. Nå vil LAN-tilkoblingen deles, og vi kan gå videre til trinn 2.
Trinn 2 - Opprett Ad-Hoc Wireless Network
For å opprette det ad hoc trådløse nettverket som klientens maskiner skal koble til, må vi gå tilbake til Nettverks- og delingssenter og klikke på Konfigurer en ny tilkobling eller et nettverk .
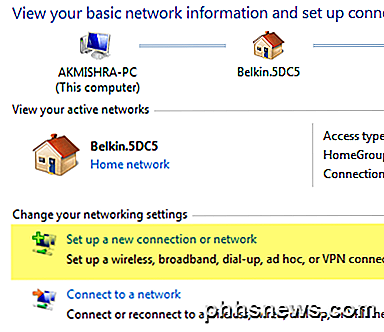
Rull ned og klikk på Konfigurer et trådløst ad hoc-nettverk (datamaskin til datamaskin) .
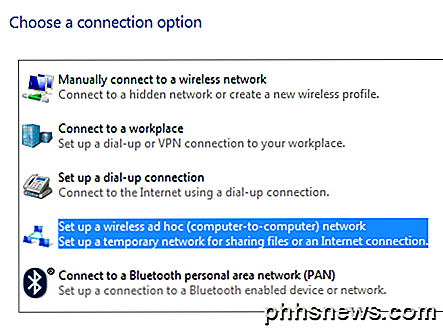
Klikk på neste og gi nettverket ditt et navn. Dette navnet vil være SSID for nettverket som andre brukere vil se på sine datamaskiner. For Sikkerhetstype velger du Ingen, og la boksen Sikkerhetsnøkkel være tom.
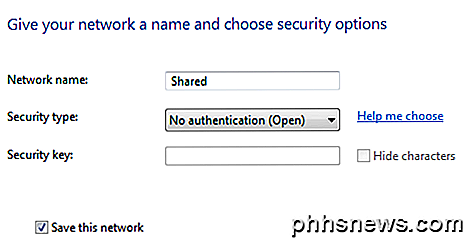
Pass også på å sjekke boksen Lagre denne nettverket . Klikk på Neste, og det vil sette opp det nye trådløse nettverket og fortelle deg at det er klar til bruk. Klikk på Lukk og gå videre til trinn 3.
Trinn 3 - Koble til Ad Hoc Network
Nå som det nye nettverket har blitt satt opp, må vi sørge for at vi er koblet til den på vertsdatamaskinen. For å gjøre dette, klikk på nettverksikonet i varslingsområdet på oppgavelinjen.
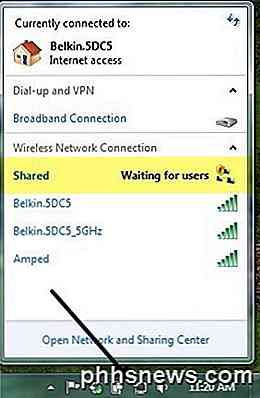
Som du kan se, heter nettverket mitt Delt og statusen Venter på brukere . Dette betyr at vertsmaskinen allerede er koblet til og venter på at andre brukere skal koble seg til. Du kan klikke på nettverksnavnet og klikke på Koble hvis systemet ikke koble automatisk. Når en annen bruker kobler seg til, må statusen endres til Tilkoblet .
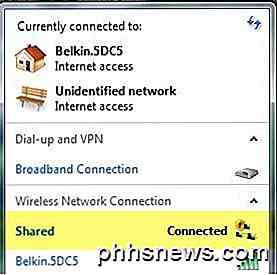
Trinn 4 - Koble til klienter
Det siste trinnet er det enkleste. Bare gå til en klientmaskin og klikk på nettverksikonet og klikk på ad-hoc-nettverksnavnet. Du bør koble til automatisk uten problemer.
Den eneste forandringen du må gjøre på klientmaskiner er i Internet Explorer. Åpne IE, og klikk deretter på tannhjulikonet og velg Internett-alternativer .
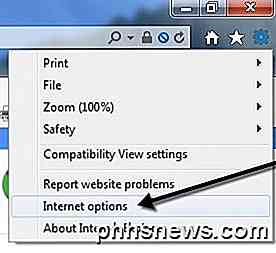
Klikk på Tilkoblinger- fanen og klikk deretter på LAN-innstillinger nederst.
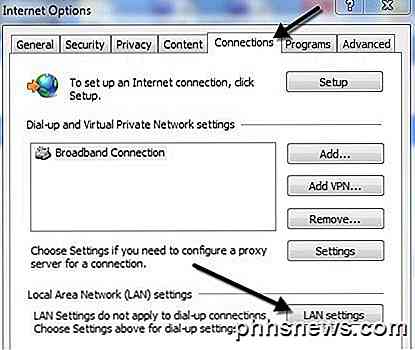
Du vil fortsette og fjerne merket fra det som er sjekket her. Automatisk oppdagelse av innstillinger vil mest sannsynlig bli sjekket, så sørg for å fjerne merket for denne boksen.
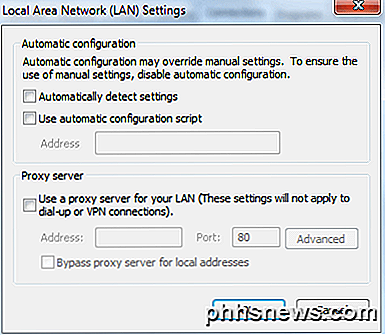
Merk at du bare bør følge denne prosedyren på klientdatamaskinene, ikke vertsdatamaskinen. På dette tidspunktet bør du kunne koble til Internett fra klientmaskinen.
Feilsøking
Hvis du er koblet til ad hoc-nettverket, men ikke kan få tilgang til Internett på klientmaskinen, kan du prøve et par feilsøkingstips.
Tilbakestill Winsock
Etter å ha spilt rundt med ICS på flere datamaskiner var det tider da jeg kunne åpne en ledetekst og pinge et nettsted som Google.com, men kunne ikke få tilgang til det via nettleseren. Hvis du har et lignende problem, kan du prøve å tilbakestille Winsock. For å gjøre dette, åpne en administrativ kommandoprompt ved å klikke på Start, skrive inn cmd og deretter høyreklikke på cmd og velg Kjør som administrator .
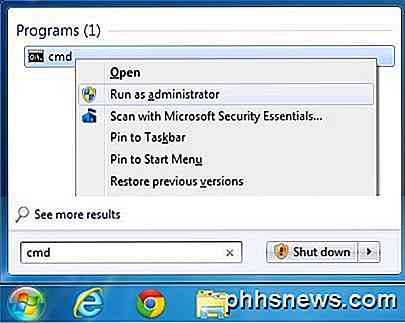
Skriv nå inn netsh winsock reset og trykk Enter . Kommandoen vil fullføre, og det vil fortelle deg om å starte datamaskinen på nytt.

Hvis du fortsatt har problemer med å koble klienter til Internett, legg inn din situasjon her, og jeg vil prøve å hjelpe. Prosessen er litt komplisert, men hvis du kan få det til jobb, er det en flott liten måte å koble flere klienter uten ekstra programvare eller maskinvare. Nyt!

Hvordan-til-geek ser etter en sikkerhetsforfatter
Tror du har den perfekte kombinasjonen av geek kunnskap og skriveferdigheter? Vi leter etter en erfaren, sikkerhetsfokusert forfatter for å bli med i vårt team. Det vi ser etter Vi leter etter en erfaren forfatter og sikkerhetsekspert for å dekke veiledninger og forklarere i riket av infosec fra et forbrukerperspektiv.

10 Raske måter å øke hastigheten på en langsom Mac
Macer kan også utføre sakte. Hvis Macen din ser ut til å kjøre tregere enn den burde, bør forskjellige tips her hjelpe deg med å identifisere og løse problemet. Som med en Windows-PC, er det mange grunner til at en Mac kan være sakte. Hold deg borte fra programmer som lover å "optimalisere" Macen din og få den til å kjøre raskere.