Slik oppretter du authy for tofaktorautentisering (og synkroniser kodene dine mellom enheter)

Sterke passord er ikke nok lenger: Vi anbefaler at du bruker tofaktorsautentisering når det er mulig. Ideelt sett betyr det at du bruker en app som genererer godkjenningskoder på telefonen eller en fysisk maskinvaretoken. Vi foretrekker Authy når det gjelder autentiseringsapps. Det er kompatibelt med alle nettsteder som bruker Google Authenticator, men er kraftigere og praktisk.
Hvorfor du bør generere koder med Authy (og ikke SMS)
Tofaktorautentisering krever du har både passordet for kontoen din og en ekstra godkjenningsmetode. På den måten, selv om noen skulle finne ut din e-post, Facebook eller et annet passord, ville de trenge en ekstra kode for å logge inn.
SMS er en av de vanligste måtene å få disse kodene, men SMS er iboende utrygg. Det er for enkelt å avlyse SMS-meldinger, noe som betyr at noen med kunnskapen ikke bare får passordet ditt, men at de to faktorskodene dine også gjør at kontoene dine er sårbare.
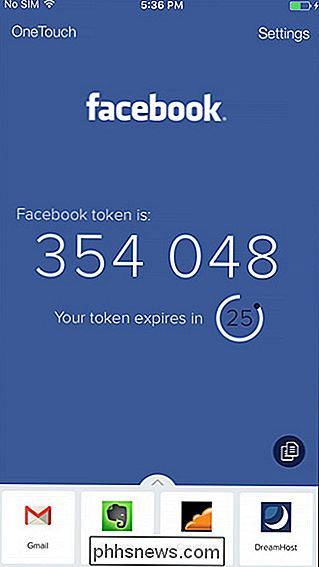
Derfor anbefaler vi at du bruker en godkjenningsapp. I stedet for å sende deg en kode når du prøver å logge på, genererer disse appene kontinuerlig nye koder som kun er gyldige i omtrent 30 sekunder hver. Når du logger deg på en konto og bedt om en kode, kan du bare åpne authentcation-appen din, ta den nyeste koden og lim den inn.
Google Authenticator er en av de mest anbefalte appene for disse kodene, og det er greit, det er bare litt for grunnleggende. Når du får en ny telefon, kan ikke Google Authenticator-kodene dine komme med deg. Du må sette opp alle kontoene dine på nytt. Hvis du har mistet den forrige telefonen din, kan du trenge sikkerhetskopieringskoder for å få tilgang til kontoen din og deaktivere autentiseringen.
Authy tilbyr en mer polert app som unngår disse problemene. Authy lar deg sikkerhetskopiere dine tofaktorautentiseringskoder til skyen og til de andre enhetene dine, kryptert med et passord du oppgir. Du kan deretter gjenopprette denne sikkerhetskopien til en ny telefon, eller hvis telefonen ikke er i nærheten, bruk datamaskinen eller nettbrettet til å generere koder i stedet.
Her er den viktigste delen: Authy er helt kompatibel med Google Authenticator. Når en nettside retter deg om å skanne en QR-kode med Google Authenticator for å konfigurere tofaktorautentisering, kan du skanne den samme koden for å konfigurere tofaktorautentisering i Authy. Det betyr at du kan bruke Authy hvor som helst Google Authenticator er akseptert, for eksempel med Google, Microsoft og Amazon-kontoer. Noen nettsteder tilbyr Authy-spesifikk integrasjon også, slik at det virkelig fungerer overalt.
Slik bruker du Authy
Authy er enkel å bruke og gratis. Android-brukere kan laste den ned fra Google Play, mens iPhone- og iPad-brukere kan få den fra Apples App Store.
Når du har installert appen, legg inn ditt mobilnummer og e-postadresse. Du vil bli sendt en PIN-kode, som du skriver inn for å bekrefte at du har tilgang til telefonnummeret.
Authy er nå aktivert. Du trenger bare å besøke tofaktorautentiseringsoppsettsiden på din valgfrie kontotjeneste og trekke opp en QR-kode som om du skulle sette opp en ny Google Authenticator-app. Etter at du har gjort, trykker du på «Legg til» -knappen i skuffen nederst på Authy-skjermen og skanner QR-koden. Kontoen vil bli lagt til Authy.
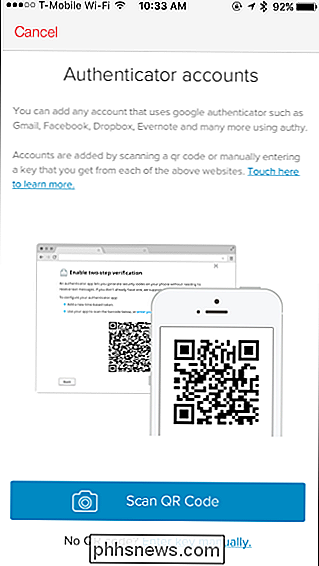
Når du trenger en kode, åpner du Authy-appen og klikker på kontoen du trenger kode for. Skriv koden inn i tjenesten. Det er også en hurtigkopieringsknapp her, hvis du vil lime inn koden til en annen app på enheten din.
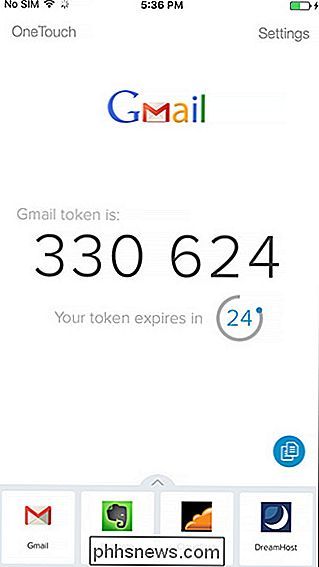
Hvis du vil hindre at folk med telefonen din lett får tilgang til kodene dine selv etter at du har logget på, Du kan aktivere som PIN-kode for beskyttelse (eller berør ID på en iPhone) fra Innstillinger> Min konto> Beskyttelseskode.
Slik sikkerhetskopierer og synkroniserer du autokoder
Authy kan automatisk lage krypterte sikkerhetskopier av kontoinformasjon og -butikk dem på selskapets servere. Dataene er kryptert med et passord du oppgir.
Du trenger ikke å aktivere dette hvis du ikke vil! Hvis du bare vil bruke Authy på en enkelt enhet og ikke lagre noe i skyen, gå videre og hopp over denne funksjonen. Authy lagrer bare kodene dine på enheten din, akkurat som standard Google Authenticator-appen. Du vil imidlertid ikke kunne gjenopprette koder hvis du mister telefonen. Du må sette alt opp fra grunnen igjen. Vi anbefaler at du bruker Authy fordi av disse funksjonene.
Åpne Authy og trykk på Innstillinger> Kontoer. Øverst på skjermen, sørg for at "Autentiseringsbackups" er aktivert. Du kan bruke passordkoblingen for å oppgi et passord som du må dekryptere sikkerhetskopiene. Du trenger dette passordet for å få tilgang til kodene dine når du logger deg på Authy på en ny enhet.
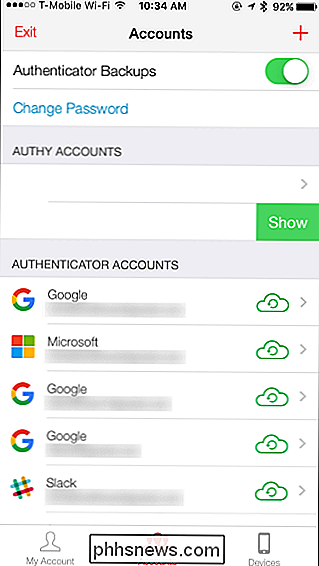
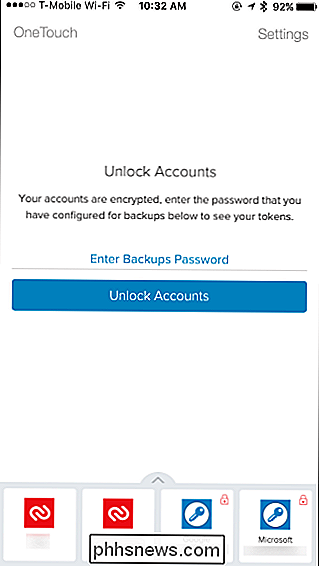
Authy kan også synkronisere kodene dine på flere enheter. For eksempel tilbyr Authy en Chrome-app som lar deg få tilgang til kodene dine på hvilken som helst datamaskin. Det er også en macOS-app i beta og en Windows-app kommer snart - du finner dem alle på Authys nedlastingsside. Eller kanskje du bare vil synkronisere koder mellom en telefon og en nettbrett. Det er opp til deg.
Hvis du vil legge til andre enheter i kontoen din, går du til Innstillinger> Enheter i Authy. Aktiver "Tillat multi-enhet" -bryter.
Prøv nå å logge på Authy med en annen enhet, for eksempel via Authy Chrome-appen eller en Authy-mobilapp på en annen enhet. Skriv inn telefonnummeret ditt, og da blir du bedt om å godkjenne med en SMS-melding, en telefonsamtale eller ved hjelp av en melding i Authy-appen på en enhet du allerede har logget på med.
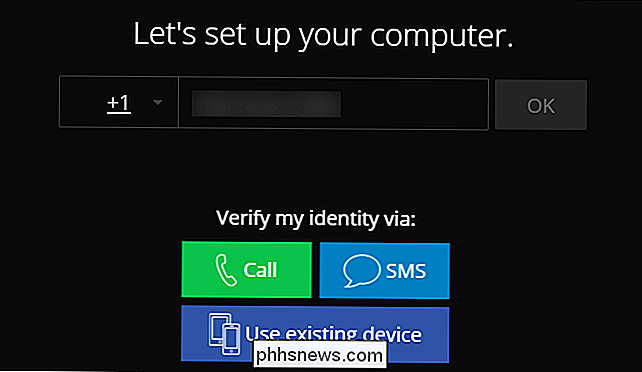
Hvis du godkjenner, enheten du logger på med, vil få tilgang til kontoene dine. Du vil imidlertid ikke umiddelbart få tilgang til kodene dine. Hvis du har konfigurert et reservepassord for å kryptere kodene dine i skyen, ser du et låsikon ved siden av hver av kodene du har i Authy. Du må angi sikkerhetskopieringspassordet ditt for å få tilgang til kodene.
Merk at passordet bare gjelder for Google Authenticator-stilkontoer. Kontoer som bruker Authy sin egen tofaktors autentiseringsordning, vil være tilgjengelig etter at du logget på, om du kjenner sikkerhetskopieringspassordet eller ikke. Authys eget tofaktorautentiseringsprogram kontrollerer egentlig bare om du har tilgang til et telefonnummer.
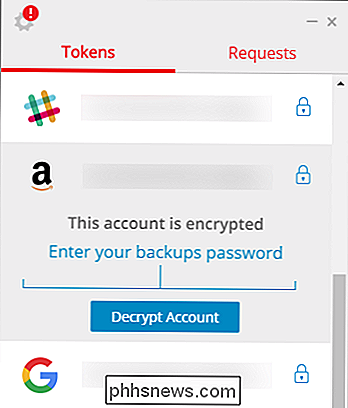
Alle endringer du gjør i kodene dine, for eksempel å legge til eller fjerne en konto, blir nå synkronisert med de andre enhetene dine. Listen over enheter vises også på Innstillinger> Enheter-skjermen i Authy, og du kan fjerne eventuelle enheter du liker herfra.
Når du har lagt til alle enhetene du vil ha, går du tilbake til Innstillinger> Enheter i Authy og deaktiver alternativet Tillat multi-enhet. Synkroniseringsfunksjonen for flere enheter fortsetter å fungere normalt, du vil bare ikke kunne legge til nye enheter. Dette er en god ting, siden legge til enheter bruker SMS-som, som vi allerede har diskutert, er usikkert. Så du vil bare slå dette alternativet på hvis du legger til en ny enhet. Slå deretter av etterpå.
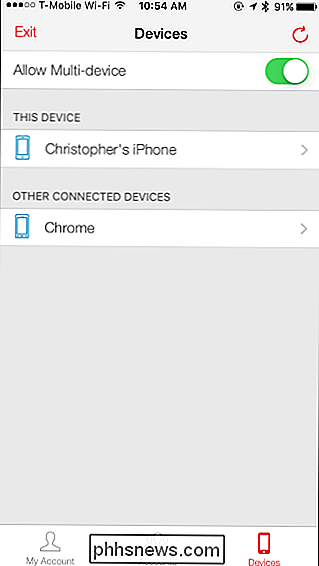
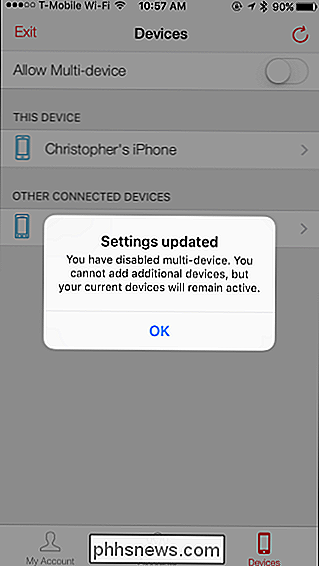
Merk imidlertid at hvis du deaktiverer flere enheter og trenger å logge på en ny enhet, for eksempel, har du kanskje bare Authy på telefonen, og telefonen din ble tapt, skadet eller stjålet- du vil ikke kunne gjøre det. Du får se en melding som sier at flere enheter er deaktivert, og du må aktivere den på nytt.
Hvis du bare hadde Authy på en enkelt enhet, og du ikke lenger har tilgang til den enheten, vil du ikke kunne få tilgang til kodene dine. Authy har et kontoutvinningsskjema du må bruke, og det kan ta 24 timer før du får svar. Dette vil tømme alle enhetene fra kontoen din og tillate deg å starte over. Men hvis du har sikkerhetskopiert dataene dine, kan du gi sikkerhetskopieringspassordet ditt og gjenvinne kodene dine etterpå.
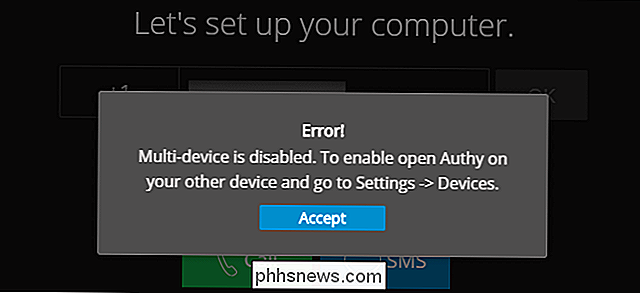
Authy anbefaler offisielt å legge til to (eller flere) enheter til Authy-kontoen din og deretter deaktivere "Tillat multi-device "-funksjonen. Ingen vil kunne få tilgang til kontoen din før du aktiverer flere enheter på nytt. Hvis du mister tilgang til en enhet, kan du alltid aktivere flere enheter og legge til en ny enhet.
Men hvis du bare har en enkelt enhet, kan du tenke to ganger før du deaktiverer multifunksjonsfunksjonen. Dette vil gjøre det vanskeligere å få tilgang til kodens sikkerhetskopier hvis du noen gang mister tilgang til den enkelte enheten.
For mer tekniske detaljer, les Authys offisielle blogginnlegg om funksjonen med flere enheter og hvordan sikkerhetskopier fungerer.
Hva betyr en Windows Folder-ikon med dobbelblå piler?
For det meste er mange av oss kjent med de ulike mappikonene som er inkludert i Windows gjennom årene, men en gang i en mens en ny viser seg. Med det i betraktning har dagens SuperUser Q & A-post svaret på et nysgjerrig lesers spørsmål. Dagens Spørsmål og Svar-sesjon kommer til oss med høflighet av SuperUser-en underavdeling av Stack Exchange, en fellesskapsdrevet gruppe av Q & A-nettsteder.

Hvorfor kan jeg ikke høre på radio hvis telefonen har en FM-mottaker i den?
FCC-kommissær Ajit Pai har bare offentlig oppfordret Apple til å aktivere FM-mottakeren chips funnet i iPhones for offentlig sikkerhetsmessige grunner. Mange Android-telefoner inneholder også sovende FM-chips. Men hvis telefonen har en FM-mottaker, hvorfor kan du ikke allerede høre på radioen på den?


