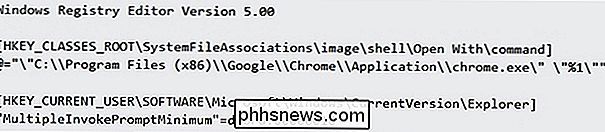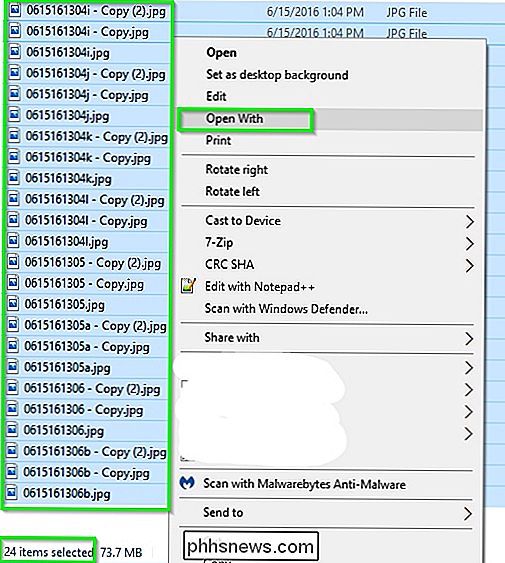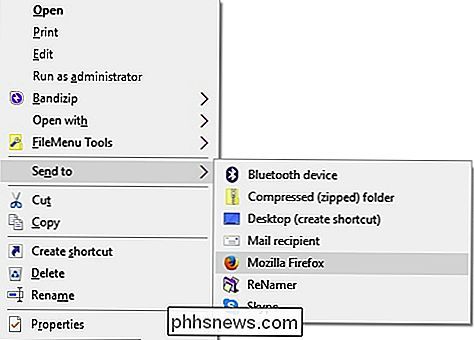Hvordan lager jeg "Åpne med" -menyen når du velger flere filer?

Hvis du jobber med mange filer hver dag, vil du at prosessen skal fungere så jevnt og raskt som mulig, og å kunne legge til noen nye menyalternativer kan gjøre opplevelsen enda bedre. Med det i betraktning har dagens SuperUser Q & A-post noen gode løsninger på en lesers kontekstmeny-woes.
Dagens Spørsmål & Svar-sesjon kommer til oss med høflighet av SuperUser-en underavdeling av Stack Exchange, en fellesskapsdrevet gruppe av Q & A-nettsteder .
Spørsmålet
SuperUser-leser Clonkex vil vite hvordan du gjør det mulig å åpne "Open With" -menyalternativet når du velger flere filer:
Jeg trenger muligheten til å åpne flere bildefiler i Google Chrome alt på samtidig uten å måtte velge og åpne hver enkelt individuelt via standardmenyen "Åpne med" kontekstmeny. Når jeg velger flere filer, er alternativet "Åpne med" ikke lenger tilgjengelig i kontekstmenyen.
Så langt har flere svar gitt anstendige løsninger, men de er ikke så fleksible når det gjelder å jobbe med et stort utvalg av filer der alternativet "Åpne med" ville være veldig nyttig. Er det en måte å faktisk aktivere funksjonen "Åpne med" når flere filer er valgt?
Hvordan gjør du det "Åpne med" -menyalternativet tilgjengelig når du velger flere filer?
Svaret
SuperUser-bidragsytere IT Løsninger og xypha har svaret for oss. Først opp, IT-løsninger:
Legg til registernøkkelteksten som vises nedenfor til et tekstdokument, lagre det som OpenWith.txt, og endre det til OpenWith.reg. Deretter dobbeltklikker du på den for å importere den nye registretinnstillingen.
Kontroller at registernøkkelens verdi peker til chrome.exe sammen med riktig full bane til plasseringen på systemet.
Nå når du velger hele bildet filer, vil «Åpne med» -menyalternativet være tilgjengelig og åpne dem med Google Chrome.
Ytterligere ressurser, notater og betraktninger
- Kontekstmenyer forkortes når mer enn 15 filer er valgt [Microsoft KB2022295]
- Merk at registernøkkelinnstillingen vist ovenfor kan bli kalt "Åpne med Chrome" eller hva som helst annet du ønsker, og det vil utføre samme funksjon (åpne alle de valgte filene med Google Chrome). Uansett hva du velger å nevne, er det teksten du vil se i stedet for "Åpne med" i kontekstmenyen.
Etterfulgt av svaret med en alternativ løsning fra xypha:
Du kan oppnå det samme ved å bruke en løsning via "Send til" -alternativet i Windows Filutforskerens kontekstmeny. Slik setter du opp:
Trinn 1
Legg til Google Chromes snarvei til SendTo-mappen (plassert på% AppData% Microsoft Windows SendTo) slik at den kan vises i Send til undermenyen. Dette kan gjøres på en av flere måter. Jeg vil dele en av de enkleste her:
- Høyreklikk og dra snarveien som ble opprettet på skrivebordet når Google Chrome ble installert eller snarveien i Start-menyen til SendTo-mappen og velg Kopier.
- Pass på at du høyreklikk på den nye snarveien i SendTo-mappen, velg Egenskaper, og bekreft at målfeltet inneholder ingen kommandolinjevalg, bare banen og filnavnet for Google Chrome.
Trinn 2
Velg ønskede bildefiler og høyreklikk på dem, og gå til "Send til" undermenyen i hurtigmenyen og velg Google Chrome. Det er alt der er til det. Alle bildene åpnes i Google Chrome, hver i sin egen kategori. Jeg gjør dette med Mozilla Firefox, men det skal fungere like bra med Google Chrome.
Feilsøkingstips
- Hvis Google Chrome ikke vises på undermenyen Send til, kan du prøve å starte Windows Filutforsker fra oppgavebehandling .
- Hvis bildene åpnes i flere vinduer i stedet for faner, kan du vurdere å installere en utvidelse for å forhindre denne typen oppførsel. Jeg foreslår ett vindu.
Har du noe å legge til forklaringen? Lyder av i kommentarene. Vil du lese flere svar fra andre tech-savvy Stack Exchange-brukere? Se hele diskusjonstråden her.
Bildekreditt: IT-løsninger (SuperUser)

De beste MacOS-tastaturgenveiene du bør bruke
Tastaturgenveier kan virke komplekse og vanskelig å huske, men når du begynner å bruke dem, vil du lure på hvordan du noensinne har levd alt med mus. Her er de beste tastaturgenveiene på macOS som alle burde vite. RELATED: Slik tilpasser du tastaturet til OS X og legger til snarveier Som med de fleste snarveiene i denne artikkelen, er det vanligvis en menylinekvivalent.

Hva er PlayStation Vue, og kan det erstatte kabelabonnementet ditt?
Å Komme seg bort fra tradisjonell TV-tjeneste blir stadig mer populær, med streaming av TV-tjenester som fører ladningen. I dag skal vi ta en nærmere titt på Sonsons opptak på TV-streaming: PlayStation Vue. Hva er PlayStation Vue? PlayStation Vue er Sonys tradisjonelle TV. Det streamer live-tv over internett, med de fleste av favorittkabelen og nettverkskanaler sammen for turen.