Hvordan lagre og se bildesamlingen din i Plex Media Server

Plex Media Server er ikke bare en god løsning for å organisere filmene og TV-programmene: det er en allround personlig medie-sveitsisk hær kniv som inneholder solid støtte for å lagre og vise dine personlige bilder rett ved siden av andre medier.
Hvorfor bruke Plex for bildene dine?
Det er ingen mangel på måter å lagre og vise dine familiefotografier i disse dager, men det er en viss allure til å bruke Plex Media Server til å gjøre det. Og hvis du allerede bruker Plex for dine andre medieorganisasjonsbehov, er det trivielt å sette opp.
RELATED: 18 ting du kanskje ikke har kjente Google-bilder kan gjøre
I tillegg til en solid stabil av grunnleggende funksjoner som for eksempel støtte for flere fotobibliotek og spillelistebygging for egendefinerte lysbildefremvisninger, er det noen fantastiske premiumfunksjoner for Plex Pass-abonnenter, inkludert tidslinjebasert bildevisning (i stedet for enkel filbrowsing), samt automatisk taggenerering som ligner på automatisk merking som finnes i fullverdige fotolagringstjenester som Amazon Prime Photos og Google Photos.
Det som virkelig gjør at Plex skiller seg ut i forhold til de skybaserte tjenestene, er ikke merket eller tidslinjefunksjonene, men den dobbelte whammy av lokale lagringsfordeler. Ikke bare gir Plex deg muligheten til å beholde alt rett på ditt lokale nettverk hvis du ønsker det, men i så fall vil bildene dine ikke få noen plassbesparende komprimerings triks som de ville hvis de ble lastet opp for å si en ubetalt Google Photos-konto. Og i motsetning til mange løsninger for fotolagring og -visning (for eksempel å laste opp bildene dine til Google Foto og deretter bla dem på TVen din via en Chromecast), tilbyr Plex en lignende jevn og velorganisert opplevelse, men uten at bildene dine forlater ditt lokale nettverk og flyter rundt i skyen, hvis det er noe du ønsker å unngå.
Oppsettet er veldig enkelt (enda enklere, tro det eller ikke, enn det allerede enkle oppsettet av film- og tv-bibliotek på grunn av at det ikke er noen tredjepart metadata å bryte med), så la oss dykke rett inn.
Klargjøre bildene dine
Som andre former for medier du legger til Plex, er det to store ting å huske på. Først og fremst vil Plex aldri endre dine faktiske filer fordi alle dataene de bruker, lagres i din Plex Media Server database. For det andre er filorganisasjonen viktig (selv om det gjelder bilder, ikke så mye hvis du har et Premium Plex Pass-medlemskap og foretrekker tidslinjevisningen).
Med det for øye, det beste du kan gjøre for å forberede bildene dine for lagring og visning i Plex Media Server er å organisere dem på den måten du ønsker å bla gjennom dem. Vi har en sterk preferanse for å organisere bildene våre i mapper med ÅÅÅÅ-MM-DD [valgfritt beskrivende navn] tittelformat som 2015-12-15 Jul på bestemor Fitzpatrick's House -but Du kan bruke hvilket organisasjonsformat som passer best for dine behov. I tillegg vil vi oppfordre deg til å bruke et format som ikke hekker mange mapper i hverandre (en mappe for en dato / hendelse i en hovedkatalog er ideell). Det gjør surfing gjennom mappestrukturen betydelig renere i Plex-filleseren.
Hvis du virkelig vil ha rett til å bruke Plex for bildene dine, men du ikke er så opptatt av å investere mye energi, er du en god kandidat til en Plex Pass. Blant de mange andre funksjonene du får med Plex Pass, får du "foto tidslinje" og automatisk foto tagging. Foto-tidslinjen siphons opp alle bildene dine og viser dem organisert etter dato i en enkel å bla gjennom tidslinje (veldig lik tidslinje / samlinger i Photos-appen på iPhone). Den automatiserte fotokoden legger til koder i bildene dine, slik at du enkelt kan bla automatisk kuratoriserte taggrupper som alle bildene dine av hunder, barn og så videre.
Opprette ditt første fotobibliotek
RELATED: Hvordan dele Ditt Plex Media Library med venner
Med bildene dine i hånden og lagret et sted, kan Plex Media Server-programvaren se dem, det er på tide å lage ditt første fotobibliotek (som, hvis du bare vil bruke en hovedkatalog, vil også være det siste bildebiblioteket du lager).
For å gjøre dette må du logge deg på webpanelet på Plex Media Server og klikke på + symbolet ved siden av "Biblioteker" -oppføringen i venstre navigasjonskolonne.
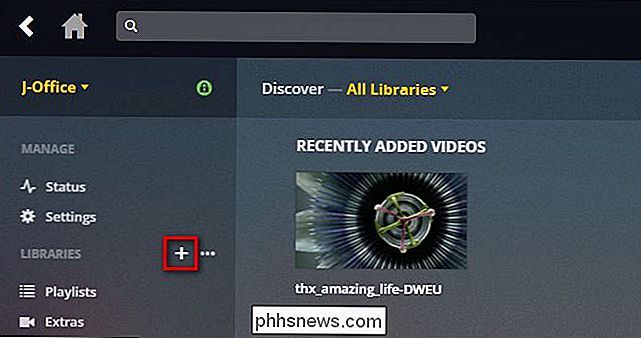
Det første trinnet i prosessen er å velge bibliotekstype, navngi det, og velg et språk. Velg "Bilder", navnet "Bilder" (eller, hvis du planlegger å lage flere biblioteker, et mer beskrivende navn som "Familiebilder"), og sett språket til ditt primære språk. (Hvis du benytter deg av Plex Pass-bildemerking-funksjonen, legges merkene til i hva bibliotekets språk er satt til.)
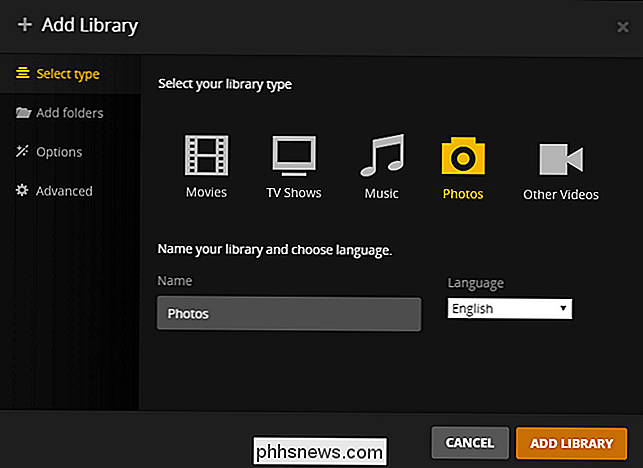
Velg deretter mappene du vil legge til i biblioteket.
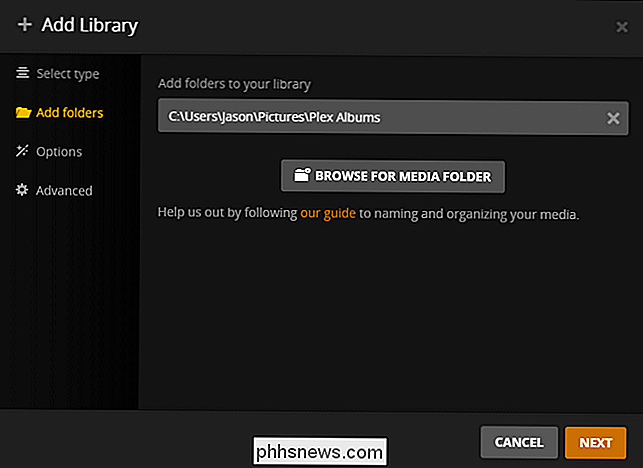
Plex Pass abonnenter vil se delen "Alternativer" som lar dem aktivere eller deaktivere merking. Hvis du aktiverer merking, vil små miniatyrer av bildene lastes opp midlertidig til en tredjeparts bildemerkingstjeneste. Du kan lese mer om det her.
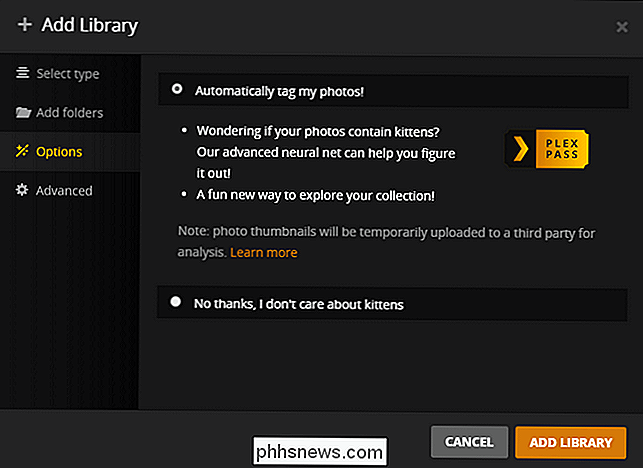
Til slutt vil du bli spurt om du vil at fotobiblioteket ditt skal være inkludert i hoveddashbordet på din Plex-server, og hvis du vil ha miniatyrer for videoen. Det første alternativet legger ganske enkelt nye bilder på hovedsiden av ditt Plex-grensesnitt, akkurat som det setter nye TV-programmer og filmer (og hvis det hele grunnen til at du gjør dette Plex-biblioteket, er det slik at familiemedlemmer kan bla gjennom nye bilder, så er det Det er fornuftig å sjekke dette). Det andre alternativet gjør det mulig å forhåndsvise eventuelle hjemmevideoer som også vises i fotobiblioteket ditt.
Når du er ferdig med å angi alle alternativene, sjekk "Legg til bibliotek" for å opprette biblioteket.
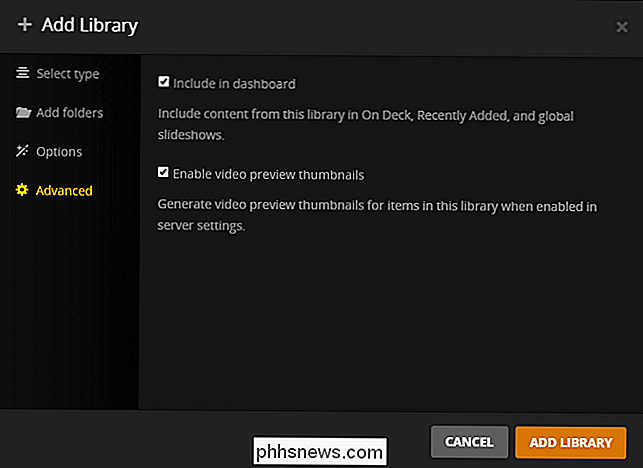
Både vanlige Plex-brukere og Plex Premium Brukerne vil se denne standardvisningen umiddelbart etter å ha opprettet sitt første fotobibliotek, med fotokataloger (og eventuelle bilder i rotkatalogen) som miniatyrbilder i henhold til filnavnene sine.
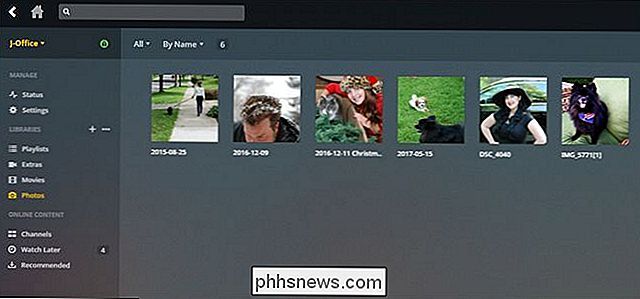
Plex Premium-brukere kan klikke på bryteren i øvre høyre hjørne av Visningsruten for bildebiblioteket for å bytte til "tidslinjevisning", som vil ordne alle bildene i grupper basert på datoer (uavhengig av hvilke kataloger de er i).

Du kan nå samhandle med bildene dine akkurat som du ville samhandle med andre medier på Plex Media Server. Velg bilder for en nærmere visning der du ikke bare kan se bildets fullskjerm, men du kan også se tilleggsinformasjon om bildet, inkludert metadata (som filstørrelse, lukkerhastighet og kameramodell), men for Plex Premium-brukere, Også kodene ble automatisk signert på bildene (som du deretter kan klikke på for å bla gjennom andre bilder basert på disse kategoriene).
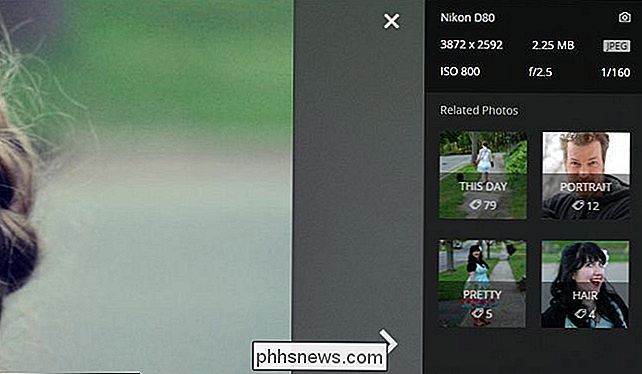
Endelig, akkurat som andre medier, kan du bygge spillelister. Mens du ser på bilder i miniatyrbildevisningen, velger du ganske enkelt flere bilder, og klikker deretter på spillelisteikonet, som vist nedenfor.
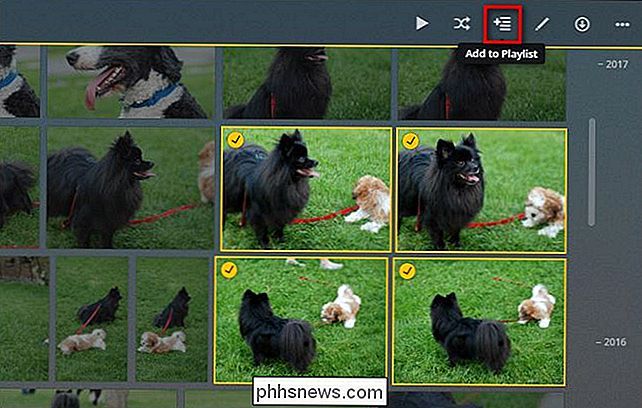
Spillelisten-funksjonen gjør det enkelt å lage (og vokse) kuraterte lister for at familien din kan trives som Eksempel, en spilleliste med toppfamiliefotografier fra hver måned eller en spilleliste som kartlegger barnets vekst gjennom årene. Spillelister er også gode for familie sammenkomster, hvor du kan ha en liste over beste hits, som kjører i bakgrunnen.
Det er alt som er til det: med en liten bit av oppsettarbeid, får du det samme lettfylte Plex-opplevelsen du får med din personlige filmsamling jobber nå med din personlige fotosamling.

Slik slår du smarttelefonens VR-opplevelse til TV-en din
Virtual Reality har takket være smarttelefoner kommet langt over det siste året eller to. Men VR er egentlig bare kult for den personen som faktisk bruker den på den tiden. Vil vennene dine se hva du ser? er Du kan dele skjermen med de rundt deg, så lenge du har en Chromecast (for Android-enheter) eller Apple TV (for iOS-enheter).

Slik øker du tekststørrelsen på en Chromebook
Chromebooks er gode, billige bærbare datamaskiner som er ideelle for brukeren som bor i skyen. Saken er, de er designet med bærbarhet i tankene, som generelt betyr mindre skjermer. Som skjermteknologi beveger seg fremover, har bærbare datamaskiner flere og flere piksler per tomme, noe som betyr en ting: alt på skjermen ser mindre ut.



