Slik bruker du en tidsmaskinstasjon for både filoppbevaring og sikkerhetskopiering

Når du konfigurerer Time Machine, vil Macen bruke en hel ekstern stasjon utelukkende for sikkerhetskopiering. Slik bruker du en Time Machine-stasjon både for sikkerhetskopiering og filoppbevaring.
Bruk av en 2 TB ekstern stasjon for Time Machine-sikkerhetskopiering av en Mac med en 128 GB solid state-stasjon, gir ikke mye mening . Det er bedre å sette den eksterne stasjonen til å bruke lagring av videofiler og andre data du måtte trenge.
Den raske og skitne metoden: Sette filer på Time Machine Drive
Den enkleste måten å lagre filer på Time Machine-stasjonen på, er bare plasserer filene direkte der. Sett inn Time Machine-stasjonen og åpne den i Finder. Du får se en mappe som heter "Backups.backupdb". Time Machine lagrer alle sikkerhetskopieringsfilene under denne mappen. Bare la denne mappen være tom, og la Time Machine bruke den normalt.
Plasser personlige filer og mapper utenfor Backups.backupdb-mappen. Ikke plasser noe i Backups.backupdb-mappen. Time Machine sletter automatisk filer og mapper der inne for å frigjøre plass, slik at du kan finne dine personlige filer slettet hvis de plasseres der.
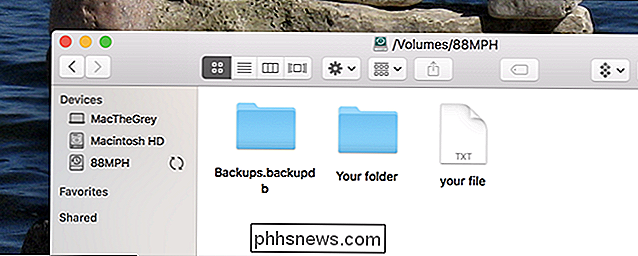
Husk at Time Machine krever at stasjonen formateres med Macs HFS + filsystem, noe som betyr at du ikke vil kunne enkelt få tilgang til disse filene på Windows-PCer eller noe annet som ikke er en Mac. Time Machine vil også fungere for å fylle opp hele stasjonen, og ikke forlate ekstra plass til filene dine.
Et bedre alternativ: Opprett separate partisjoner for sikkerhetskopier og filer
RELATED: Hva er forskjellen mellom APFS, Mac OS Utvidet (HFS +) og ExFAT?
Den ideelle måten å gjøre dette på er å opprette separate partisjoner på den eksterne disken. Bruk en til Time Machine-sikkerhetskopier og en annen for dine personlige filer. Dette sikrer at Time Machine-sikkerhetskopiene ikke vokser for store, slik at du alltid har plass til dine personlige filer. Du kan også gjøre filpartisjonen en ExFAT-partisjon, noe som betyr at du kan bruke den med Windows-PCer og praktisk talt alle andre enheter du kan koble til en ekstern harddisk til.
Du må bruke Diskverktøyet som er innebygd i Mac-en din til arbeid med partisjoner. Trykk på Command + Space, skriv Diskverktøy, og trykk Enter for å åpne den.
I Diskverktøy-vinduet velger du stasjonen du bruker til Time Machine-sikkerhetskopier og klikker på Partisjon-knappen i verktøylinjen.
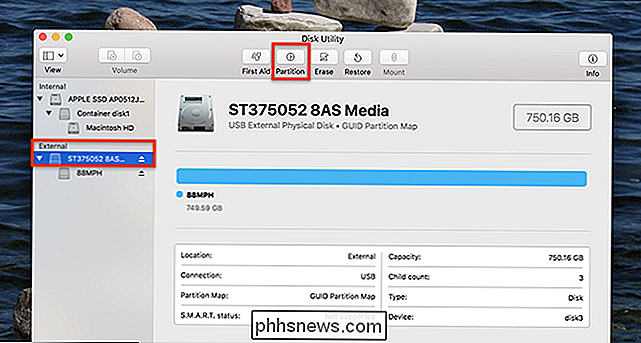
Hvis du Jeg har allerede satt opp stasjonen for å jobbe med Time Machine, klikk på "+" -knappen for å opprette en ny partisjon, og endre størrelsen ved å flytte oppringingen eller ved å skrive et bestemt nummer.
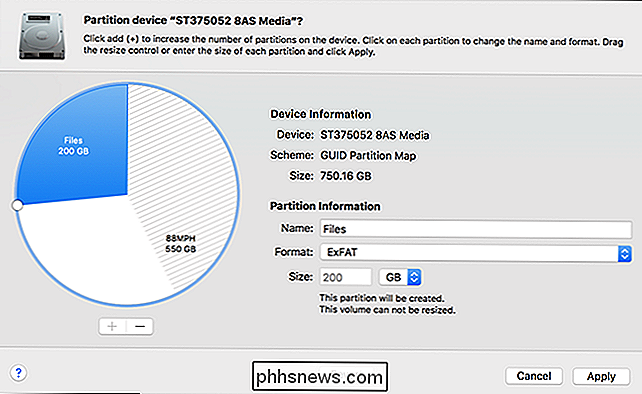
Velg ExFAT-filsystemet hvis du planlegger å bruke denne stasjonen med Windows-datamaskiner eller Mac OS Extended hvis du bare bruker den med andre Mac-maskiner. Gi den nye partisjonen et meningsfylt navn som "Filer" - for å holde oversikt over hvilken partisjon som er.
Hvis du setter opp stasjonen fra grunnen av, eller ikke bry deg om Time Machine-sikkerhetskopiene og starter over fra skrape, det kan du også gjøre. Åpne partisjoneringsverktøyet for stasjonen, og slett deretter eventuelle partisjoner som eksisterer. Opprett to klart merkede partisjoner, ved å velge Mac OS Extended (Case-sensitive) for Time Machine-partisjonen og ExFAT for partisjonen for filoppbevaring.
Advarsel: Denne prosessen vil slette alle filene på stasjonen! må begynne å bruke Time Machine fra bunnen av, slik at du mister eventuelle gamle sikkerhetskopier og personlige filer som kan lagres hvor som helst på stasjonen. RELATED:
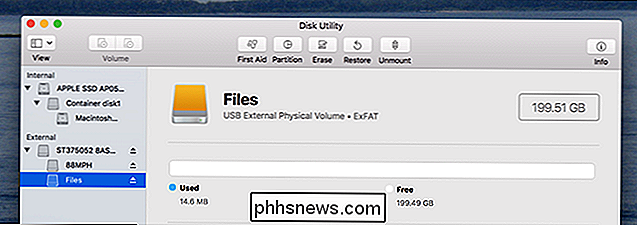
Slik sikkerhetskopierer du Mac og gjenoppretter filer med Time Machine Hvis du endret en eksisterende Time Machine-partisjon, bør Time Machine automatisk fortsette å bruke den til sikkerhetskopier. Hvis du tørker stasjonen din eller du setter opp Time Machine fra grunnen av, må du peke på den bestemte partisjonen. Velg Backups-partisjonen i Time Machine-innstillingene, og Time Machine vil bare sikkerhetskopiere den bestemte partisjonen, ikke hele stasjonen.
Hver gang du kobler stasjonen til datamaskinen, ser du to forskjellige mengder. Dette er de to partisjonene på stasjonen. Du kan lagre filer til filpartisjonen, slik at sikkerhetskopieringspartisjonen for Time Machine alene. Husk at stasjonen kan være sakte hvis du leser og skriver filer mens Time Machine støtter det.
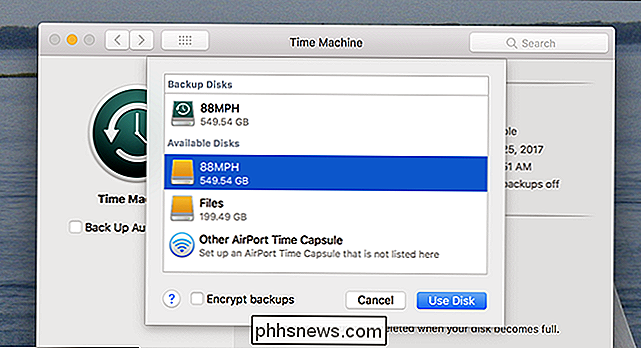
Filer du lagrer på den eksterne stasjonen, blir ikke sikkerhetskopiert av Time Machine, så hold det i bakhodet. Hvis filene er viktige, vil du ha overflødige sikkerhetskopier. På den annen side, hvis de bare er videoer og andre typer data du kan laste ned igjen fra Internett, er det ikke nødvendig å ha flere overflødige kopier. Du kan alltid bare laste dem ned igjen hvis stasjonen din mislykkes.
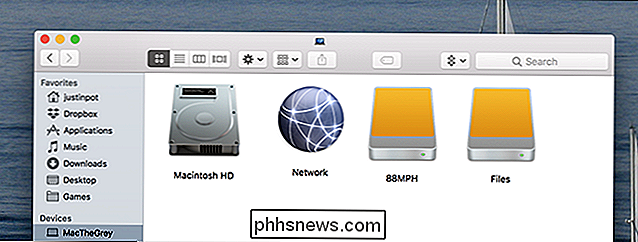
Bilde Kreditt:
Piotr Adamowicz / Shutterstock.com

Er det verdt å oppgradere til Apple TV 4K?
Den fjerde generasjonen Apple TV var et stort steg opp fra tidligere generasjoner, men nå er 4K blitt mer populær, og Apple blir med på fest med sin nye Apple TV 4K. Men bør du oppgradere din nåværende fjerde generasjon Apple TV til den nye? Hva er nytt med Apple TV 4K? Som du antar, er den største nye funksjonen i den nyeste modellen 4K.

Slik finner du filer og mapper i Linux Bruke kommandolinjen
De fleste bruker en grafisk filbehandling til å finne filer på Linux, for eksempel Nautilus i Gnome, Dolphin i KDE og Thunar i Xfce. Det er imidlertid flere måter å bruke kommandolinjen til å finne filer på Linux, uansett hvilken skrivebordssjef du bruker. Bruke Finn kommandoen Kommandoen "finn" lar deg søke etter filer du kjenner til de omtrentlige filnavnene.



