Slik sikrer du Gmail og Google-kontoen din

Ut av alle dine elektroniske kontoer er det en god sjanse for at Google beholder mesteparten av informasjonen din. Tenk på det: Hvis du bruker Gmail for e-post, Chrome for nettlesing og Android for mobiloperativsystemet, bruker du allerede Google for nesten alt du gjør.
Nå som du tenker på hvor mye av din ting lagres og lagres av Google, tenk på hvordan sikker den kontoen er. Hva om noen fikk tilgang til Google-kontoen din? Det vil inneholde kontoutskrifter i Gmail, personlige filer i Disk, lagrede bilder i Google Foto, Chat-logger fra Hangouts og mye mer. Skummelt tanke, ikke sant? La oss snakke om hvordan du skal sikre at kontoen din er så sikker som mulig.
Start med en sikkerhetskontroll
Google kontrollerer kontosikkerheten din veldig enkelt: bruk bare den innebygde sikkerheten Kontrollverktøy på kontoen din "Logg inn og sikkerhet" -siden.
Når du klikker på "Sikkerhetskontroll" -alternativet, vil du bli kastet i en flerseksjonsskjema som i utgangspunktet bare ber deg om å se gjennom og bekrefte informasjon- Dette bør ikke ta så lang tid, men du vil definitivt ta deg tid og grundig vurdere informasjonen du finner her.
Sett inn en gjenopprettingstelefon og e-post
Det første alternativet er veldig enkelt: Bekreft gjenopprettingstelefonen nummer og e-postadresse. I utgangspunktet, hvis du blir låst ut av Google-kontoen din, vil du sørge for at disse tingene er riktige. Du får også en e-post på gjenopprettingskontoen din når din primære konto er logget inn på en ny plassering.
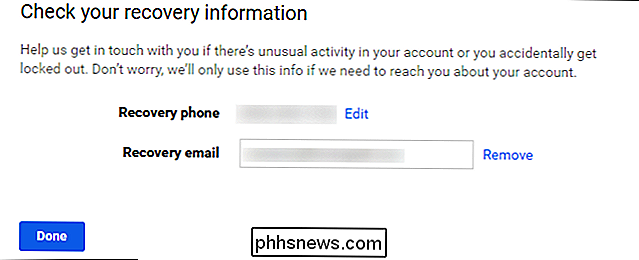
Se Nylige sikkerhetshendelser
Når du har bekreftet den informasjonen, fortsett og klikk "Ferdig." Dette vil bringe deg inn i menyen Nylige sikkerhetsarrangementer - hvis du ikke har gjort noen sikkerhetsrelaterte endringer i det siste, så er sjansene at du ikke har noe her. Hvis det er noe, og du ikke har gjort noen endringer, bør du se nærmere på dette. Dette kan være et tegn på en slags mistenkelig aktivitet på kontoen din. Hvis noe er oppført her (som det er i skjermbildet), kan du finne ut hva det er ved å klikke på pil ned ved siden av dato og klokkeslett. Som du kan se nedenfor var min spesifikke hendelse opphevelse av e-post tillatelse på iPad. Jeg har ikke lenger den tabletten, så det er ikke nødvendig for at det skal ha tillatelse. Igjen, hvis alt ser bra ut, må du se knappen "Ser bra ut" et klikk.
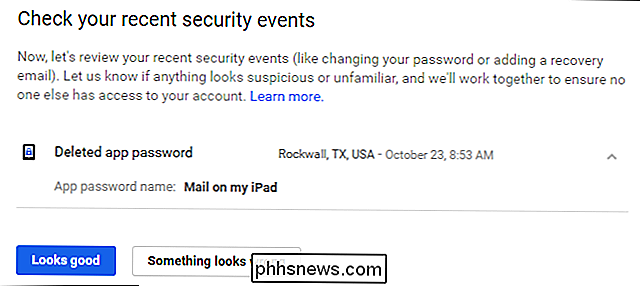
Se hvilke andre enheter som er logget inn på kontoen din
RELATED: Slik ser du andre enheter som er logget på din Google-konto
Det neste avsnittet kan eller ikke ta en stund, avhengig av hvor mange enheter du har koblet til. Dette er definitivt noe du vil være oppmerksom på, men hvis du ikke lenger har eller bruker en bestemt enhet, er det ingen grunn til at du har tilgang til kontoen din! Det er også verdt å merke seg at hvis du har brukt enheten sist, vil tiden, datoen og plasseringen vises ved siden av navnet. For å få mer informasjon om bestemte enheter, klikk på nedpilen på slutten av linjen.
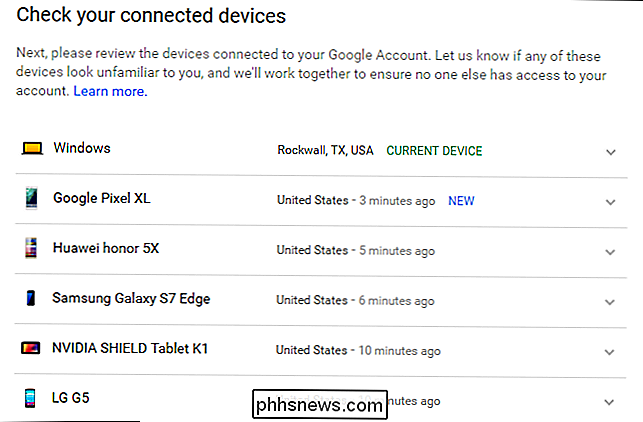
Nye enheter vil også bli uthevet her, sammen med en advarsel om at noen kan ha tilgang til kontoen din hvis du ikke gjenkjenner den. .
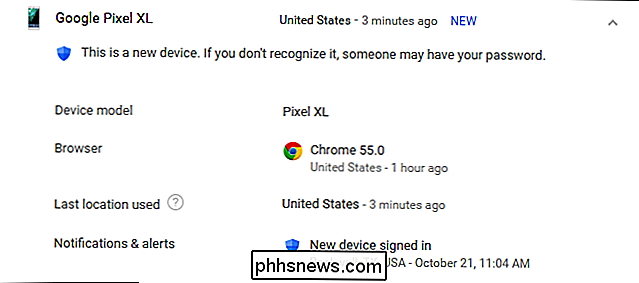
Ryd opp apper som har tillatelse til å få tilgang til kontoen din
Den neste delen er en annen viktig: Kontotillatelser. I utgangspunktet er dette alt som har tilgang til Google-kontoen din - alt du har logget på med Gmail eller på annen måte gitt tillatelser til med kontoen din. Listen viser ikke bare hva appen eller enheten er, men akkurat hva den har tilgang til. Hvis du ikke husker å gi noe tilgang (eller bare ikke lenger bruker den aktuelle appen / enheten), klikker du på "fjern" -knappen for å tilbakekalle kontotilgang. Hvis det er en konto du faktisk bruker og ved et uhell fjerner, må du bare gi det tilgang neste gang du logger på.
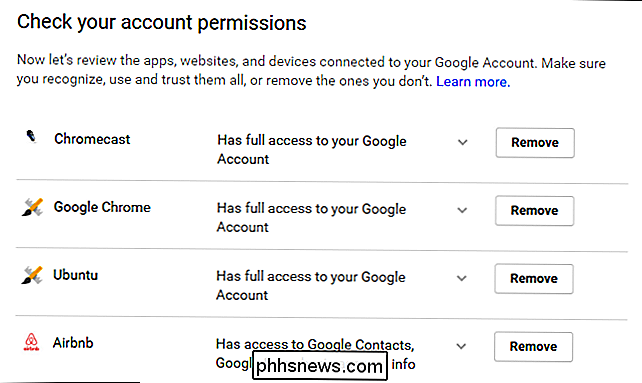
Til slutt går du over 2-trinns verifiseringsinnstillingene. Hvis du ikke har dette satt opp, gjør vi det under.
Hvis du gjør det, må du imidlertid kontrollere at alt er oppdatert - dobbeltklikk telefonnummeret ditt eller annen godkjenningsmetode og bekreft at sikkerhetskoden din beløpet er riktig - hvis du aldri har brukt en sikkerhetskode for noe, men har færre enn 10 igjen tilgjengelig, er noe ikke riktig!

Hvis du, når som helst under kontrollprosessen, ser noe galt, ikke nøl med å trykke på knappen "Noe ser feil" - det er det av en grunn! Når du gir det et klikk, vil det automatisk foreslå at du endrer passordet ditt. Hvis noe virkelig er galt, er det noe du vil gjøre.
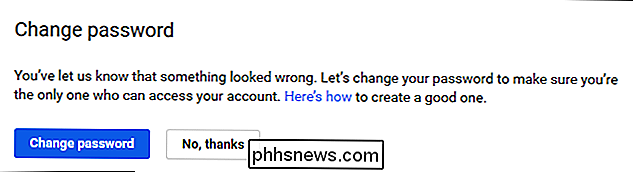
Selv om kontrollprosessen selv er veldig nyttig, må du også vite hvordan du manuelt kan få tilgang til og endre innstillinger selv. La oss se på de vanligste akkurat nå.
Bruk et sterkt passord og 2-trinns bekreftelse
Hvis du har vært på internett i rimelig tid, vet du allerede spilet: bruk et sterkt passord . Ditt barns navn eller fødselsdag, bursdag eller noe annet som lett kan gjettes, er ikke eksempler på sterke passord. Det er de typene passord du bruker når du i utgangspunktet vil at dataene dine skal bli stjålet. Vanskelig, jeg vet, men det er hva det er.
RELATERT: Hvorfor du bør bruke en passordbehandling, og hvordan du kommer i gang
Vi anbefaler, høyt av en passord generator og leder for å få de sterkeste passordene mulig-en som er en del av et passord hvelv er enda bedre. Min personlige favoritt av gjengen er LastPass, som jeg har brukt i noen år nå. Når det gjelder nye passord, er dette min go-to: Jeg la bare LastPass generere et nytt passord og lagre det, og jeg tenker aldri på det igjen. Så lenge jeg husker mitt hovedpassord, så er det den eneste jeg noensinne vil trenge. Du bør se på å gjøre det samme - ikke bare for Google-kontoen din, men for alle dine kontoer!
Hva er tofaktorautentisering, og hvorfor trenger jeg det? Når du har et sterkt passord, er det på tide å sette opp 2 -step-godkjenning (også ofte referert til som tofaktorautentisering eller "2FA"). I utgangspunktet betyr dette at du trenger to ting for å komme inn på kontoen din: passordet ditt, og en annen form for godkjenning - vanligvis noe som bare er tilgjengelig for deg. Du kan for eksempel motta en tekstmelding med en unik kode, bruke en autentiseringsapp på telefonen din (som Google Authenticator eller Authy), eller til og med bruke Googles nye kodefri godkjenningssystem, som er min personlige favoritt.
At måte, enheten din er sikret med noe du
vet , og noe du har har . Hvis noen får passordet ditt, kan de ikke få tilgang til kontoen din, med mindre de har stjålet telefonen din. For å endre passordet ditt eller konfigurere 2-trinns bekreftelse, må du først gå inn i Google-kontoinnstillingene dine Velg deretter "Logg inn og sikkerhet."
Derfra, bla ned til delen "Logg inn på Google", der du vil se en oversikt over relevant informasjon, som forrige gang du endret passordet ditt , når du konfigurerer 2-trinns bekreftelse og lignende.
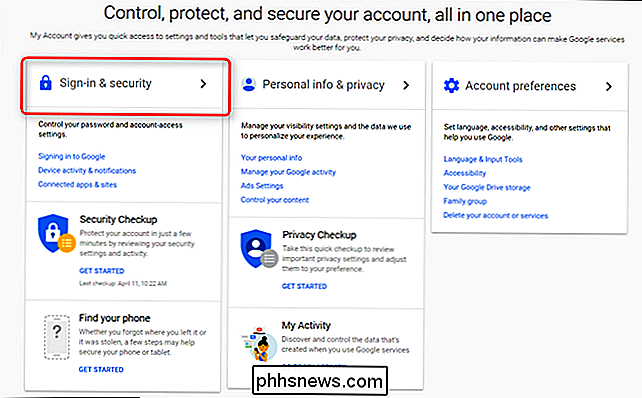
Hvis du vil endre passordet ditt (noe jeg tilsynelatende
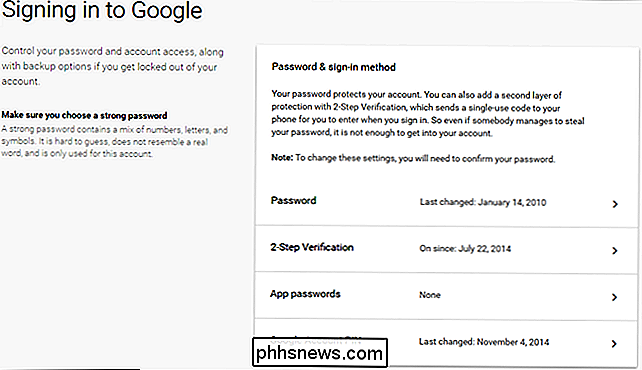
lang forfaller for), klikker du på "Passord" -boksen. Du blir først bedt om å skrive inn ditt nåværende passord, og deretter bli presentert med en ny passord-oppføringskasse. Enkel nok. For å konfigurere eller endre 2-trinns bekreftelsesinnstillingene, fortsett og klikk den linken på siden Hovedlogg og sikkerhet. Igjen blir du bedt om å skrive inn passordet ditt. Hvis du aldri har konfigurert 2-trinns bekreftelse på Google-kontoen din, kan du klikke på "Komme i gang" -boksen til, om, komme i gang. Det vil be deg om å logge på igjen, så send en kode enten via tekstmelding eller telefonsamtale.
Når du har fått koden og skriver den inn i verifikasjonsboksen, blir du spurt om du vil aktivere 2- trinnbekreftelse. Gå videre og klikk på "Slå på." Fra nå av vil du bli sendt en kode hver gang du prøver å logge på Google-kontoen din fra en ny enhet.
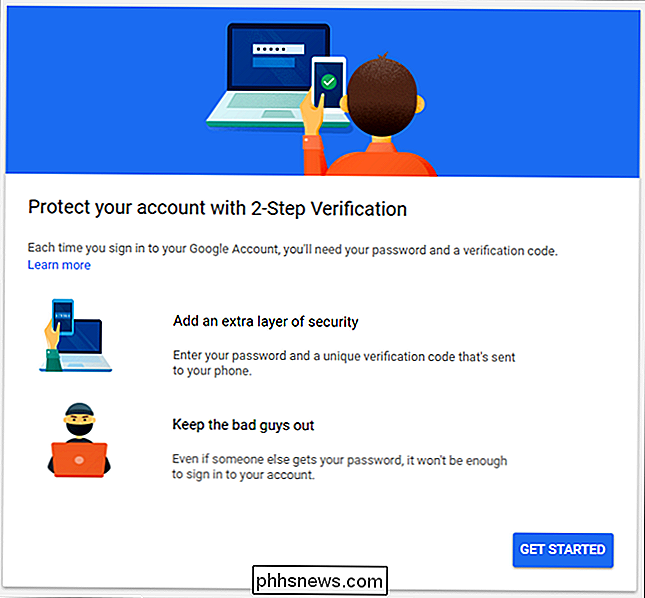
Når du har konfigurert 2-trinns bekreftelse (av hvis du hadde det satt opp i utgangspunktet), kan du kontrollere nøyaktig hva det andre trinnet ditt er - dette er hvor du kan bytte til koden min "Google Prompt" -metode, bytte til bruk av en autentiseringsapp, og sørg for at din sikkerhetskoder er nåværende.
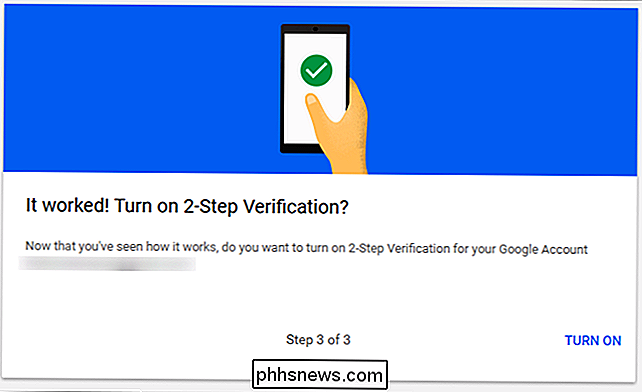
For å sette opp en ny andre trinnsmetode, bruk bare "Oppsett alternativ andre trinn" -delen.
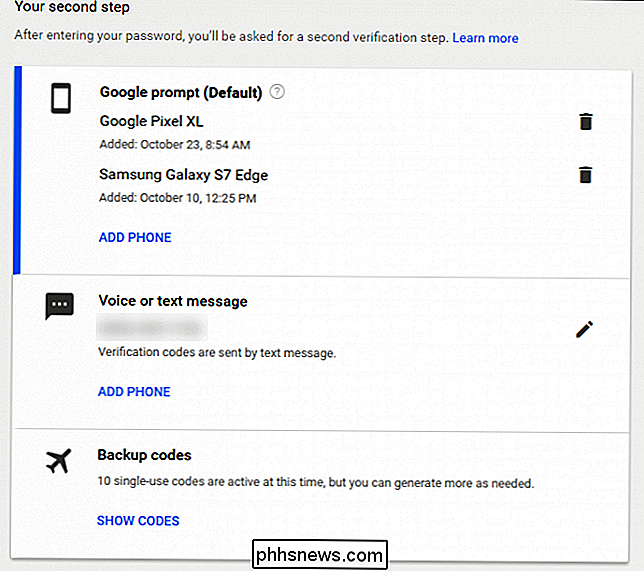
Boom, du er ferdig: Kontoen din er nå
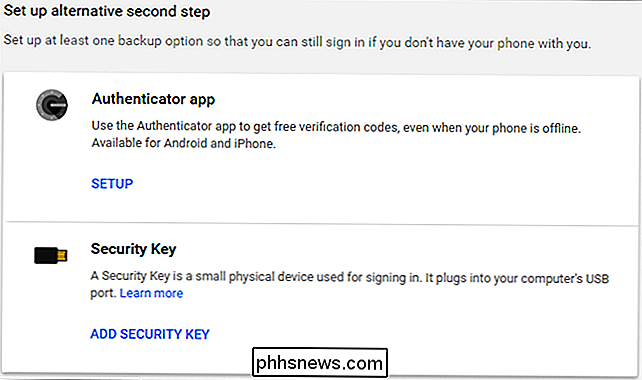
mye tryggere. Godt for deg! Hold øye med Connected Apps, Enhetsaktivitet og varsler
Resten av sikkerhetssiden er ganske enkel (og også en del av Security Checkup vi snakket om tidligere), da den dekker tilkoblet enheter, apper og varslingsinnstillinger. Mer enn noe du kan gjøre aktivt, er alt i "Enhetsaktivitet og varsler" og "Tilknyttede apps og nettsteder" noe du må passivt holde øye med.
Du kan overvåke kontoaktivitet herlignende enheter som har nylig blitt logget på Google-kontoen din, for eksempel-sammen med innloggede enheter. Igjen, hvis du ikke lenger bruker en enhet, tilbakekall tilgangen! Du kan få mer informasjon om hendelser og enheter ved å klikke på den respektive "Review ..." -koblingen.
For å fjerne en enhet, klikk bare på enheten og velg "fjern". Det vil be deg om å bekrefte fjerningen, og det er om det. Ja, det er så enkelt.
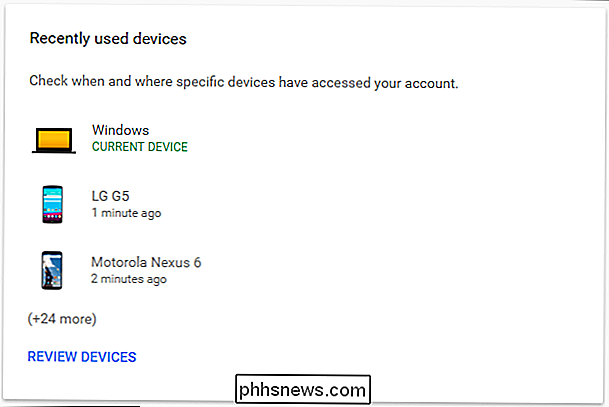
Du kan også kontrollere sikkerhetsalarmene dine her - dette er en enkel seksjon som i utgangspunktet lar deg angi når og hvor du får varsler om spesifikke hendelser, som "Viktige sikkerhetsrisikoer" og "Annen kontoaktivitet. "
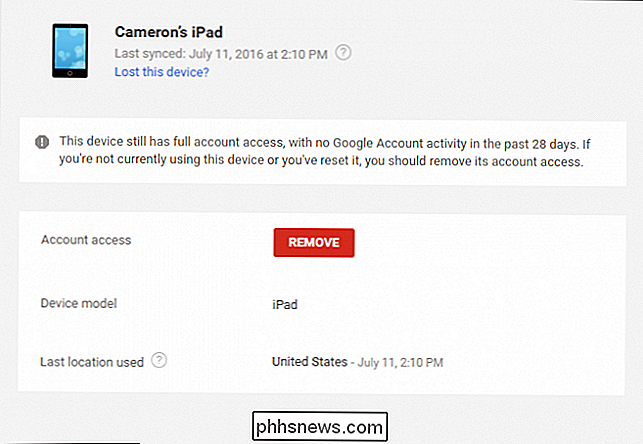
Administrere dine tilkoblede apper, nettsteder og lagrede passord er like enkelt: Klikk på" Administrer ... "-linken for mer informasjon, og fjern alt du ikke lenger bruker eller vil lagre.
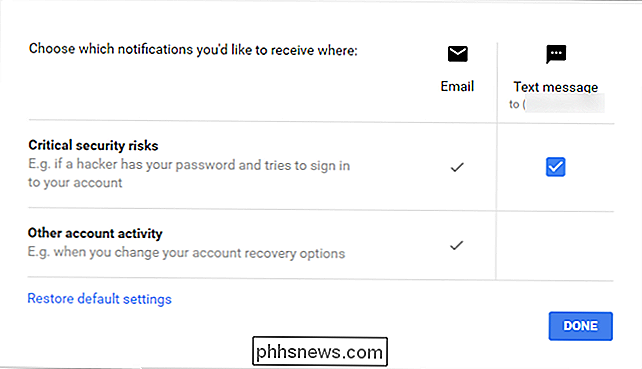
Sjekk tilbake med disse sidene en gang imellom og rydde ut alt som ikke trenger tilgang. Du vil være lykkeligere og sikrere for det.
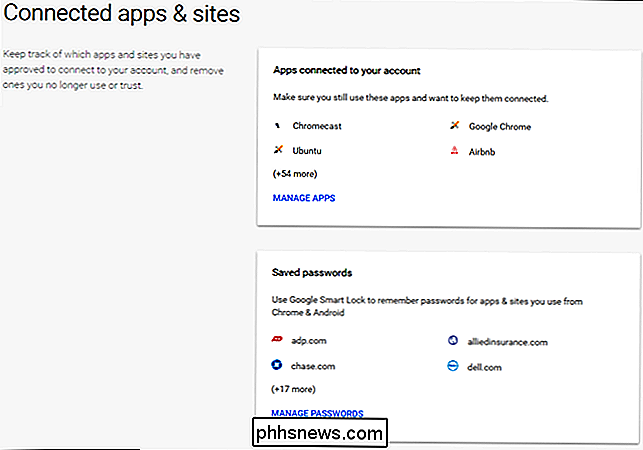
Sikring av Google-kontoen din er ikke vanskelig, og det er heller ikke noe tidkrevende, og det er noe som alle som har en Google-konto, bør gjøre. Google har gjort en utmerket jobb med å sette alt på ett sted og gjør det utrolig enkelt å analysere, kontrollere og redigere.

Slik finner du eller oppretter et RSS-feed for et hvilket som helst nettsted
Hvis du fortsatt er en dedikert RSS-bruker, har du uten tvil lagt merke til at noen nettsteder ikke lenger går ut av deres måte å imøtekomme til deg. Hvor en gang en RSS-logo ville bli fremtredende, nå er det ingen steder å bli funnet. Hvordan skal du finne RSS-feeder? Før du prøver et av alternativene nedenfor, kan du prøve å kontakte folkene bak favorittnettstedene dine: ofte kommer de tilbake til deg med en nettadresse.

Slik hentes lesing der du har slått av i en PDF-fil
Når du åpner PDF-filer i de fleste PDF-lesere, åpner de seg til begynnelsen av filen, selv om du var på en annen side sist gang du hadde filen åpen. RELATED: De beste PDF-leserne for Windows Det er veldig ubeleilig hvis du vil (eller trenger) å lukke PDF-leseren når du er ikke ferdig med å lese PDF-filen.



