Hvordan identifisere nettverksmisbruk med Wireshark

Wireshark er den sveitsiske hærkniven av nettverksanalysverktøy. Enten du leter etter peer-to-peer-trafikk på nettverket ditt eller bare vil se hvilke nettsteder en bestemt IP-adresse har tilgang til, kan Wireshark jobbe for deg.
Vi har tidligere gitt en introduksjon til Wireshark. og dette innlegget bygger på våre tidligere innlegg. Husk at du må fange på et sted på nettverket der du kan se nok nettverkstrafikk. Hvis du gjør en fangst på din lokale arbeidsstasjon, vil du sannsynligvis ikke se størstedelen av trafikken på nettverket. Wireshark kan gjøre fangster fra en ekstern plassering - sjekk ut vårt Wireshark-triksepost for mer informasjon om det.
Identifisere Peer-to-Peer-trafikk
Wiresharks protokollkolonne viser protokolltypen for hver pakke. Hvis du ser på en Wireshark-fangst, kan du se at BitTorrent eller annen peer-to-peer-trafikk lurer i den.
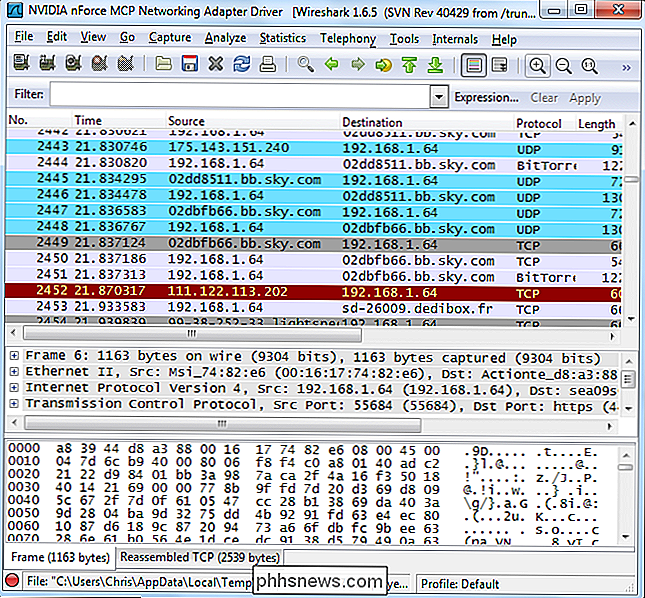
Du kan se akkurat hvilke protokoller som brukes på nettverket ditt fra protokollhierarkiet verktøyet, som ligger under menyen Statistikk .
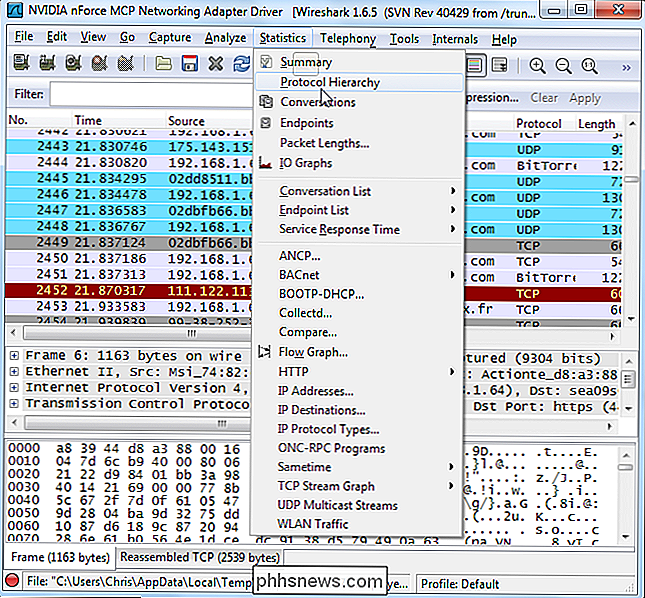
Dette vinduet viser en sammenbrudd av nettverksbruk etter protokoll. Herfra kan vi se at nesten 5 prosent av pakkene på nettverket er BitTorrent-pakker. Det høres ikke så mye ut, men BitTorrent bruker også UDP-pakker. De nesten 25 prosent av pakkene som er klassifisert som UDP Data pakker, er også BitTorrent-trafikk her.
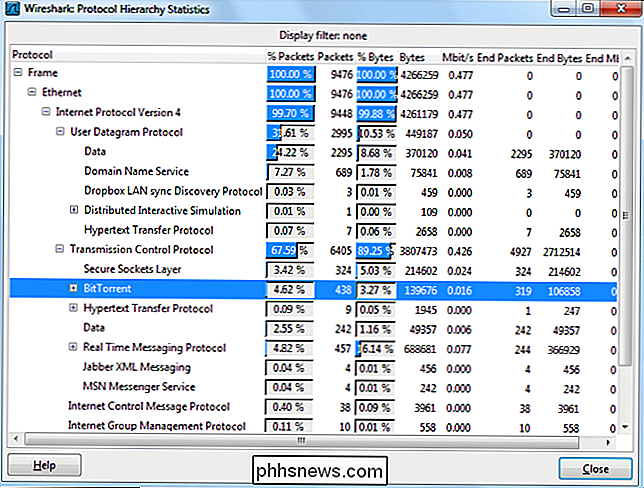
Vi kan bare vise BitTorrent-pakkene ved å høyreklikke protokollen og bruke den som et filter. Du kan gjøre det samme for andre typer peer-to-peer-trafikk som kan være tilstede, for eksempel Gnutella, eDonkey eller Soulseek.
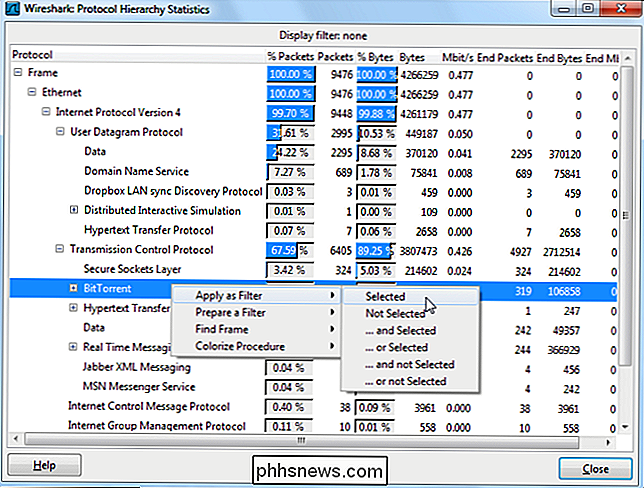
Bruk alternativet Apply Filter gjelder filteret " bittorrent. " Du kan hoppe over høyreklikkmenyen og se protokollets trafikk ved å skrive navnet direkte i filterboksen.
Fra den filtrerte trafikken kan vi se at den lokale IP-adressen til 192.168.1.64 bruker BitTorrent.
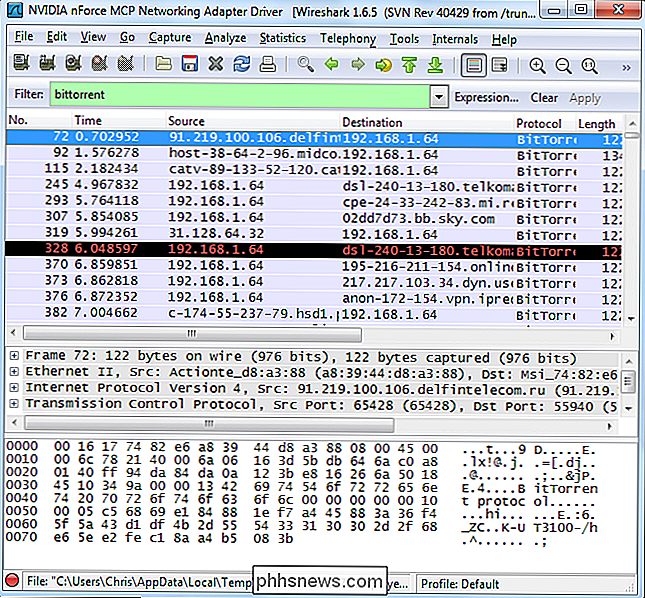
For å vise alle IP-adressene ved hjelp av BitTorrent, kan vi velge Endpoints i menyen Statistikk .
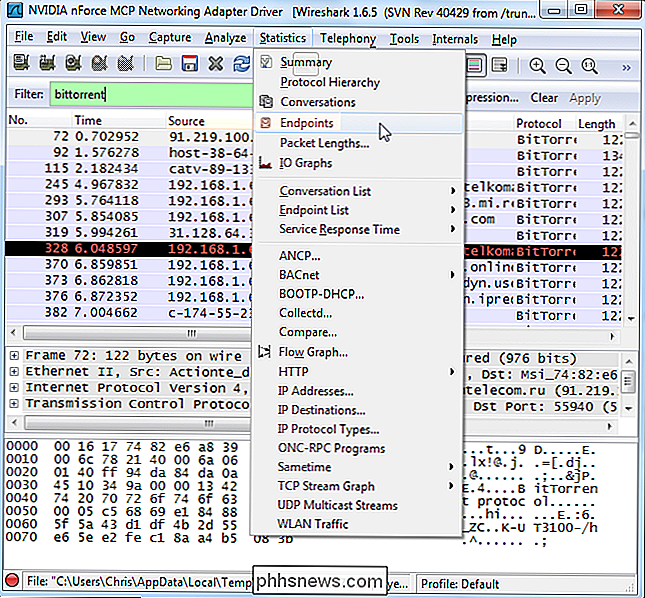
Klikk over til fanen IPv4 og aktiver Grense for å vise filter "i boksen. Du får se både de eksterne og lokale IP-adressene som er knyttet til BitTorrent-trafikken. De lokale IP-adressene skal vises øverst i listen.
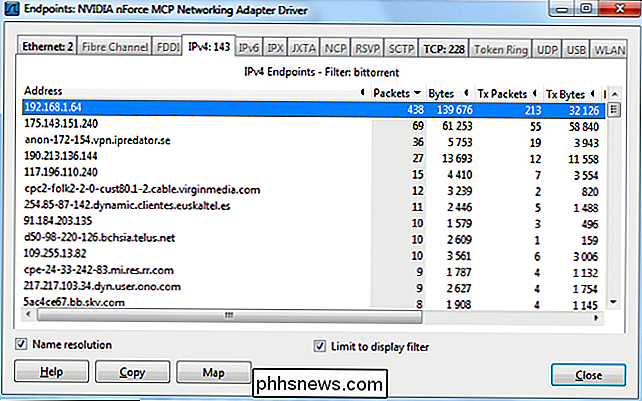
Hvis du vil se de forskjellige typene protokoller, støtter Wireshark og deres filternavn, velger du Aktiverte protokoller under Analyser
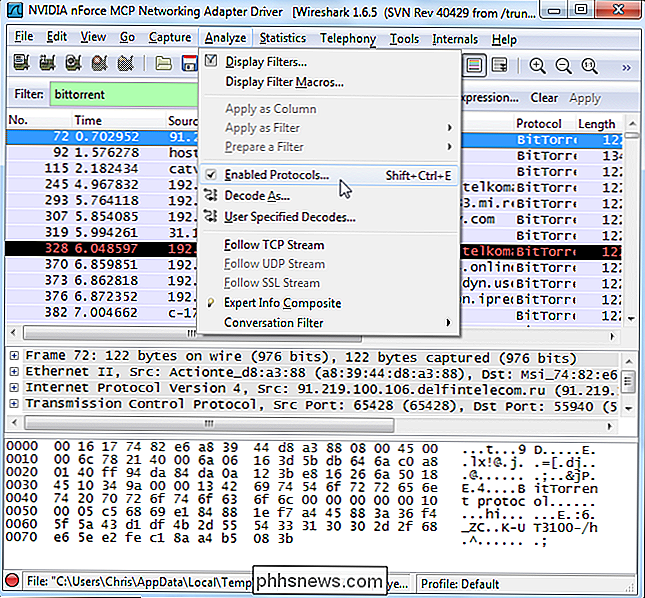
Du kan begynne å skrive en protokoll for å søke etter den i vinduet Aktiverte protokoller.
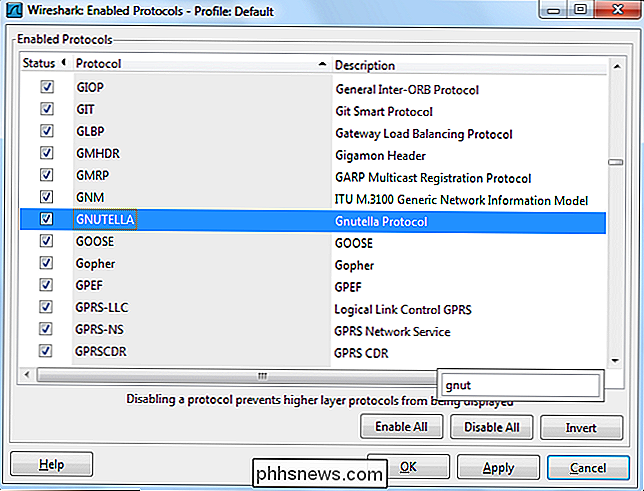
Overvåkning av tilgang til nettstedet
Nå kan vi skrive « http "i filterboksen for å se bare HTTP-trafikk. Med alternativet "Aktiver nettverksnavnet" merket, ser vi navnene på nettstedene som er tilgjengelige på nettverket.
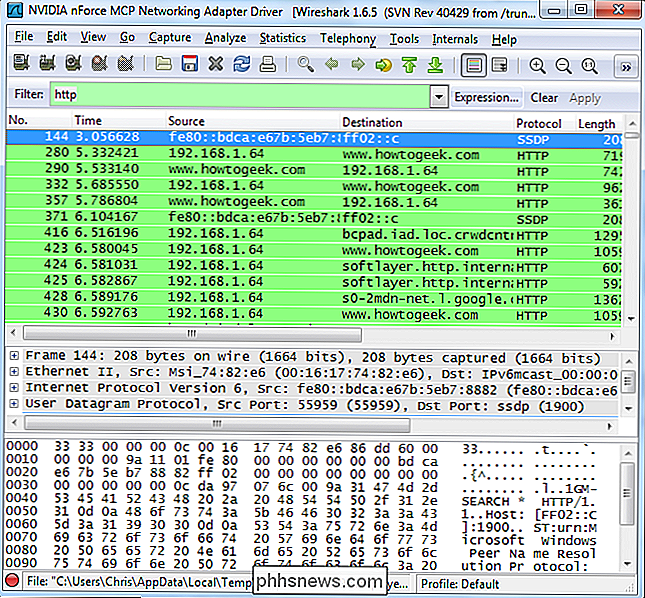
Vi kan igjen bruke Endpoints i Statistikk meny.
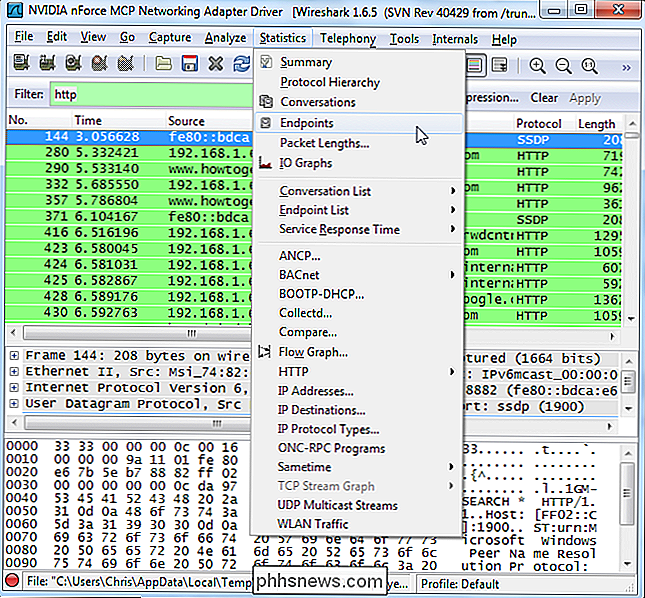
Klikk over til IPv4 -fanen og merk av for Limit to display filter ". Du bør også sørge for at avmerkingsboksen Navnoppløsning er aktivert, eller du vil bare se IP-adresser.
Herfra kan vi se at nettsidene er tilgjengelige. Annonseringsnettverk og tredjepartswebsteder som vertsskript som brukes på andre nettsteder, vises også i listen.
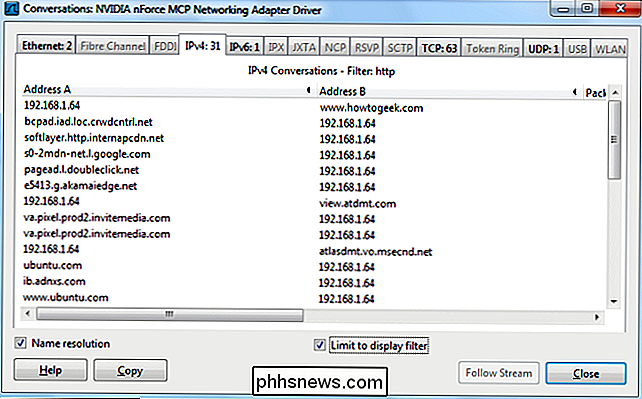
Hvis vi ønsker å bryte dette ned av en bestemt IP-adresse for å se hva en enkelt IP-adresse leser, kan vi gjøre det også. Bruk det kombinerte filteret http og ip.addr == [IP-adresse] for å se HTTP-trafikk knyttet til en bestemt IP-adresse.
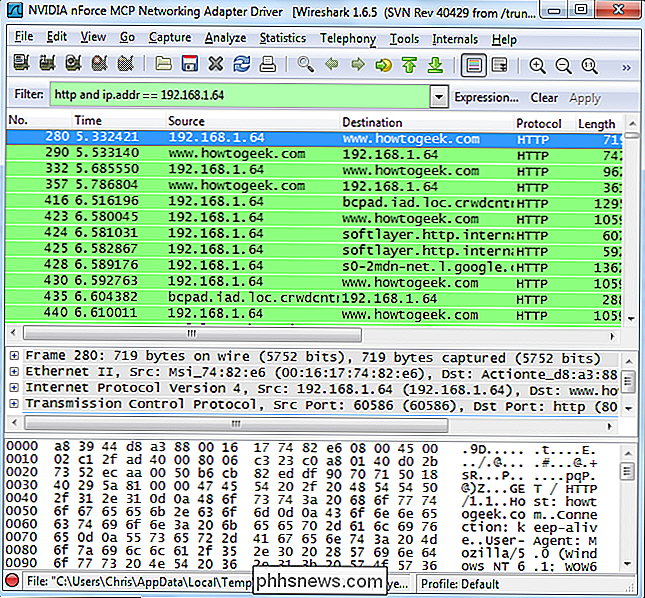
Åpne Endpoints-dialogboksen igjen, og du vil se en liste over nettsteder som er tilgang til den spesifikke IP-adressen.
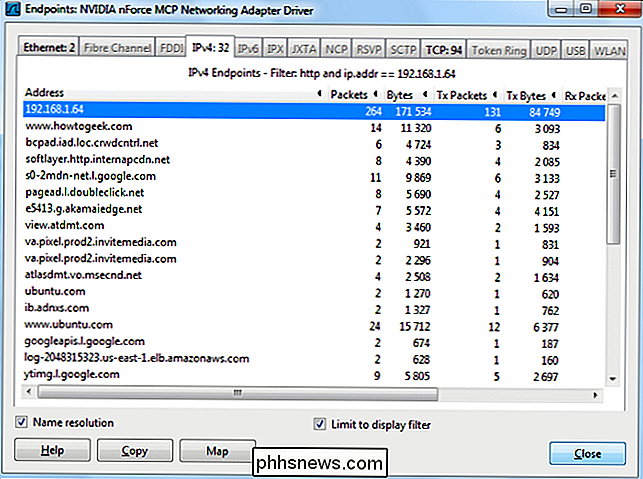
Dette er alt bare å skrape overflaten av hva du kan gjøre med Wireshark. Du kan bygge mye mer avanserte filtre, eller til og med bruke Firewall ACL Rules-verktøyet fra vårt Wireshark-trikspost for å blokkere de typer trafikk du finner her.

Slik kjøper du riktig skanner for dine behov: Bilder, dokumenter og mer
Ikke alle skannere er skapt like. Selv om du kjøper en topp av linjemodellen, er det kanskje ikke det riktige verktøyet for jobben, og du vil kaste bort tid, få dårligere resultater og forbanne dagen du kjøpte feil modell. Hvorfor skannertype Matters Sikkert, alle skannere utfører samme prosess: de bruker en kombinasjon av speil, glass, lyskilde, CCD-chip (akkurat som i digitalkameraet) og en kombinasjon av bånd, motorer og ruller å flytte dokumentet og / eller delene av skanneren rundt for å fange opp papirene eller bildene i sin helhet.

Hvorfor kan jeg ikke slette bilder fra min iPhone igjen?
Etter flere år med å kunne administrere bildene dine ved å koble iOS-enheten til datamaskinen din, inkluderes iCloud Photo Library i iOS 8.3 endrede ting. Post iOS 8.3, du kan ikke lenger slette bilder fra enheten din som du pleide hvis du har iCloud Photo Library aktivert. Les videre når vi viser deg hvordan du kommer tilbake til å administrere filene dine slik du vil.



