Slik kjører du to eller flere terminalkommandoer på en gang i Linux

Hvis du bruker Linux, vet du hvor nyttig kommandolinjen kan brukes til å arbeide med filer, installere programvare og starte programmer. Men det kan være enda mer effektivt hvis du kjører flere kommandoer samtidig.
Kombinere to eller flere kommandoer på kommandolinjen kalles også "kommandokjedene". Vi viser deg forskjellige måter du kan kombinere kommandoer på kommandolinjen.
Alternativ One: Semikolon (;) Operatør
RELATERT: Begynnerveiledningen til Shell Scripting: Grunnleggende
Semikolon (;) -operatøren lar deg utføre flere kommandoer i rekkefølge, uansett om hver forrige kommando lykkes. Åpne for eksempel et Terminal-vindu (Ctrl + Alt + T i Ubuntu og Linux Mint). Skriv deretter inn følgende tre kommandoer på en linje, skilt av semikolon, og trykk på Enter. Dette gir deg en oversikt over gjeldende katalog (ls), finn ut hvilken katalog du er i øyeblikket (pwd), og vis ditt påloggingsnavn (whoami) alt på en gang.
ls; pwd; whoami
Du trenger heller ikke å legge mellomrom mellom semikolonene og kommandoene. Du kan skrive inn de tre kommandoene somls; pwd; whoami. Men mellomrom gjør den kombinerte kommandoen mer lesbar, noe som er spesielt nyttig hvis du legger en kombinert kommando i et skalskript.
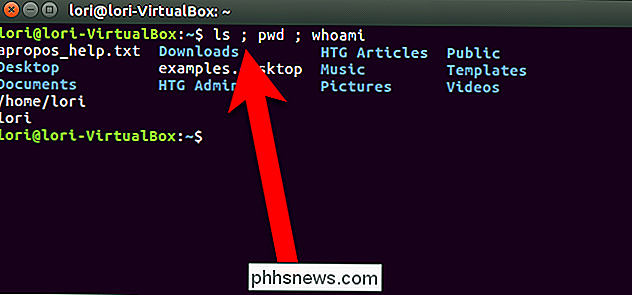
Alternativ to: Den logiske og operatøren (&&)
Hvis du vil at den andre kommandoen skal Bare kjør hvis den første kommandoen er vellykket, skill kommandoene med den logiske OG-operatøren, som er to ampersands (&&). For eksempel vil vi lage en katalog som heter MyFolder og deretter bytte til den katalogen, forutsatt at den ble opprettet. Så skriver vi inn følgende på kommandolinjen og trykker Enter.
mkdir MyFolder && cd MyFolder
Mappen ble opprettet, slik at kommandoencdble utført, og vi er nå i den nye mappe.
Vi anbefaler at du bruker den logiske OG-operatøren i stedet for semikolonoperatøren mesteparten av tiden (;). Dette sikrer at du ikke gjør noe katastrofalt. Hvis du for eksempel kjører en kommando for å bytte til en katalog og deretter tvinge alt i katalogen rekursivt (cd / some_directory; rm -Rf *), kan du ende opp med å ødelegge systemet hvis katalogen endres skjedde ikke. Ikke at vi anbefaler at du kjører en kommando for ubetinget å fjerne alle filer i en katalog samtidig.
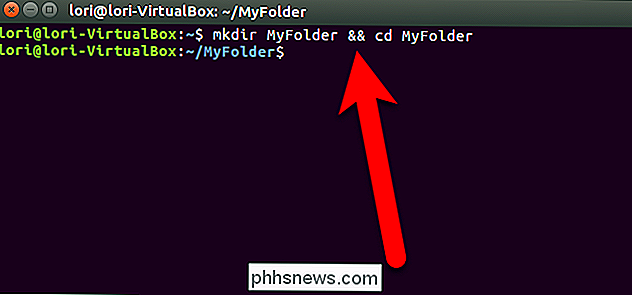
Alternativ Tre: Den logiske OR Operatør (||)
Noen ganger vil du kanskje bare utføre en ny kommando hvis den første kommandoen gjør ikke lykkes. For å gjøre dette bruker vi den logiske OR-operatøren, eller to vertikale stenger (||). Vi vil for eksempel sjekke om MyFolder-katalogen finnes ([-d ~ / MyFolder]) og opprett den hvis den ikke gjør det (mkdir ~ / MyFolder). Så, skriver vi inn følgende kommando ved spørringen og trykker på Enter.
[-d ~ / MyFolder] || mkdir ~ / MyFolder
Pass på at det er plass etter første brakett og før andre braketten eller den første kommandoen som kontrollerer om katalogen eksisterer, vil ikke fungere.
I vårt eksempel eksisterer ikke MyFolder-mappen, så den andre kommandoen lager katalogen.
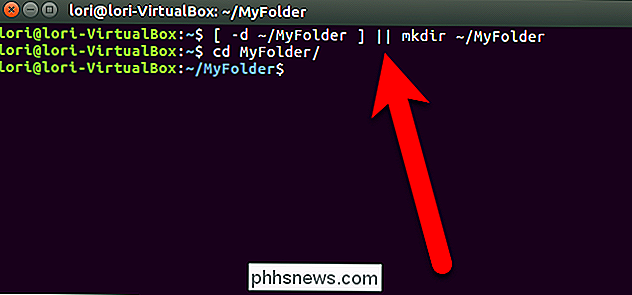
Kombinere flere operatører
Du kan kombinere flere operatører på kommandolinjen også. For eksempel vil vi først sjekke om en fil eksisterer ([-f ~ / sample.txt]). Hvis det gjør det, skriver vi ut en melding til skjermen som sier det (ekko "Filen eksisterer."). Hvis ikke, oppretter vi filen (touch ~ / sample.txt). Så skriver vi inn følgende på ledeteksten og trykker på Enter.
[-f ~ / sample.txt] && echo "File exists." || touch ~ / sample.txt
I vårt eksempel eksisterte ikke filen, så den ble opprettet.
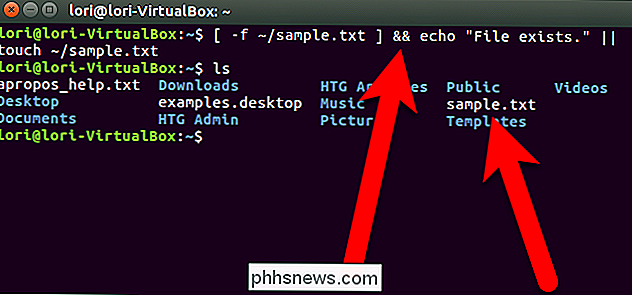
Her er et nyttig sammendrag av hver av operatørene som brukes til å kombinere kommandoer:
A; B- Kjør A og B, uansett suksess eller fiasko av AA && B- Kjør B bare hvis A lykkesA || B- Kjør bare B hvis A mislyktes
Alle disse metodene for å kombinere kommandoer kan også brukes i shell-skript på både Linux og Windows 10.
Du kan også automatisk korrigere stavemåte og skrivefeil når du bruker "cd" på kommandolinjen i Linux for å unngå drastiske konsekvenser når du kombinerer kommandoer.

Først skal vi gå gjennom og opine på alle de funksjonene de kunngjorde i dag, og da Jeg vil fortelle deg hvorfor du bør oppgradere til Windows 10. Windows 10 er et universelt operativsystem over alle enheter At TV-en på bildet faktisk er en 84-tommers overfladetablet. Og det hodesettet er HoloLens. Windows 10 kjører nå nøyaktig samme operativsystem på skrivebordet ditt, nettbrettet, Xbox og telefonen .

Slik bruker du Windows 7-klistremerker
Vil du ha en enkel måte å skrive ned en rask notat og holde den foran deg uten å kaste bort et stykke dødt tre? La oss ta en titt på Sticky Notes-appen i Windows 7 og hvordan du kan bruke den til sitt fulle potensial. Komme i gang med klistrelapper Hvis du har søkt på Desktop Gadget Gallery for Sticky Notes-gadgeten fra Windows Vista, du trenger ikke å søke lenger.



