Slik bruker du systemgjenoppretting i Windows 7, 8 og 10

Systemgjenoppretting er en Windows-funksjon som kan bidra til å fikse visse typer krasjer og andre dataproblemer. Slik fungerer det, hvordan du konfigurerer det, og hvordan du bruker det når det går galt.
Vi skal bruke Windows 10 i denne artikkelen, men Systemgjenoppretting har eksistert lenge og fungerer fint. mye på samme måte i hver versjon av Windows. Instruksjonene her er gode for Windows 7, 8 og 10, og du vil bare møte små forskjeller gjennom hele prosessen.
Hva er Systemgjenoppretting?
Når noe går galt på systemet ditt som et resultat av dårlig stykke programvare - kanskje en app du installerte, eller en driver som brøt noe viktig - det kan være vanskelig å fikse. Systemgjenoppretting lar deg gjenopprette Windows-installasjonen din tilbake til sin siste arbeidsstatus.
Det gjør dette ved å lage "gjenopprettingspunkter" så ofte. Gjenopprett punkter er øyeblikksbilder av Windows-systemfiler, bestemte programfiler, registerinnstillinger og maskinvaredrivere. Du kan opprette et gjenopprettingspunkt når som helst, men Windows oppretter automatisk et gjenopprettingspunkt en gang per uke. Det oppretter også et gjenopprettingspunkt rett før en større systemhendelse, for eksempel å installere en ny enhetsdriver, app eller kjører Windows-oppdatering.
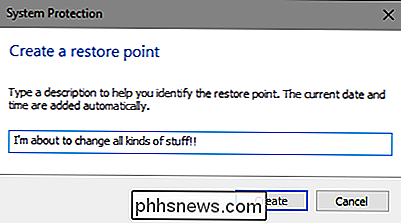
Så hvis noe går galt, kan du kjøre Systemgjenoppretting og peke det til et nylig gjenopprettingspunkt . Det vil gjenopprette disse systeminnstillingene, filene og driverne, og returnere det underliggende Windows-systemet til den tidligere tilstanden.
Dette kan være veldig nyttig når du feilsøker bestemte typer problemer. Hvis du for eksempel installerer en enhetsdriver som gjør datamaskinen ustabil, vil du avinstallere den driveren. I enkelte tilfeller kan driveren imidlertid ikke avinstallere riktig, eller det kan skade systemfiler når du avinstallerer det. Hvis du bruker Systemgjenoppretting og velger et gjenopprettingspunkt som ble opprettet før du installerte driveren, kan dette gjenopprette systemfilene dine til den forrige tilstanden før det oppstod et problem.
Windows Gjenoppretting kan også være veldig nyttig for å angre skaden forårsaket av en feilaktig app eller Windows-oppdatering. Noen ganger kan apper og oppdateringer forårsake problemer med andre apper eller til og med systemkomponenter, og det kan bare være å avinstallere appen, og det kan ikke reversere skadene. Gjenoppretting til et punkt før appen ble installert, kan imidlertid ofte løse problemet.
Hvordan påvirker systemgjenoppretting min personlige filer?
RELATED: Hva er den beste måten å sikkerhetskopiere datamaskinen på?
Systemgjenoppretting er annerledes enn å lage sikkerhetskopier. Det fungerer spesielt på det underliggende Windows-systemet, i stedet for alt på harddisken. Som sådan lagrer ikke Systemgjenoppretting gamle kopier av dine personlige filer som en del av øyeblikksbildet. Det vil heller ikke slette eller erstatte noen av dine personlige filer når du utfører en restaurering. Så regner ikke med Systemgjenoppretting som fungerer som en sikkerhetskopi. Det er ikke hva det er ment for. Du bør alltid ha en god sikkerhetskopieringsprosedyre på plass for alle dine personlige filer.
Hvordan bruker systemgjenoppretting påvirke mine apper?
Når du gjenoppretter PCen til et tidligere gjenopprettingspunkt, vil eventuelle programmer du installerte etter det punktet bli avinstallert. Apper som ble installert da gjenopprettingspunktet ble opprettet, vil fortsatt være på plass. Apper som du avinstallerte etter å ha gjenopprettet punktet, blir gjenopprettet, men med en veldig stor advarsel. Siden Systemgjenoppretting bare gjenoppretter bestemte typer filer, vil programmer som blir gjenopprettet ofte ikke fungere, eller i det minste fungerer, til du kjører installatørene sine igjen.
Windows lar deg se nøyaktig hvilke programmer som vil bli påvirket når du gå gjennom prosessen, men det er en god ide å gjenopprette til det nyeste gjenopprettingspunktet som er mulig for å minimere problemer med apper. Det er også en god ide å lage manuelle gjenopprettingspunkter før du foretar store installasjoner eller innstillinger endres slik at du vet at du kan gå tilbake til et svært nylig gjenopprettingspunkt hvis du trenger.
Kan systemgjenoppretting fjerne virus eller annen skadelig programvare? > RELATERT
Hva er det beste antivirusprogrammet for Windows 10? (Er Windows Defender godt nok?) Systemgjenoppretting er ikke en god løsning for fjerning av virus eller annen skadelig programvare. Siden skadelig programvare vanligvis blir begravet innenfor alle typer steder på et system, kan du ikke stole på at Systemgjenoppretting er i stand til å rote ut alle deler av malware. I stedet bør du stole på en kvalitetsvirusskanner som du holder deg oppdatert på.
Slik aktiverer du systemgjenoppretting
For mange personer er Systemgjenoppretting beskyttet som standard for hovedstasjonene dine (C :) og ikke andre stasjoner på din PC. For andre er Systemgjenoppretting ikke aktivert som standard for noen stasjoner. Akkurat nå er det ingen konsensus for hvorfor dette skjer. Det ser ikke ut som om Windows ble installert fersk eller oppgradert, hvor mye diskplass du har tilgjengelig, hvilken type stasjoner du har, eller noe annet vi kan finne ut.
Hvis du vil være beskyttet av Systemgjenoppretting, du bør absolutt slå den på for minst din stasjon. I de fleste tilfeller er det alt du trenger, siden alle de tingene System Restore beskytter pleier å være plassert på systemstasjonen uansett. Hvis du vil slå på Systemgjenopprettingsbeskyttelse for andre stasjoner, for eksempel, installer du noen programmer til en annen stasjon. Du kan også gjøre det.
For å sikre at Systemgjenoppretting er slått på - og aktivere den for bestemte stasjoner-hit Start, skriv "gjenopprett", og klikk deretter "Opprett et gjenopprettingspunkt." Ikke bekymre deg. Dette skaper faktisk ikke et gjenopprettingspunkt; Det åpner bare dialogboksen hvor du kan komme til alle systemgjenopprettingsalternativene.
På kategorien "Systembeskyttelse", i delen "Beskyttelsesinnstillinger", ser du de tilgjengelige stasjonene på PCen din og om beskyttelsen er aktivert for hver stasjon. For å slå på beskyttelse, velg en stasjon på listen og klikk på "Konfigurer" -knappen.
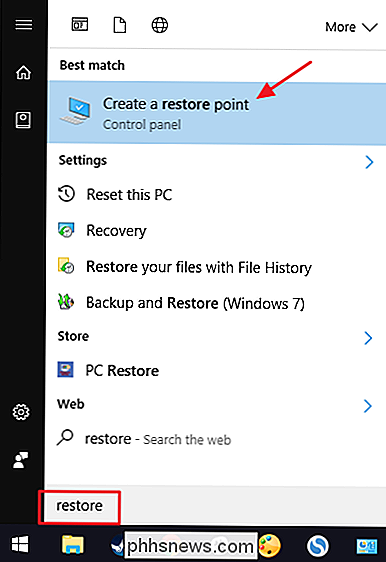
(I vårt tilfelle var Systemgjenoppretting allerede aktivert for C: -stasjonen. Hvis det ikke er på systemet, er det først kjøre vil du sannsynligvis ønske å aktivere den.)
I dialogboksen "Systembeskyttelse" som åpnes, klikker du på "Slå på systembeskyttelse" -alternativet, juster glidebryteren "Maksimal bruk" til hvor mye harddiskplass du har vil at systemgjenoppretting skal kunne brukes, og klikk deretter på "OK".
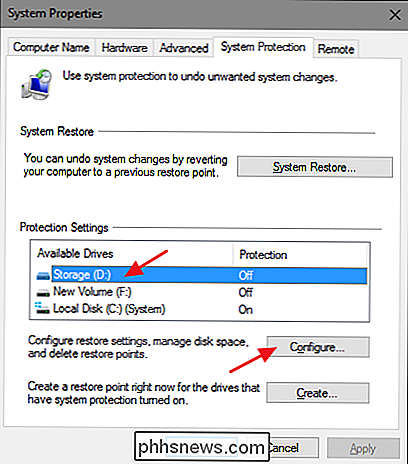
Du kan deretter klikke "OK" igjen for å gå ut av dialogboksen Systemegenskaper. Bare vær oppmerksom på at når Windows oppretter et gjenopprettingspunkt (eller du oppretter en manuelt), vil Systemgjenoppretting opprette et gjenopprettingspunkt på alle stasjonene som har systembeskyttelse aktivert.
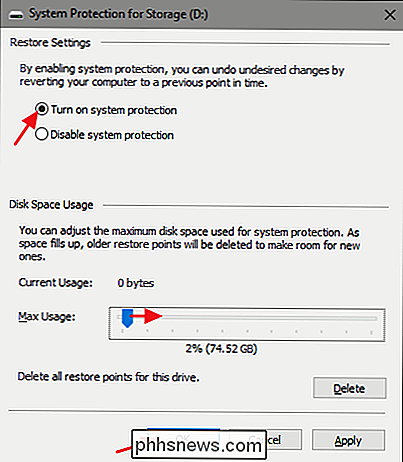
Slik lager du et gjenopprettingspunkt
Som nevnt tidligere, System Restore oppretter automatisk gjenopprettingspunkter i en uke, og når en større begivenhet som et program eller en driverinstallasjon skjer. Du kan også lage et gjenopprettingspunkt selv når du vil. Klikk Start, skriv "gjenopprett", og klikk deretter "Opprett et gjenopprettingspunkt." På "Systembeskyttelse" -fanen klikker du på "Opprett" -knappen.
Skriv inn en beskrivelse for gjenopprettingspunktet ditt som vil hjelpe deg å huske hvorfor du opprettet den og klikk deretter på "Opprett".
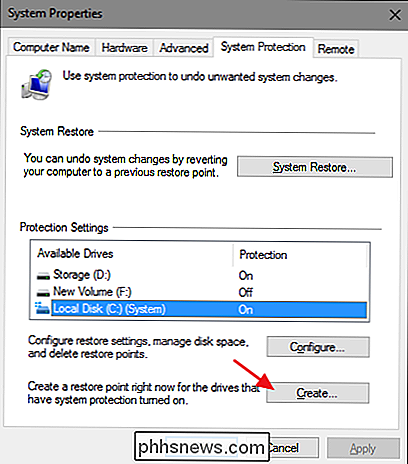
Det kan ta 30 sekunder eller så å opprette et gjenopprettingspunkt, og Systemgjenoppretting vil gi deg beskjed når det er gjort. Klikk på "Lukk".
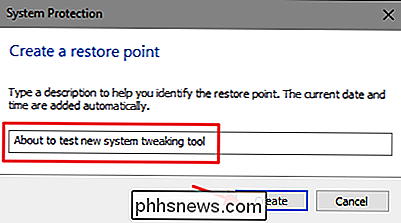
Slik gjenoppretter du systemet til et tidligere gjenopprettingspunkt
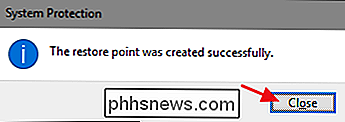
Ok, slik at du har Systemgjenoppretting aktivert, og du har vært flittig til å opprette gjenopprettingspunkter når du ror på systemet. Deretter skjer en skjebnesvangre dag, det uunngåelige, noe som skjer med systemet ditt, og du vil gjenopprette til et tidligere gjenopprettingspunkt.
Du starter startprosessen fra samme "System Protection" -fanen der du konfigurerer System Gjenopprett alternativer. Hit Start, skriv "gjenopprett", og klikk deretter "Opprett et gjenopprettingspunkt." På "System Protection" -fanen klikker du på "Systemgjenoppretting" -knappen.
Velkomstsiden i Systemgjenoppretting-veiviseren gir deg bare en kort beskrivelse av prosessen. Klikk på "Neste" for å fortsette.
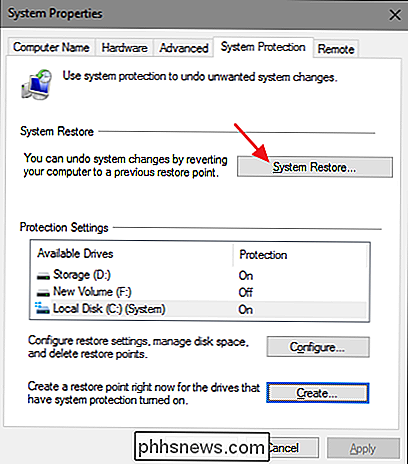
På neste side vises de tilgjengelige gjenopprettingspunktene. Som standard vil det eneste som vises, trolig være det automatiske ukentlige gjenopprettingspunktet og eventuelle manuelle gjenopprettingspunkter du har opprettet. Velg alternativet "Vis flere gjenopprettingspunkter" for å se hvilke automatiske gjenopprettingspunkter som er opprettet før app eller driverinstallasjoner.
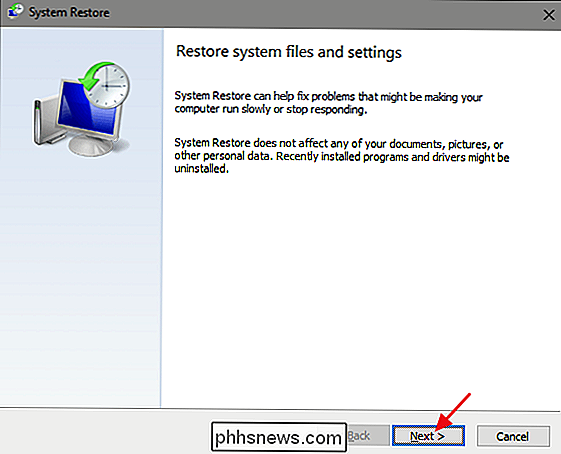
Velg gjenopprettingspunktet du vil ha - husk, det siste arbeidet gjenopprettingspunktet er ideelt - og klikk deretter på "Søk etter berørte programmer" for å få Systemgjenoppretting til å registrere eventuelle programmer som vil bli avinstallert under prosessen.
Systemgjenoppretting vil presentere deg med to lister. Topplisten viser programmer og drivere som vil bli slettet hvis du gjenoppretter Windows til det valgte gjenopprettingspunktet. Bunnlisten viser programmer og drivere som kan gjenopprettes av prosessen. Igjen, selv programmer og drivere som blir gjenopprettet, virker kanskje ikke riktig før du fullfører på nytt.
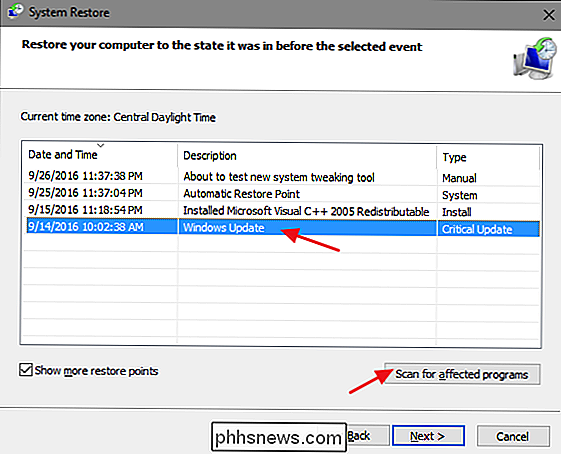
Når du er klar til å gjenopprette, klikker du på gjenopprettingspunktet du vil bruke, og klikker deretter Neste. Merk at du kan hoppe over skanningstrinnet og bare klikke på Neste, uansett, men det er alltid godt å se hvilke apper som vil bli påvirket før du starter prosessen.
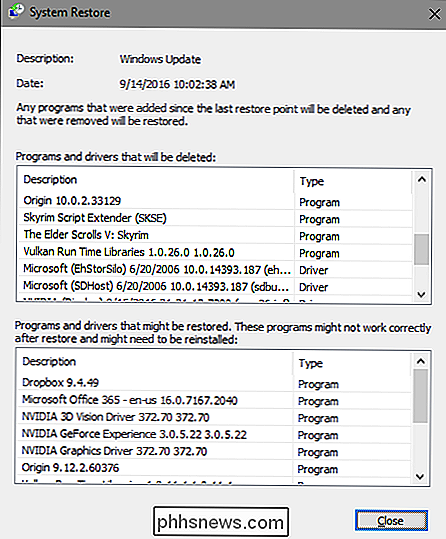
Deretter blir du bedt om å bekrefte restaureringen. Kontroller at du har valgt riktig gjenopprettingspunkt og klikk på "Fullfør".
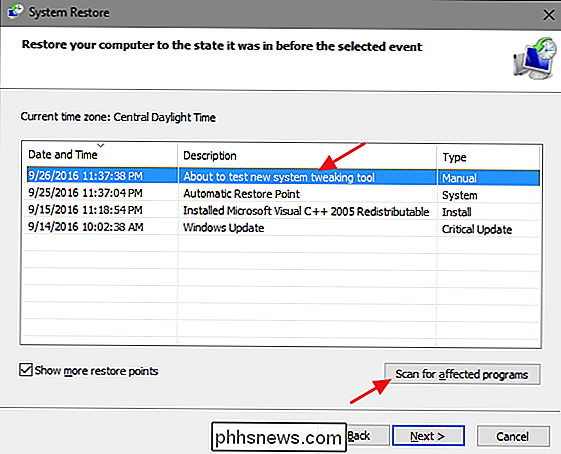
Systemgjenoppretting informerer deg om at når det starter, kan ikke gjenopprettingsprosessen avbrytes. Klikk på "Ja" for å starte.
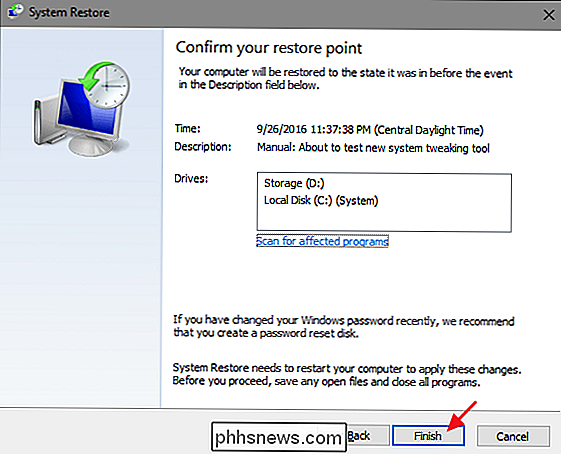
Windows starter datamaskinen på nytt og starter gjenopprettingsprosessen. Det kan ta litt tid før Systemgjenoppretting å gjenopprette alle disse filene - planlegge i minst 15 minutter, muligens mer - men når PCen kommer på nytt, kjører du på det valgte gjenopprettingspunktet. Det er nå på tide å teste om det løste hvilke problemer du hadde. Og husk at Systemgjenoppretting skaper et ekstra gjenopprettingspunkt rett før du utfører gjenopprettingsprosessen, slik at du alltid kan angre handlingene dine ved å utføre samme prosess og velge det nye gjenopprettingspunktet.
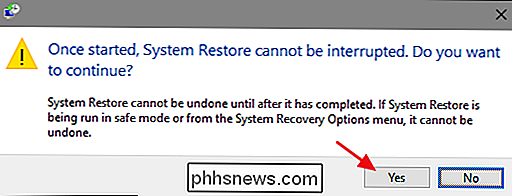
Andre måter du kan fikse systemproblemer på
Hvis Systemgjenoppretting løser ikke problemet ditt, det er andre måter du kan ta på å løse noen av problemene Systemgjenoppretting er designet for å løse.
Hvis problemet skyldtes en nylig oppdatering, kan du se på å avinstallere Windows Update eller gå tilbake til en tidligere "build" av Windows 10. Dette bør løse problemer som kan oppstå på grunn av Windows Update og problemer med din bestemt maskinvare og programvare.
Hvis du mener at systemfilene dine er ødelagte - eller bare vil sjekke - Du kan prøve å bruke System File Checker til å søke etter og fikse korrupte systemfiler.
Hvis du installerte en oppdaterings- eller maskinvaredriver, og problemet startet etter det, kan du avinstallere driveren eller oppdatere og blokkere dem fra å være automatisk Matisk installert på nytt.
Hvis Windows ikke starter opp på riktig måte, slik at du ikke kan gjøre noe av dette, kan du starte opp i sikkermodus. Du kan også gå til skjermbildet for avanserte oppstartsmuligheter. Disse vises automatisk hvis Windows 10 ikke starter opp normalt - og bruker alternativene der.
Sikker modus er også nyttig hvis System Restore av en eller annen grunn ikke klarer å gjenopprette din PC til det valgte gjenopprettingspunktet. Du kan starte opp i sikker modus og prøve å kjøre Systemgjenoppretting igjen derfra. En stor advarsel skjønt, som leser Straspey var god nok til å påpeke. Når du går tilbake til et gjenopprettingspunkt fra sikker modus, oppretter ikke Systemgjenoppretting et nytt gjenopprettingspunkt under prosessen, noe som betyr at du ikke har mulighet til å angre gjenopprettingen.
RELATERT:
Alt du trenger å Vet om "Tilbakestill denne PCen" i Windows 8 og 10 Windows 10 har også to gjenopprettingsverktøy som du kan bruke hvis alt annet feiler. "Tilbakestill din PC" -funksjonen kan gjenopprette Windows til fabrikkstandard, eller utføre en ren installasjon av Windows mens du beholder dine personlige filer intakt.
Systemgjenoppretting er ikke en kur, men det kan fikse et overraskende tall av problemer og dessverre har blitt nedgradert noe de siste årene blant alle Windows 'andre gjenopprettingsverktøy. Systemgjenoppretting er nesten alltid verdt å prøve før du fører til mer drastiske tiltak, skjønt.

Lider av Social Media Mania? Bruk disse verktøyene til å administrere alle dine kontoer fra ett sted
Tweet dette, oppdater det, legg inn noe der borte. Med alle de forskjellige sosiale medier-plattformene som overtar våre liv i disse dager, kan det noen ganger virke som en umulig opplevelse å holde tritt med dem alle samtidig. Nå, nå er det oppdraget å holde alle dine tilkoblinger komprimert til en enkelt kilde bare har blitt mye enklere å håndtere, takket være noen få viktige apper og nettsteder som strømlinjeformerer prosessen med å være sosial, og sørg for at du alltid er et skritt foran det som skjer i løkken.

Nybegynnere Linux-brukere: Ikke vær redd for terminalen
Linux-brukere bruker ofte terminalen til å utføre oppgaver. Dette kan være skremmende hvis du er en ny Linux-bruker som ønsker et grafisk miljø som er lett å ta tak i, men du bør ikke bli slått av Linux-terminalen. Linux-terminalen er et kraftig verktøy som gjør Det er mulig å utføre noen oppgaver mye raskere enn du kunne med grafiske verktøy.



