Forstå Windows 10s personverninnstillinger

Windows 8 introduserte personverninnstillinger og Windows 10 legger til en haug mer. Hvis du er interessert i å beskytte personvernet ditt mens du bruker Windows 10, vil du lese videre.
I Windows 8.1 kan du få tilgang til Personvern-alternativene fra PC-innstillingene, som inneholder fem kategorier: Generelt, Plassering, Webkamera, mikrofon og andre enheter.
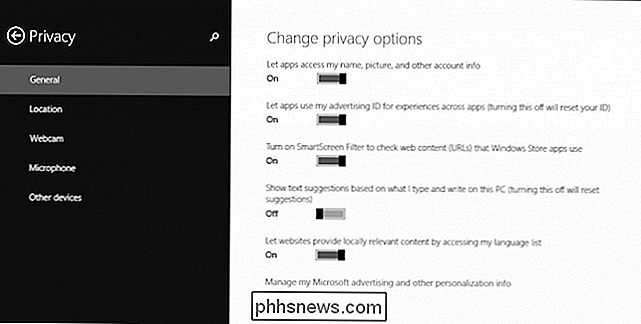
Windows 10 øker antallet personvernalternativer til tolv. I noen tilfeller kan du deaktivere mange ting på forhånd ved å bruke det tilpassede oppsettet mot uttrykket.
Det er litt å gå over, så la oss skjære inn i hver kategori en etter en og forklare hva du bør forvente å finne, og noen viktige ting du må vite.
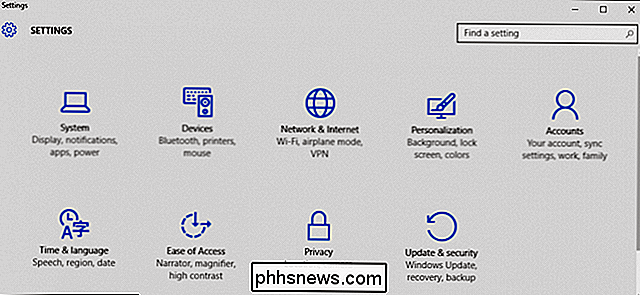
Personvernsalternativene er tilgjengelige i Innstillinger som sin egen gruppe.
I Personvernsgruppen finner du de nevnte tolv kategoriene, hvorav de første er de generelle innstillingene .
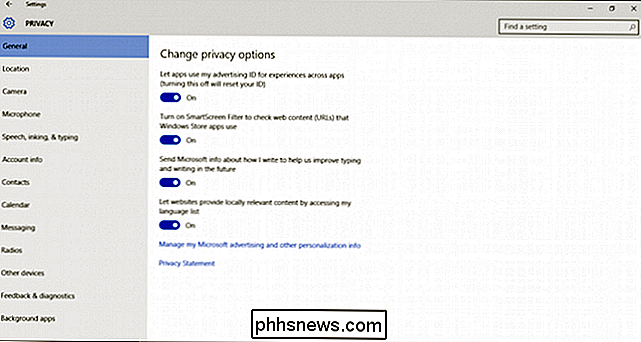
De generelle innstillingene er ganske lik de som finnes i Windows 8.1, med unntak av muligheten til å la appene få tilgang til navn, bilder og kontoinformasjon, er blitt flyttet til sin egen "Kontoinformasjon" -del
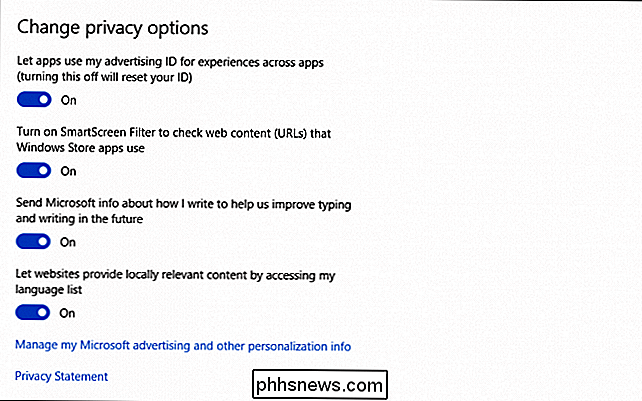
Stedet Innstillinger skal være kjent for deg. Hvis de ikke er det, foreslår vi at du leser denne artikkelen, som forklarer deres forskjellige funksjoner.
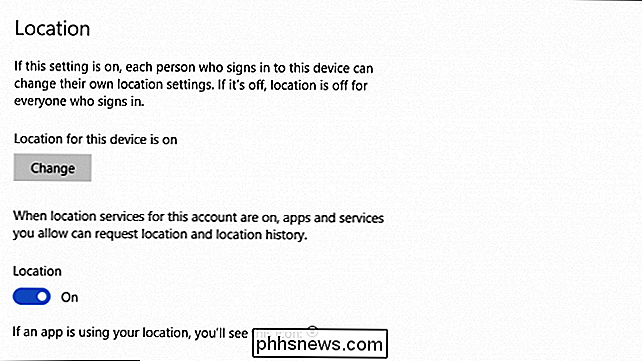
Bare hvis du vil kontrollere om Windows sporer og rapporterer posisjonen din til forskjellige programmer, kan du gjøre disse justeringene her.
Kamera og Mikrofon
Har du et kamera på din bærbare? Hvis du er bekymret for programmer som bruker den, kan du ta feil på siden av sikkerheten og slå den av helt.
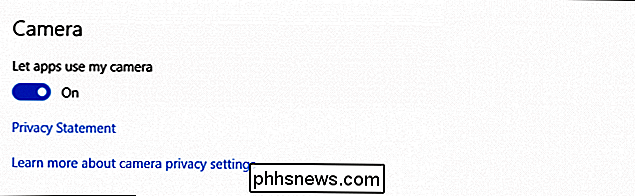
Foreldre vil nok være oppmerksom på denne.
Ellers kan du velge hvilke apper som kan bruk kameraet, i stedet for at det er en all-eller-ingenting slags avtale. Når det er sagt, vil du bare aktivere appene du faktisk bruker med kameraet.
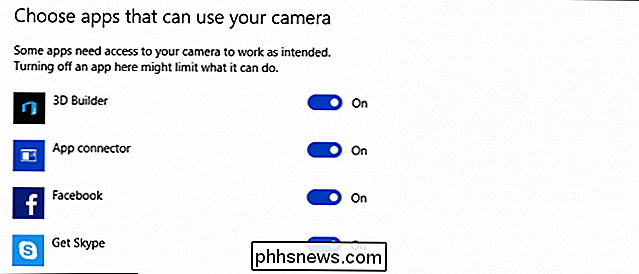
Hvis du bare vil deaktivere kameraet direkte, er det en rekke løsninger vi kan foreslå.
Din bærbare datamaskin vil også ha en mikrofon, som visse apps (som Skype) kan bruke. For å forhindre dette, slår du av mikrofonen.
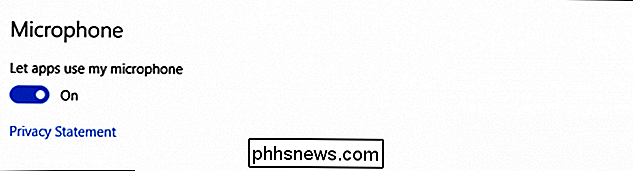
I likhet med alternativene for kameraets personvern, kan du bestemme hvilke bestemte apper som kan bruke mikrofonen.
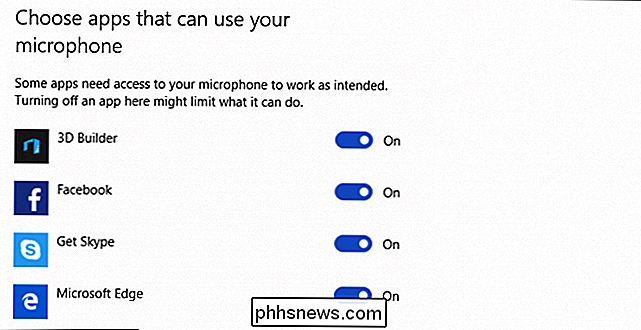
Igjen, mindre er mer. Hvis du bare bruker en eller to apper i denne listen, slår du resten av dem av.
Kameraet og mikrofonen faller virkelig under samme personvernområde, så du vil sannsynligvis ønske å behandle dem på samme måte.
Microsoft Ønsker å bli kjent med deg
Windows vil automatisk lære deg å lære deg "ved å lære din stemme og håndskrift. Det vil også samle inn annen informasjon om deg, for eksempel kalenderhendelser og skrivehistorikk.
RELATED: Hva er forskjellen mellom Windows 10s Express eller Custom Setup?
Verre enn, det lagrer denne informasjonen i skyen, slik at du kan gå fra Windows 10-datamaskin til Windows 10-datamaskin og hente opp hvor du sluttet med Microsoft-kontoen din.
Dette er opp til deg, men vi synes det er en god ide å slå av dette. Med mindre du virkelig er om bord med Cortana og vil ha det til å kjenne alle nyanser og lilt av stemmen din, blir vi ikke solgt på muligheten for å dele all denne informasjonen med Microsoft.
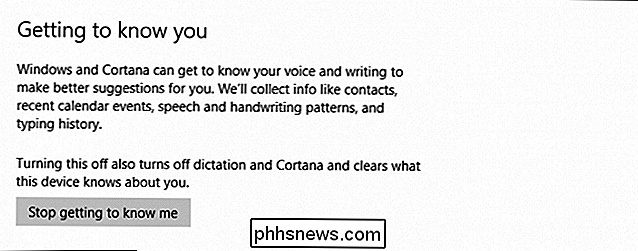
Du er ikke ferdig skjønt, du fortsatt Ønsker du å klikke på "Gå til Bing" -koblingen og slette dataene som er lagret der også.
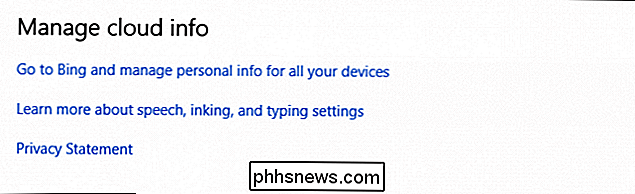
På Bing-innstillingssiden klikker du på "Slett" -knappen under "Andre Cortana Data og personlig tale, Inking og Typing".
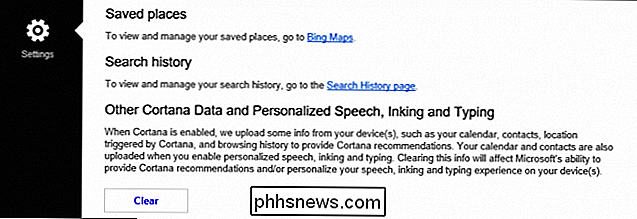
Vær oppmerksom på disse innstillingene, og vær sikker på at vi snart vil dekke det nærmere.
Kontoinformasjon, Kalender, Meldinger og mer
Husk at innstillingen som tidligere var i kategorien Generelt i Windows 8.1? Det har blitt flyttet til sitt eget sted, og akkurat som elementer før det, kan du helt deaktivere kontoinformasjon deling med apper eller igjen, du kan gå gjennom og velge hver app en etter en.
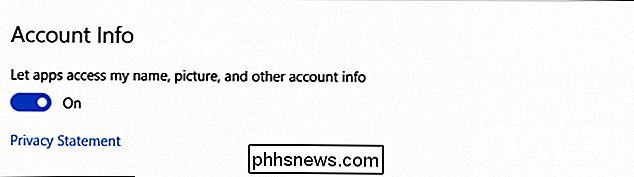
I Windows 10 vil det være sikkert Apper, som kanskje vil ha tilgang til kontaktene dine. Det er ingen kontroll for å deaktivere dette helt, så du må tillate eller avvise apper enkeltvis.
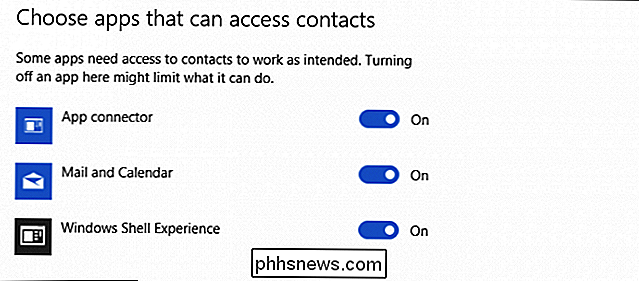
Windows 10 inneholder en kalender, som kan nås av andre apper. Igjen kan du slå alt av alt, eller en app om gangen.
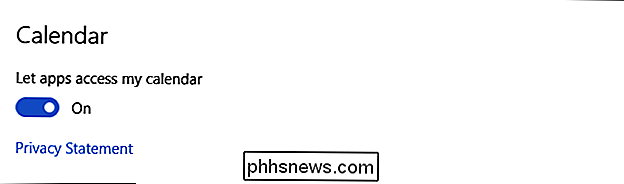
Meldinger er et annet personvern. Hvis du bruker Windows 10-enheten til å sende eller motta tekstmeldinger, kan andre apper lese eller sende disse meldingene. Dette kan være din primære meldingsapp, eller ikke. Det er best å løpe gjennom disse appene og avgjøre hvilke som har tilgang. Alternativt kan du bare slå av alt dette.
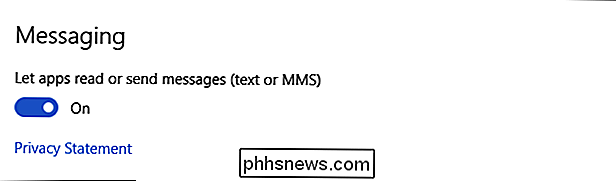
Radioer, som vanligvis er som Bluetooth, kan sende og motta data på enheten. For å gjøre dette, kan det hende at apparater må slå disse radioene av og på automatisk. Du kan deaktivere denne funksjonen helt, eller gjøre det ved app.
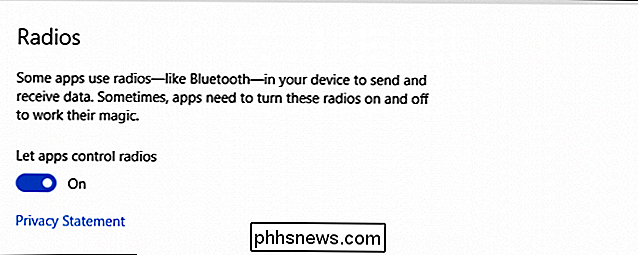
Vi er nesten ferdige, bare noen få flere innstillingerskategorier, men det er viktig å vite om dem.
De resterende innstillingene
The Andre enheter-kategorien lar appene dine automatisk synkronisere informasjon med trådløse enheter som du ikke har koblet til enheten din.
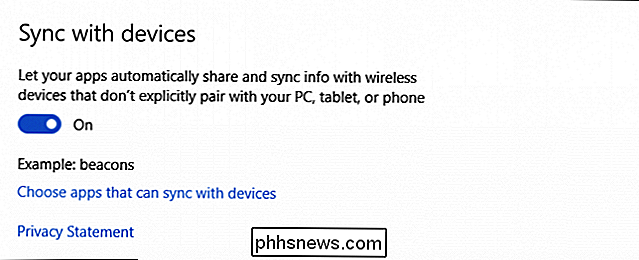
Klikk på koblingen Velg programmer som kan synkronisere med enheter for å se om det finnes apper som kan synkroniseres med disse enheter.
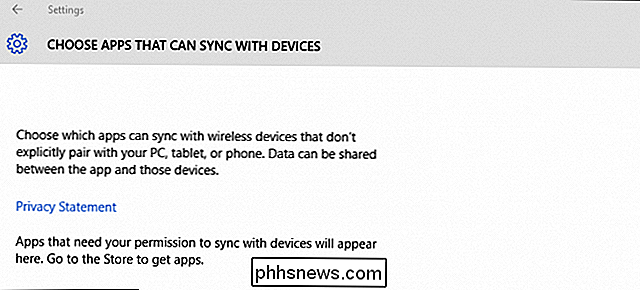
Nedenfor er det en seksjon for klarerte enheter (enheter du allerede har koblet til PCen, nettbrettet eller telefonen), og et alternativ for å forhindre at apper bruker USB-lagring. Igjen kan du velge hvilke apper som kan bruke USB-lagring, hvis noe.
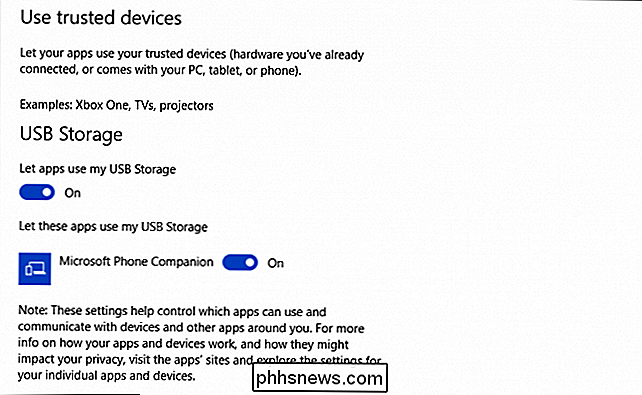
Du kan justere når Windows ber om tilbakemelding, og hvor mye diagnostisk og brukerdata det sender til Microsoft.
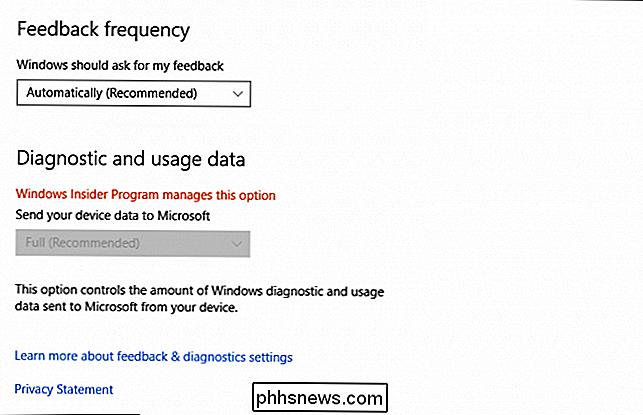
Til slutt kommer vi til bakgrunnsapper . Dette er apper som kjører i bakgrunnen, og som mottar informasjon, forblir oppdatert, sender varsler og andre ting, selv når du ikke bruker disse appene.
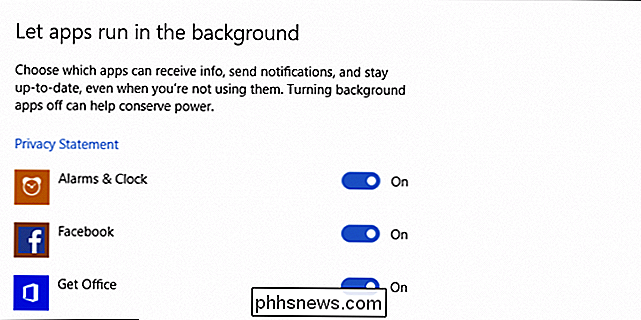
Det er mange personverninnstillinger i Windows 10 , og vi er ganske sikre på at de kommer til å forvirre ganske mange nye brukere. Mens innstillingene for kamera og mikrofon er ganske enkle, kommer "Bli kjent med deg" til å fortjene nøye granskning. Igjen anbefaler vi at du også kontrollerer posisjonsinnstillingene dine også.
Mens Microsofts forsøk på å gjøre personvernet i Windows 10 mer komplett, innrømmer vi at det er mange ting å wade gjennom. Det er ikke sannsynlig at en vanlig dagligdags bruker vil ønske å kvele seg i innstillingene i lange perioder.
Vi håper at du kan bruke denne veiledningen for raskt å komme seg til de viktige tingene. Det er virkelig bedre å skru så mye ut som mulig, men husk, da du deaktiverer mer og mer, har du mindre av den sanne Windows 10-opplevelsen som Microsoft prøver å formidle.
Hvis du har spørsmål eller kommentarer du vil dele om Windows 10 personverninnstillinger eller om denne artikkelen generelt, vær så snill å gi tilbakemelding i vårt diskusjonsforum.

Slik lager du Nintendo 3DS batteri lenger
Nintendos nye 3DS XL lover 3,5 til 7 timers batterilevetid, noe som er ganske stort. Disse tipsene hjelper deg med å få så mye batterilevetid som mulig ut av 3DS, uansett om du er gaming eller det bare sitter i lommen. Dette rådet gjelder alle modeller av Nintendo 3DS - New 3DS XL, New 3DS, 3DS XL, 3DS, og til og med 2DS.

Skype er forferdelig for tekstchat. Bruk telegram I stedet for
Skype er mer enn bare tale- og videochatt: det inneholder også tekstchatt. Dessverre er det utrolig upålitelig, og bare blir verre. Ingen av vennene mine bruker det lenger - alle har byttet til Telegram, som alltid fungerer som de skal. Microsoft har bortkastet sin tid ved å omskrive Skype-klienten om og om igjen, i stedet for å fikse kjerneproblemet.



