Bruk forhåndsvisningsprogrammet til Mac til å slå sammen, splitt, merk og skriv PDF-filer

Forhåndsvisningsprogrammet som følger med Mac OS X, er mye kraftigere enn det ydmyke navnet tilsier. I tillegg til å bare se på PDF-filer, inneholder den de grunnleggende PDF-funksjonene en gjennomsnittlig bruker kanskje trenger.
Dette er typen ting som vil kreve ubehagelig freeware på Windows. Selv den tunge Adobe Reader PDF-programvaren inneholder ikke mange av disse redigeringsfunksjonene fordi Adobe heller vil presse sitt betalte Adobe Acrobat-produkt.
Skriv en PDF
RELATED: Slik signerer du PDF-dokumenter uten å skrive ut og Skanner dem
Preview har en innebygd funksjon som lar deg enkelt signere PDF-filer. Det lar deg fange en signatur - enten ved å signere et stykke papir og skanne det inn med webkameraet ditt eller ved å flytte fingeren på din Macs styreflate. Den signaturen blir deretter lagret i Preview, og du kan raskt bruke den til dokumenter i fremtiden.
For å gjøre dette, klikker du Vis verktøylinje-knappen og klikker deretter på Sign-knappen på verktøylinjen som vises. Bruk alternativene for å fange en signatur, og bruk deretter Sign-knappen for å legge til signaturen i dokumenter. Din signatur blir brukt som et bilde som kan slepes og endres.
Når du er ferdig, klikker du Fil> Lagre for å lagre PDF-filen, og bruker signaturen til filen. Du kan også klikke på File> Duplicate istedenfor å lage en kopi av PDF-filen og lagre endringene i en ny kopi av filen uten å endre originalen.
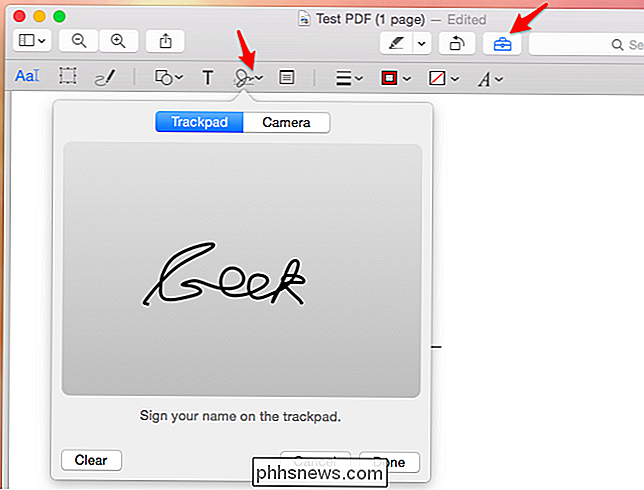
Merk opp en PDF
En signatur er bare en av mange måter Forhåndsvisning kan bruke oppslagsfunksjoner til PDF-filer. Markup-verktøylinjen tilbyr mange forskjellige verktøy for å legge til tekst, former, piler, linjer og høydepunkter til en PDF. Bruk alternativene for å legge til formateringsformatering i en PDF, og bruk deretter alternativet Lagre for å bruke disse endringene permanent på den PDF-filen.
Som med signeringsfunksjonen, må markeringsfunksjonene etterligne handlingen med å sette seg ned med et fysisk dokument og en penn, en markør eller en markør, og krypterer over det.
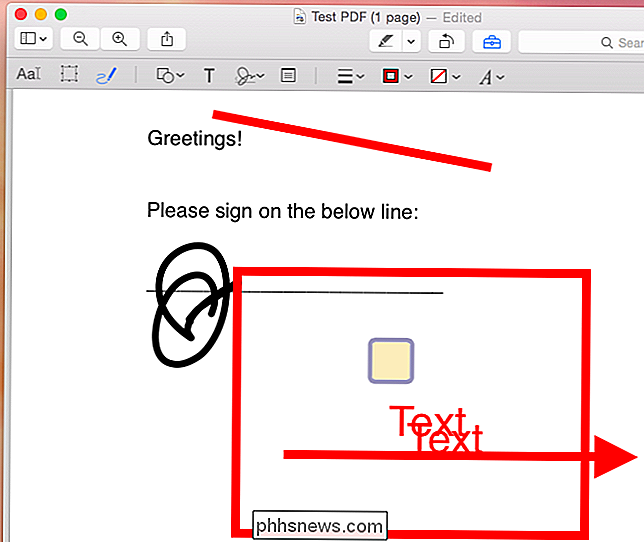
Merge flere PDF-filer
Preview kan også slå sammen PDF-filer, noe som er praktisk hvis du har flere dokumenter som skal være en del av samme fil . For eksempel kan du ha skannet flere sider og endte opp med flere PDF-filer, og du vil kanskje kombinere dem til en enkelt PDF-fil du kan sende til noen slik at den er ordentlig organisert.
Åpne først en av PDF-filene i Forhåndsvisning av app. Klikk på Vis> Miniatyrbilder for å se et sidebjel med miniatyrbilder av listen over sider i PDF-filen. Bare dra og slipp andre PDF-filer fra andre steder til den gjeldende PDF-filen i dette sidebjellet, og de vil bli slått sammen i dokumentet. Du kan også dra og slippe miniatyrene rundt for å omorganisere rekkefølgen på sidene.
Når du er ferdig, kan du klikke på Arkiv> Lagre eller et av alternativene for å lagre endringene dine og få en kombinert PDF-fil.
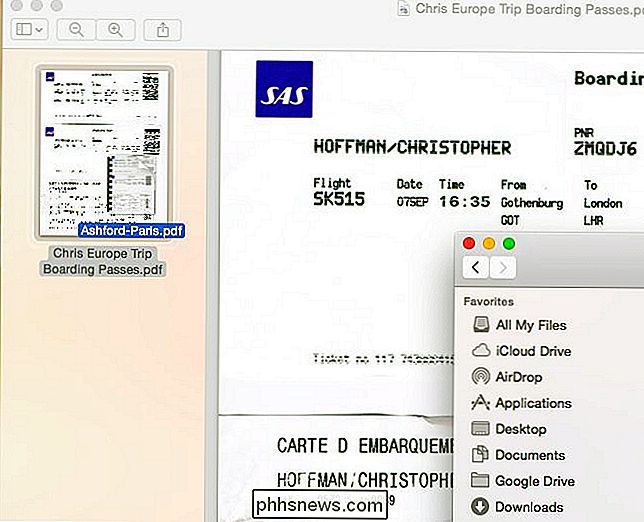
Split PDF
Preview gjør det også enkelt å dele en PDF-fil, utvinne en enkelt side av den filen og lagre den som sin egen separate PDF-fil. For å gjøre dette, bare dra og slipp en side fra miniatyrer-panelet på skrivebordet. Du får en ny PDF-fil som bare inneholder den siden.
Du kan bruke dette PDF-splittetrykket med PDF-kombinere en over, gripe sider ut av enkelte PDF-filer og deretter kombinere dem for å lage en ny PDF-fil som inneholder bare de spesifikke sidene du vil ha.
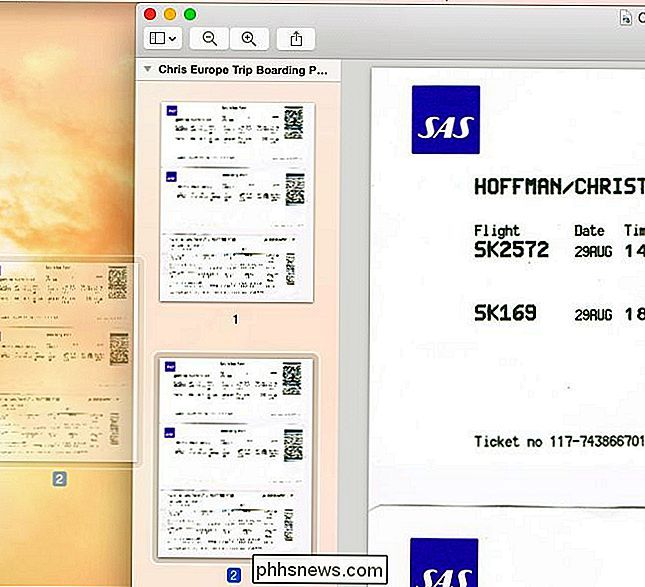
Preview er ikke en super-fullverdig PDF-editor. Du kan ikke fjerne elementer fra sider, for eksempel. Men Preview inneholder de grunnleggende, viktige funksjonene som de fleste brukere vil se etter når de søker etter en PDF-editor. Disse funksjonene er pent integrert, selv om de er veldig enkle å savne hvis du tar Preview på sitt navn som et barebones dokumentforhåndsvisningsprogram. En mer fullverdig applikasjon for å arbeide med PDF-filer er en annen funksjon som Windows burde kopiere fra Mac OS X. Microsofts Reader-app på Windows 8 er ikke veldig nyttig for desktop-brukere.
Macer har alle andre nyttige funksjoner for å jobbe med PDF-filer også. Du kan for eksempel dra flere PDF-filer direkte til et vindu i skriverkøen for å skrive dem ut samtidig, for å øke utskriftsprosessen når du vil skrive ut mange dokumenter samtidig.

Gjør S-videokabler på grunn av kreft?
Avhengig av hvor du bor, kan du motta en helsesikkerhet når du kjøper noen maskinvarekomponenter på nettet for datamaskinen. Er dette noe du burde være bekymret for eller ikke? Dagens SuperUser Q & A-post diskuterer en slik hendelse som et svar på spørsmål fra en nysgjerrig leser. Dagens Spørsmål & Svar-sesjon kommer til oss med høflighet av SuperUser-en underavdeling av Stack Exchange, en fellesskapsdrevet gruppe av Q & A-nettsteder.

Slik viser og skjuler du linjene i Microsoft Word
Linjaler i Word hjelper deg med å plassere tekst, grafikk, tabeller og andre elementer i dokumentene dine. For å få litt ekstra dokumentplass kan du skjule både de horisontale og vertikale linjene. Hvis du jobber på en liten skjerm, vil du kanskje midlertidig gjemme deler av Word-vinduet for å maksimere plassen som brukes til dokumentet ditt .



