Slik oppgraderer du og installerer et nytt grafikkort i PCen din

Oppgradering av stasjonær PC-skjermkort kan gi spillingen et ganske stort løft. Det er også en ganske enkel ting å gjøre. Faktisk er den vanskeligste delen å velge riktig kortets høyre kort i utgangspunktet.
Ditt primære valg i grafikkort er mellom de to store beslutningstakere av grafikkbrikkesett-Nvidia og AMD. Etter at du har smalt det ned, vil du oppdage at det er mange kortprodusenter som lager forskjellige kort basert på en av disse brikkesettene. Til slutt er det hundrevis av tilpassede modeller tilgjengelig på markedet. Du må også sjekke om noen grunnleggende kompatibilitetsproblemer med PCen. Har hovedkortet ditt den riktige typen spor for et moderne grafikkort? Vil kortet du vil ha i ditt tilfelle? Kan du bruke strømforsyningen til å håndtere et kort med høyere strømkrav?
Bli med oss når vi går deg gjennom å finne ut hva som er, forkorte kortvalgene dine og deretter fysisk installere ditt nye kort.
Merk : Selv selv om AMD lager både CPUer og grafikkort, kan du bruke grafikkort basert på en av de store brikkesettene på hvilken CPU du kjører. Med andre ord kan du kjøre et NVIDIA-kort helt fint på en PC med en AMD-CPU.
Trinn 1: Sjekk etter grunnleggende kompatibilitet
Før du handler for et nytt grafikkort, må du begrense parametrene for ditt søk på kortene som systemet ditt faktisk kan kjøre. Dette er ikke så stor en avtale som du kanskje tror. Hvis datamaskinen har et gratis PCI-Express-spor (PCI-E) og en anstendig strømforsyning, kan den trolig løve løvenes andel av moderne grafikkort. La oss starte med det, hvorfor ikke vi?
Pass på at hovedkortet ditt har den riktige typen spilleautomat

Dagens grafikkort bruker alle PCI-E-standarden til å koble til datamaskinens hovedkort. Denne standardiserte sporet gir høyhastighets tilgang til datamaskinens prosessor og RAM, og posisjonen på brettet gir enkel tilgang til baksiden av saken, slik at du kan koble en eller flere skjermer direkte inn i selve kortet.
RELATED: Hvorfor er PCI Express-portene på hovedkortet mitt forskjellige størrelser? x16, x8, x4 og x1 Forklart
Nesten alle moderne grafikkort krever et PCI-E x16-spor, og nesten alle hovedkort som har alle PCI-E-spor i full størrelse, vil ha en. Hvis du bare har en x8-speedspor, vil det også fungere, selv om ytelsen på de mest intense spillene kan være litt begrenset. Den viktige delen er at du trenger en full størrelse spor og ikke en som er designet for mindre x1, x2 eller x4 kort.
Den andre tingen å huske på er at mange av de høyere drevne grafikkortene er bred nok at de tar opp plass til to spor. Hvis du allerede har fått en annen type kort plugget inn ved siden av sporet du vil bruke til grafikkortet ditt, må du ta hensyn til denne begrensningen.
Pass på at kortet passer i ditt tilfelle

De fleste store tårnvesker i store størrelser kan imøtekomme selv de største grafikkortene. Hvis du har et mindre tilfelle (som en mid-tower eller compact), har du færre valg.
Det er to primære problemer her: kortbredde og kortlengde.
Mange av de høyere drevne grafikkortene er bred nok til at de tar plass til to spor. Hvis du allerede har fått en annen type kort plugget inn ved siden av sporet du vil bruke til grafikkortet ditt, må du ta hensyn til denne begrensningen.
Jo mer tøffe problem er kortlengde. Mens low-end og mid-tier kort er generelt kort nok til å passe de fleste tilfeller, mer kraftige kort tendens til å være mye lengre. Og i noen tilfeller kan din ledig plass være ytterligere begrenset av hvor harddisker er installert, hvor kablene er koblet til hovedkortet ditt, og hvor strømkablene kjøres.
Også noen små PC-tilfeller kan begrense kortets høyde du kan bruke.
Den enkleste måten å håndtere alt dette på er å åpne opp saken din og måle plassen du har tilgjengelig. Når du handler online for kort, bør spesifikasjonene angi målingene på kortet.

Dette Cooler Master Mini-ITX-tilfellet kan bare akseptere korte grafikkort (til venstre), men det er kompatibelt med dual-slot design (høyre).
Det er også en faktor å vurdere: kortets strøminnganger. Mid- og high-end-kort krever en dedikert elektrisk tilkobling til datamaskinens strømforsyning. Pluggen til denne kabelen er enten på toppen av kortet eller på enden av den (den siden motsatte skjermtilkoblingene). Du vil vanligvis trenge en ekstra halv tomme så klar for denne plugg, i tillegg til dimensjonene til selve kortet.
Og når du snakker om strøm ...
Pass på at strømforsyningen din kan håndtere kortets strømkrav

Du trenger nok strøm fra strømforsyningen til å mate det nye grafikkortet, i tillegg til alle dine nåværende datakomponenter.
Mesteparten av tiden er dette ikke et problem, en relativt billig 600 -Watt strømforsyning kan håndtere alt, men det mest kraftige, sjuke grafikkortet, samt alle standard PC-komponenter. Men hvis du oppgraderer et billig eller kompakt skrivebord (eller en hvilken som helst ikke-PC), må du sjekke strømforsyningen.
Spesifikasjoner for grafikkort angir deres estimerte strømforbruk (eller forbruk) i watt. Pass på at strømforsyningen din har minst så mye tilgjengelig (med en sikkerhetsmargin på 30-40w) før du gjør ditt endelige valg. Hvis det ikke gjør det, må du velge et mindre kraftig kort eller oppgradere strømforsyningen på samme tid.
Hvis du ikke er sikker på hvor mye de andre datamaskinens komponenter tar opp, bruk denne praktiske online kalkulatoren. Finn kraftuttaket til andre komponenter, legg dem opp og se om det er nok igjen i strømforsyningen for å betjene ditt nye kort komfortabelt.
Hvis din nåværende PSU ikke kan strømme kortet du vil ha, og du kan ' Ikke oppgradere strømforsyningen, du må velge et mindre kraftig kort.
Den andre tingen du må sjekke, er om du har en ledig strømkabel av riktig type. Noen kort med lav effekt kan kjøre fra strømmen fra hovedkortet alene, men de fleste kort trenger en separat inngang rett fra strømforsyningen.
Kontroller spesifikasjonene på kortet du velger. Hvis kortet trenger en separat inngang, vil den kreve enten en 6-pinners eller en 8-pinners stikkontakt. Noen kraftigere kort krever enda flere tilkoblinger. Pass på at strømforsyningen har de riktige kablene og pluggen for det kortet du vil ha. På mange moderne strømforsyninger er disse pluggene selv merket PCI-E.
Hvis du ikke ser de riktige typene plugger, men strømforsyningen din ellers er sterk nok til kortet ditt, kan det hende du finner adaptere ( som disse 6-pin til 8-pin adaptere). Det er også splittere (som disse som kan dele en enkelt 8-pinners stikkontakt i to 6- eller 8-pinners plugger).
Pass på at du kan koble et kort til skjermen din
Selvfølgelig trenger du en skjerm som faktisk kan godta videoutgangen på ditt nye kort. Dette er vanligvis ikke en stor sak. De fleste nye kort kommer med minst en DisplayPort, HDMI og DVI-tilkobling. Hvis skjermen ikke bruker noen av disse, er adapterkablene billige og rikelige.
Hva hvis jeg ikke kan oppgradere?
Hvis du ikke kan oppgradere hovedkortet ditt, strømforsyningen eller saken til å jobbe med spesifikt grafikkort du vil ha, eller du bruker en bærbar datamaskin og du vil ha mer strøm enn det er tilgjengelig, har du også muligheten til å bruke et eksternt grafikkortskapsel. Disse er i utgangspunktet eksterne bokser som du kan koble til et PCI-E grafikkort. De har egen strømforsyning og en måte å plugge inn i en PC (vanligvis via USB 3.0 eller USB-C). Noen er utstyrt med et grafikkort allerede; Noen er tomme kabinetter for å plugge inn hvilket kort du vil.
De er ikke en ideell løsning. De krever ekstra strømuttak og høyhastighetsforbindelse til PCen. I tillegg tilbyr de ikke samme ytelsesnivå som et internt kort. I tillegg starter disse innkapslingene på rundt $ 200 (uten selve grafikkortet). På det tidspunktet må du begynne å vurdere om du vil oppgradere din PC eller bare bygge et billig desktop-skrivebord. Men for bærbare eiere eller de som vil ha en relativt enkel måte å legge til grafisk kraft, er de et interessant alternativ.
Trinn to: Velg ditt nye kort
Når du har funnet ut hva din PC kan håndtere, er det på tide å velge ditt nye kort. Og det er mye å velge mellom. Det første du må ta hensyn til, er budsjettet ditt, og deretter kan du begrense deg derfra.
Sett budsjettet
Grafikkortmarkedet er ganske konkurransedyktig, og som hovedregel, jo flere penger bruker du? kraftigere grafikkortet. Velg det beste kortet som passer ditt budsjett.

GTX 1050TI er et solidt mellomstortvalg for $ 200.
RELATERT: Hvorfor du (sannsynligvis) ikke trenger en galkraftig GPU som GTX 1080 Ti
Det er selvfølgelig en forskjell i hvor mye du har råd til og hvor mye du vil faktisk bruke. Som en tommelfingerregel, bør et kort over $ 250-300 poenget (så lenge det er installert på en kompatibel PC) kunne håndtere nesten hvilket som helst nytt spill som kommer ut. Du kan bruke mer for å få mer kraft og flere funksjoner. Et typisk mål er 60 bilder per sekund i hvilken type spill du liker å spille, men når du kommer forbi $ 500-600-serien, ser du på avtagende avkastning. Super-premium-nivået ($ 800 og opp kortene) kan håndtere stort sett hvilket som helst spill på 60 bilder per sekund på en typisk 1080p skjerm. Noen går enda raskere eller øker resolusjoner til 4K eller høyere.

Denne $ 140 Radeon RX 550 kan komfortabelt håndtere nye 3D-spill, selv om noen kanskje trenger lave visuelle innstillinger.
Merk: På grunn avfortsettende innflytelse av kryptokurrency-gruvemarkedet, er prisene på grafikkort noe oppblåst i øyeblikket. Kort vanligvis på $ 300-nivået eller under er mer eller mindre upåvirket, men kraftigere kort som GTX 1070 eller RX Vega (og høyere) ser klistremerkepriser hundrevis av dollar over MSRP. For å si det helt, suger det.

Det siste GTX'80-serien kort, som regel en stift av high-end gaming-PCer, går nå for hundrevis av dollar over MSRP.
På lavere prispoeng ($ 130- 180 rekkevidde), kan du fortsatt spille de fleste spill med noen få kompromisser. Du må kanskje senke oppløsningsinnstillingen eller de grafiske effektene for nyere spill, men alt som er utformet med en lavere maskinvare-nivå (for eksempel Rocket League eller Overwatch ) vil fortsatt se bra ut. Og selvfølgelig vil eldre spill og indie 2D-titler kjøre helt fint.
Sjekk omtaler og referanser
Selv i et bestemt budsjettområde finner du mange valg mellom forskjellige merker og konfigurasjoner. Her er hvor du må dykke inn i de subtile forskjellene for å ta dine beslutninger.
Vi kan ikke dekke hvert kort i denne veiledningen, men nettet er vennen din her. Les profesjonelle vurderinger av kortene du ser på, og sjekk ut brukeranmeldelser fra steder som Amazon og Newegg. Disse vurderingene peker ofte på små funksjoner eller problemer som du ikke vil lese om andre steder. Du kan også søke etter referanser for å se hvordan forskjellige kort sammenligner, og noen ganger hvor godt disse kortene kjører bestemte spill.
Tenk på noen få ekstra poeng
Noen andre generelle poeng å vurdere:
- VR-headset som Oculus Rift og HTC Vive trenger enda mer strøm enn å spille med en standard skjerm, fordi de gjengir to videostrømmer samtidig. Disse headsettene anbefaler vanligvis et GTX 970-kort eller bedre.
- Velge mellom AMD Radeon og NVIDIA GeForce-kort er ikke vanligvis alt det viktig - begge selskapene tilbyr design til forskjellige prispunkter og konkurrerer godt med hverandre. Men de har rammesynkroniseringsteknologier som ikke er kompatible med hverandre. Dette er programvare og maskinvareverktøy som reduserer stammende grafikk og rammebort, noe som gjør den maskinvareintensive V-synkroniseringsinnstillingen unødvendig. AMD bruker FreeSync mens NVIDIA bruker G-Sync. Begge krever monitorer som er eksplisitt kompatible med hvert system, så hvis du har en FreeSync eller G-Sync-skjerm, vil du definitivt ha et AMD- eller NVIDIA-kort.
- HD-hovedkort tilbyr fortsatt flere 16x PCI- slots, og både ATI og NVIDIA tilbyr oppsett for flere kortstilkoblinger (henholdsvis Crossfire og SLI). Men i de siste årene har fremskritt i maskinvare gjort disse oppsettene mer eller mindre unødvendige. Du ser nesten alltid bedre spillytelse fra et dyrere, kraftigere kort enn noen kombinasjon av kort i Crossfire eller SLI-konfigurasjoner.
- Nesten alle kortprodusenter og forhandlere har overraskende sjenerøse returpolitikker. Hvis du ved et uhell bestiller feil kort, kan du vanligvis returnere det innen 14 dager, så lenge du beholder kvitteringen din (eller bekreftelses-e-post). Selvfølgelig gjelder dette ikke hvis du kjøper kortet ditt fra sekundære markeder som eBay eller Craigslist.
Trinn tre: Installer ditt nye kort
Etter at du endelig har fått ditt nye kort, er det på tide å plugge den sukkeren inn. Og etter hodepine for å sortere gjennom vurderinger, velge et nytt kort og avskjære med pengene dine, er denne delen enkel. Du trenger et kjølig, tørt sted å jobbe med rikelig med bord eller skrivebord, en Phillips-skrutrekker og eventuelt et antistatisk armbånd for å beskytte PCens interne komponenter.
Slå av datamaskinen, koble fra alle kabler, og flytt datamaskinen til arbeidsområdet.
Nå er det på tide å fjerne dekselet fra saken. På de fleste fullstendige PCer trenger du bare å fjerne et sidepanel, slik at du kan komme til kortsporene - vanligvis på venstre side av PCen hvis du vender fremsiden. På enkelte PCer må du fjerne hele saken. Og noen produsenter gjør dette vanskeligere enn andre. Når du er i tvil, sjekk håndboken din eller søk bare på Internett for hvordan du skal ta saken av din datamodell.
Legg på datamaskinen din på siden etter at du har fått dekselet av. Du bør nå se ned på datamaskinens internals. Hvis du har et nåværende grafikkort som du oppgraderer, må du først fjerne det. Hvis ikke, gå til neste avsnitt.
Fjerne en eksisterende GPU
Grafikkortet skal være ganske opplagt. Den er koblet til en av sporene på hovedkortet - vanligvis den lengstest fra deg hvis du vender mot bunnen av datamaskinen - og har skjermforbindelser som stikker ut på baksiden av PCen. Det kan eller ikke har kabler fra strømforsyningen som er koblet til den. Og det kan eller kanskje ikke ha fans rett på kortet.

Våre friluftsprøvebænk er litt merkelig, men dine interne komponenter skal se slik ut. Delen med "X" er GPU, som vi vil fjerne, og deretter installere på nytt.
For det første, se etter en strømforbindelse på det installerte kortet. Dette vil bli en svart plugg med flere pinner, koblet til enten toppen eller baksiden av kortet. Trekk ut kabelen og sett den til side. Hvis du ikke ser en, ikke bekymre deg for det. Det betyr bare at ditt eksisterende kort ikke trenger separat strøm.

Se nå på metalldelen hvor grafikkortet berører baksiden av PCen. Du ser en eller to skruer (avhengig av om det er et enkelt- eller dobbeltsporskort) som sikrer det til saken. Fjern disse skruene og sett dem til side-du trenger dem for det nye kortet.

Dette dobbelte kort har to skruer som holder den på plass på saken. De begge må fjernes.
Nå kan denne neste delen bli litt vanskelig, avhengig av hvor overfylt saken din er. Kortet ditt har sannsynligvis en liten plastflik som holder den sikkert inn i sporet på hovedkortet ditt. Du må nå under kortet og trykke på den kategorien for å frigjøre kortet. Noen ganger skyver du tappen nedover; noen ganger til siden. Og med større kort og flere overfylte tilfeller, kan den kategorien være vanskelig å nå.
Hvis du har problemer, vær bare tålmodig og sørg for ikke å tvinge noe. Du kan også sjekke YouTube for videoer av personer som demonstrerer dette på forskjellige typer rigger.

Trykk på denne plastikkfanen for å slippe kortet fra PCI-E-sporet.
Nå er du klar til å trekke kortet ute. Ta forsiktig kortet med hånden og trekk opp, begynner med siden nærmest baksiden av saken. Det skal komme løs lett. Hvis det ikke gjør det, får du sannsynligvis ikke den plastfliken som er presset helt.
Du er nå klar til å koble til det nye kortet, som egentlig er den samme prosessen i motsatt retning.
Installere en ny GPU
Hvis du nettopp fjernet et eksisterende kort, vet du hvor det nye kortet går. Hvis du installerer et kort der det ikke var en før, finner du PCI-E x16-sporet på hovedkortet ditt, sjekk denne artikkelen hvis du ikke er sikker på hvilken den er. Fjern det tilsvarende "blanke" metallstykket fra sakkens ekspansjonsspor, eller to hvis det er et dobbeltbreddskort. Du må kanskje fjerne noen skruer for å gjøre dette - sett dem til side.
Skyv kortet forsiktig på plass på PCI-E-sporet. Når det går inn, må du sørge for å justere metallstykket som kobles til saken med fanen som aksepterer den.

Når den er inn og vinkelrett på hovedkortet, trykk forsiktig ned til du hører plastfliken på slutten av PCI-E-spor "pop" på plass. Du må kanskje skyve det litt med fingeren for å forsikre deg om at den er fysisk låst inn i mottakersporet på kortet.
Bruk deretter skruene du har satt til side for å feste grafikkortet til metallstykket bak på tilfelle.

Og til slutt kobler du strømkabelen hvis kortet ditt krever en. Enten du bruker en 6-polet stikkontakt, en 8-polet eller flere strømkontakter på et drevet kort, kan pluggene bare passe på en måte.

Dobbeltklikk alle tilkoblinger og skruer til sørg for at de er ordentlig på plass, og sett deretter på sidepanelet eller dekselet. Du er nå klar til å flytte PCen tilbake til vanlig sted, koble til alle strøm- og datakabler, og slå den på. Pass på at du kobler skjermen til det nye grafikkortet, ikke til videoutgangen på hovedkortet selv!

Hvis skjermen er tom etter at du har slått alt på, gå tilbake gjennom denne guiden - det kan hende at du ikke har installert kortet riktig. Det vanligste feilsøkingsproblemet er et kort som ikke er helt satt inn i PCI-E-sporet. dobbeltsjekke plastfliken og sørg for at den kan låses på plass.
En annen årsak til dette skjer når du installerer et nytt kort på et system der du tidligere brukte den interne grafikken som ble bygd inn i PCens hovedkort. De fleste PCer oppdager automatisk om du har et diskret skjermkort installert og gjør det til standardvisning. Noen systemer kan ikke. Kontroller BIOS, og du bør finne en innstilling som lar deg angi standard visning.
Hvis skjermen fortsatt ikke viser oppstartsskjermbildet, kan det hende du har et mer alvorlig kompatibilitetsproblem.
Trinn fire: Installer grafikkort Drivere
Når PCen starter, vil alt sikkert se fint ut. Windows inneholder grunnleggende drivere for de fleste skjermkort. For å få mest mulig ut av det nye kortet, må du laste ned og installere de riktige driverne.
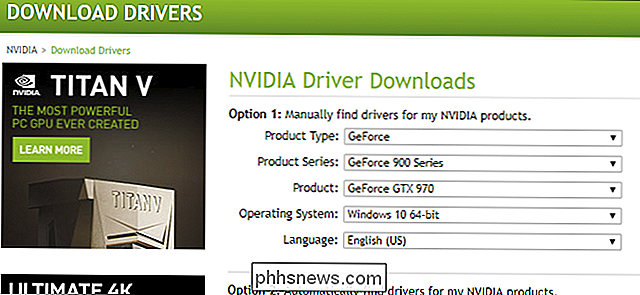
Heldigvis er dette ganske enkelt i disse dager. NVIDIA og AMD tilbyr begge nedlastinger direkte på deres hjemmeside, skilt i kort og operativsystem kataloger. Du finner også alternativer for automatisk å oppdage kortet ditt og vise deg driverne du trenger. Bare velg hvilken som gjelder for systemet ditt og last ned dem med nettleseren din. Dette kan ta noen minutter - de komplette grafikkpakken er vanligvis noen få hundre megabyte.
RELATED: Hvordan sette inn PC-spillets grafikkinnstillinger uten innsats
Du har selv muligheten til å installere apper fra enten selskap (NVIDIAs GeForce Experience eller AMDs Gaming Evolved Client) som har avanserte alternativer som å holde driverne oppdatert og optimalisere grafikkinnstillinger for spill.
Bildetekst: Patrik Slezak / Shutterstock, Newegg, Newegg, Newegg, Newegg , Dell, NVIDIA

Slik oppretter du et bildepassord i Windows 10
Et bildepassord er et alternativ til å skrive vanlige passord når du logger på Windows 10. Det er ganske enkelt å sette opp en enkelt og vi skal å gå gjennom det. Windows 8 og Windows 10 har hver med nye måter å logge på kontoen din. Du har nå muligheter som å logge inn med en PIN-kode eller et bildepassord som er bygd inn i de grunnleggende kontoalternativene dine.

Slik stopper du iPhone eller iPad fra automatisk tilkobling til et Wi-Fi-nettverk
Din iPhone eller iPad blir automatisk tilknyttet Wi-Fi-nettverk du tidligere har koblet til. Du kan nå overstyre denne oppførselen og forteller at enheten din ikke skal koble automatisk til et bestemt Wi-Fi-nettverk. Din iPhone eller iPad vil huske passordet og andre detaljer, men vil bare koble til når du velger å gjøre det.



