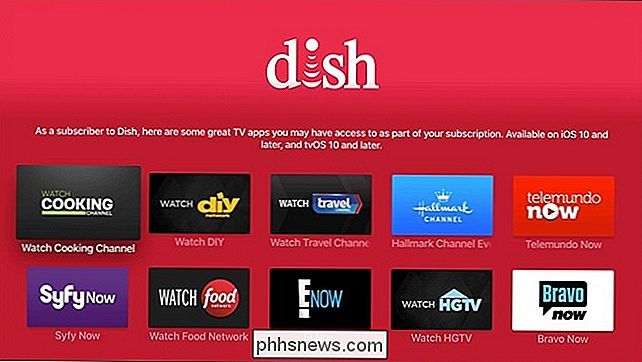5 Måter å prøve ut og installere Ubuntu på datamaskinen

Vil du prøve ut Ubuntu, men ikke sikker på hvor du skal begynne? Det finnes mange måter å prøve ut Ubuntu på. Du kan til og med installere det på Windows og avinstallere det fra Kontrollpanel hvis du ikke liker det.
Ubuntu kan startes fra en USB- eller CD-stasjon og brukes uten installasjon, installert under Windows uten partisjonering kreves, kjøre i et vindu på Windows-skrivebordet eller installeres sammen med Windows på datamaskinen.
Boot fra en USB-stasjon eller en CD
En av de enkleste måtene å komme i gang med Ubuntu er ved å skape en levende USB- eller CD-stasjon. Etter at du har satt Ubuntu på stasjonen, kan du sette inn USB-platen, CDen eller DVD-en til hvilken som helst datamaskin du kommer over, og starte datamaskinen på nytt. Datamaskinen starter opp fra det flyttbare mediet du har oppgitt, og du vil kunne bruke Ubuntu uten å gjøre endringer på datamaskinens harddisk.
For å opprette en Ubuntu USB-stasjon eller CD, last ned det nyeste Ubuntu-platebildet fra Ubuntus nettsted . Bruk Rufus til å sette Ubuntu på USB-flash-stasjonen eller brenne det nedlastede ISO-bildet til en plate. (I Windows 7 kan du høyreklikke på en ISO-fil og velge Brenn plate bilde for å brenne ISO-filen uten å installere annen programvare.)
Start datamaskinen på nytt fra det flyttbare mediet du har oppgitt, og velg Try Ubuntu-alternativet.
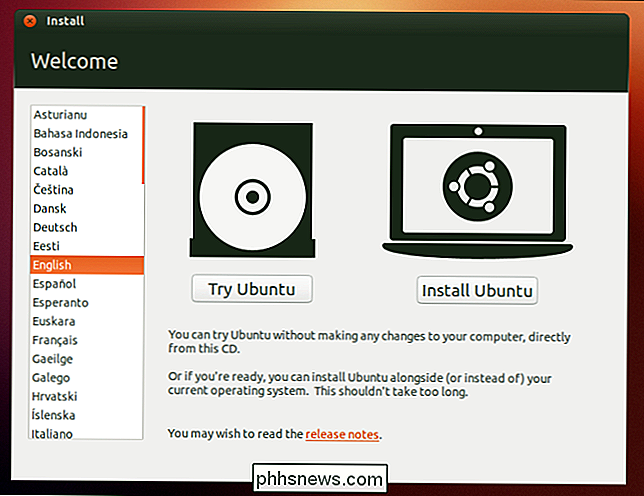
Installer Ubuntu På Windows Med Wubi
Tradisjonelt har installasjon av Linux på en harddisk vært skremmende for nye brukere. Det innebærer å endre størrelsen på eksisterende partisjoner for å gi plass til det nye Linux-operativsystemet. Hvis du bestemmer deg for at du ikke vil ha Linux senere, må du slette de nye partisjonene, endre størrelsen på de gamle partisjonene for å gjenvinne plassen og reparere Windows bootloader.
Hvis du bare vil prøve Ubuntu, er det bedre vei. Du kan installere Ubuntu på Windows med Wubi, Windows Installer for Ubuntu Desktop. Wubi kjører som alle andre installasjonsprogrammer og installerer Ubuntu til en fil på Windows-partisjonen. Når du starter datamaskinen på nytt, har du muligheten til å starte opp i Ubuntu eller Windows. Når du starter opp i Ubuntu, vil Ubuntu kjøre som om den ble installert normalt på harddisken, selv om det faktisk vil bruke en fil på Windows-partisjonen som disk. Best av alt, hvis du bestemmer deg for at du ikke liker Ubuntu, kan du avinstallere den fra Windows-kontrollpanelet. Ingen messing med partisjoner kreves.
Dette vil resultere i en ytelsesstraff når du skriver til eller leser fra harddisken. Hvis du vil bruke Ubuntu på lang sikt med maksimal ytelse, bør du installere den på datamaskinen din i en dual-boot-konfigurasjon (se nedenfor).
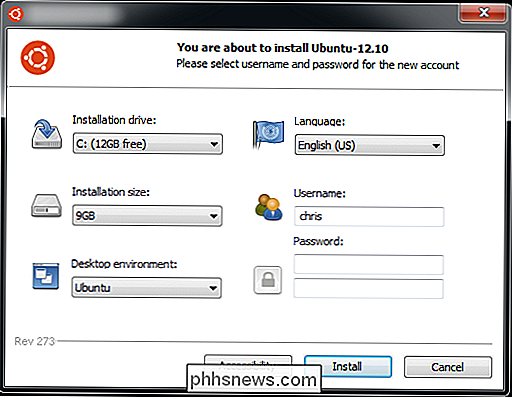
Kjør Ubuntu i en virtuell maskin
Som andre operativsystemer , Kan Ubuntu kjøres i en virtuell maskin på datamaskinen. Den virtuelle maskinen kjører Ubuntu i et vindu på ditt eksisterende Windows- eller Mac-skrivebord. Du kan prøve Linux uten å starte datamaskinen enda, selv om virtuelle maskiner er tregere enn å kjøre operativsystemet på selve datamaskinen. Ubuntu-skrivebordets 3D-effekter vil ikke fungere veldig bra i en virtuell maskin, mens de skal fungere jevnt på de fleste datamaskiner.
For å lage en virtuell Ubuntu-maskin, last ned og installer VirtualBox. Opprett en ny virtuell maskin, velg Ubuntu-operativsystemet, og gi ISO-filen du lastet ned fra Ubuntus nettsted når du blir bedt om det. Gå gjennom installasjonsprosessen i den virtuelle maskinen som om du installerte Ubuntu på en ekte datamaskin.
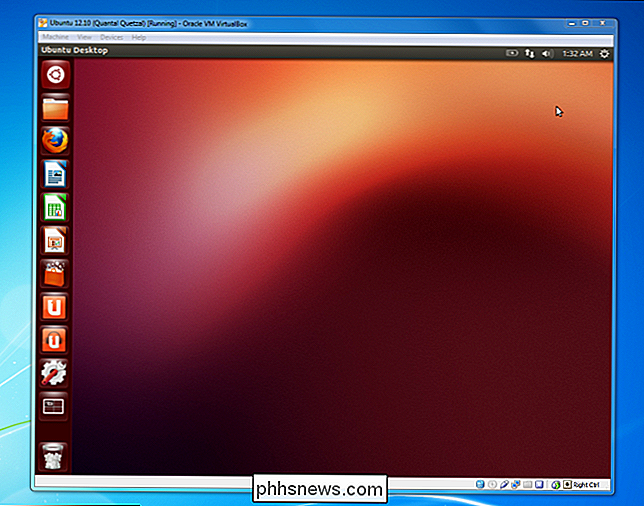
Dual-Boot Ubuntu
Hvis du vil bruke Linux, men likevel vil forlate Windows installert på datamaskinen, kan du installer Ubuntu i en dual-boot konfigurasjon. Bare plasser Ubuntu-installatøren på en USB-stasjon, CD eller DVD med samme metode som ovenfor. Når du har startet datamaskinen på nytt og velg alternativet Installer Ubuntu i stedet for Try Ubuntu-alternativet.
Gå gjennom installeringsprosessen og velg alternativet for å installere Ubuntu sammen med Windows. Du kan velge operativsystemet du vil bruke når du starter datamaskinen. I motsetning til Wubi-metoden, er det ingen feil på diskopptak fordi du installerer Ubuntu på egen partisjon. Dette gjør imidlertid Ubuntu litt vanskeligere å fjerne - du kan ikke bare avinstallere den fra Windows Kontrollpanel hvis du ikke vil bruke den lenger.
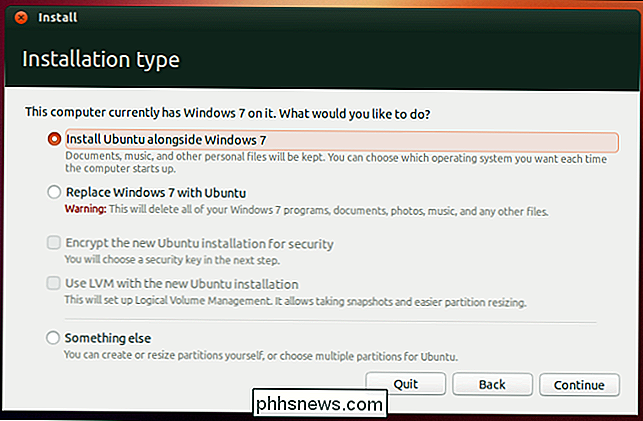
Bytt ut Windows med Ubuntu
Hvis du er klar til å forlate Windows, kan du gå helt og erstatte det installerte Windows-systemet med Ubuntu (eller annen Linux-distribusjon). For å gjøre dette, installer Ubuntu normalt, men velg alternativet Erstatt Windows med Ubuntu . Dette alternativet er ikke for de fleste brukere: Det er vanligvis en mye bedre ide å dual-boot Ubuntu, bare hvis du trenger den Windows-partisjonen for noe annet i fremtiden.
Det er ingen reell fordel å erstatte Windows med Ubuntu i stedet for dual-oppstart, bortsett fra at du kan gjenvinne harddiskplassen som brukes av Windows. Et Ubuntu-system i en dual-boot-konfigurasjon er like rask som en Ubuntu som erstattet Windows helt. Med mindre du er helt sikker på at du aldri vil bruke Windows på nytt, har du det bedre å dual-booting Ubuntu og forlater minst en liten Windows-partisjon som ligger rundt.
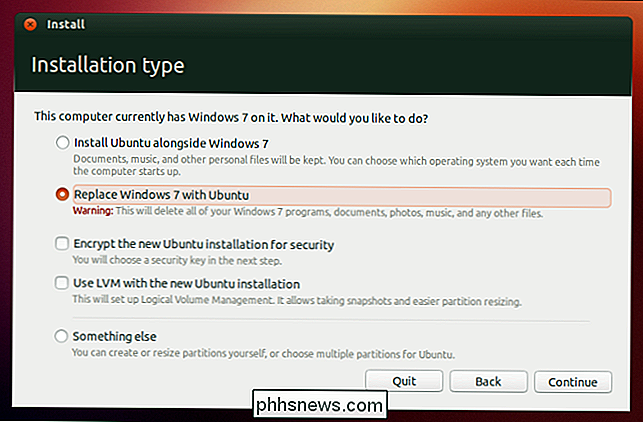
Det er vanligvis best å starte ved å starte Ubuntu fra en USB eller CD-stasjon eller installere den på datamaskinen din med Wubi. Etter det, hvis du virkelig liker Linux og ønsker å sikre maksimal ytelse, kan du flytte til en dual-boot-konfigurasjon.
De fleste av disse rådene gjelder også for andre Linux-distribusjoner, selv om de fleste Linux-distribusjoner ikke har egne Windows -baserte installatører som Wubi.

Slik setter du opp en Kickass-festemodus for tennelyktene dine
Hvorfor vil du bruke ekstra penger på fargeskiftende smarte lys i stedet for vanlige, billige LED-pærer? Så du kan bruke dem til å kaste et morderparti, det er derfor. Slik bruker du Philips Hue-lysene til å gjøre den kjedelige stuen din til klubblig belysning. For dette prosjektet antar vi at du har minst én farge-kompatibel Philips Hue-pære (selv om flere er bedre).

Hva er Xbox Live Gold, og er det verdt det?
Hvis du har en Xbox One eller Xbox 360, kreves Microsofts Xbox Live Gold-tjeneste for å spille multiplayer spill online. Et abonnement koster $ 10 per måned eller $ 60 per år. Xbox Live Gold inneholder også flere fordeler, som gratis spill hver måned og rabatter på noen digitale spill. Hva er Xbox Live Gold?