Slik sikrer du følsomme filer på PCen med VeraCrypt

Hvis du leter etter en enkel og kraftig måte å kryptere alt fra systemstasjoner til sikkerhetskopieringsdisker til alt i mellom, er VeraCrypt en åpen kildekode verktøy som vil hjelpe deg å låse opp filene dine. Les videre når vi viser deg hvordan du kommer i gang.
Hva er TrueCrypt / VeraCrypt og hvorfor skal jeg bruke det?
Den beste måten å sikre filer på som du ikke vil se andre, er kryptering. Kryptering bruker i hovedsak en hemmelig nøkkel for å gjøre filene dine til ulæselige gibberish-med mindre du bruker den hemmelige nøkkelen til å låse dem opp.
TrueCrypt var et populært, åpen kildekode-krypteringsprogram som tillot deg å arbeide med krypterte filer som du ville jobbe med filer som ligger på en vanlig stasjon. Uten on-the-fly-kryptering er det aktivt å arbeide med krypterte filer en enorm smerte, og utfallet er vanligvis enten at folk ikke enkelt krypterer filene eller at de utfører dårlig sikkerhetspraksis med krypterte filer på grunn av besværet med dekryptering og kryptering
TrueCrypt er nå avsluttet, men prosjektet har blitt videreført av et nytt team under et nytt navn: VeraCrypt.
RELATED: Slik konfigurerer du BitLocker-kryptering på Windows
Med VeraCrypts on- fly-systemet, kan du opprette en kryptert container (eller til og med en helt kryptert systemstasjon). Alle filene i containeren er kryptert, og du kan montere den som en vanlig stasjon med VeraCrypt for å vise og redigere filene. Når du er ferdig med å jobbe med dem, kan du bare avmontere volumet. VeraCrypt tar vare på alt, holder filene midlertidig i RAM, feier opp etter seg selv, og sikrer at filene dine forblir kompromissløse.
VeraCrypt kan også kryptere hele disken din, i alle fall på noen PCer, men vi anbefaler vanligvis Windows-bygget -I bitlocker for dette formålet i stedet. VeraCrypt er ideell for å lage krypterte volumer for grupper av filer, i stedet for å kryptere hele oppstartstasjonen. BitTerrier er et bedre valg for det.
Hvorfor bruke VeraCrypt i stedet for TrueCrypt?
RELATERT: 3 Alternativer til den nådefinerte TrueCrypt for krypteringsbehovene dine
Teknisk kan du fortsatt bruke eldre versjoner av TrueCrypt hvis du vil, og du kan til og med følge med denne veiledningen, siden TrueCrypt og VeraCrypt er nesten like i grensesnittet. VeraCrypt har løst noen av de små problemene som er tatt opp i TrueCrypts koderevisjon, for ikke å nevne revisjoner av sin egen kode. Det er forbedringer i TrueCrypts base har satt scenen for at den skal være en ekte etterfølger, og mens det er litt langsommere enn TrueCrypt, men mange sikkerhetseksperter som Steve Gibson sier det er en god tid å gjøre hoppet.
Hvis du ' bruker en gammel versjon av TrueCrypt, det er ikke utrolig presserende at du bytter-det er fortsatt ganske solid. Men VeraCrypt er fremtiden, så hvis du setter opp et nytt kryptert volum, er det sannsynligvis veien å gå.
Slik installerer du VeraCrypt
For denne opplæringen trenger du bare noen få enkle ting:
- En gratis kopi av VeraCrypt.
- Administrativ tilgang til en datamaskin.
Det er det! Du kan ta tak i en kopi av VeraCrypt for Windows, Linux eller Mac OS X, og sett deg inn på en datamaskin som du har administrativ tilgang til (du kan ikke kjøre VeraCrypt på en begrenset privilegium / gjestekonto). For denne opplæringen bruker vi Windows-versjonen av VeraCrypt og installerer den på en Windows 10-maskin.
Last ned og installer VeraCrypt som du ville noe annet program. Bare dobbeltklikk på EXE-filen, følg instruksjonene i veiviseren, og velg "Installer" -alternativet (Ekstrautstyret er av interesse for de som ønsker å trekke ut en semi-bærbar versjon av VeraCrypt, vi vil ikke dekke den metoden i denne nybegynnershåndboken.) Du får også et batteri med alternativer som "Installer for alle brukere" og "Associate .hc filtillegg med VeraCrypt". Vi forlot alle av dem sjekket for enkelhets skyld.
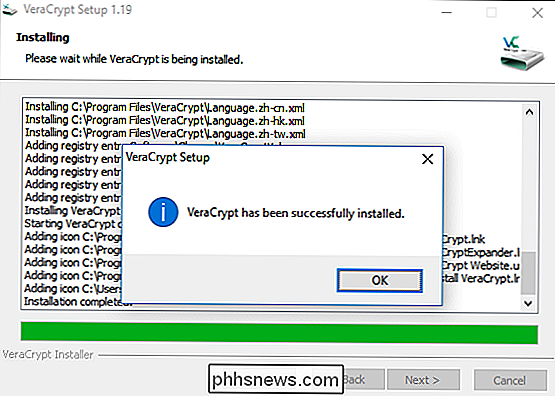
Slik oppretter du et kryptert volum
Når applikasjonen er ferdig installert, naviger til Start-menyen og start VeraCrypt. Du blir møtt med skjermen nedenfor.
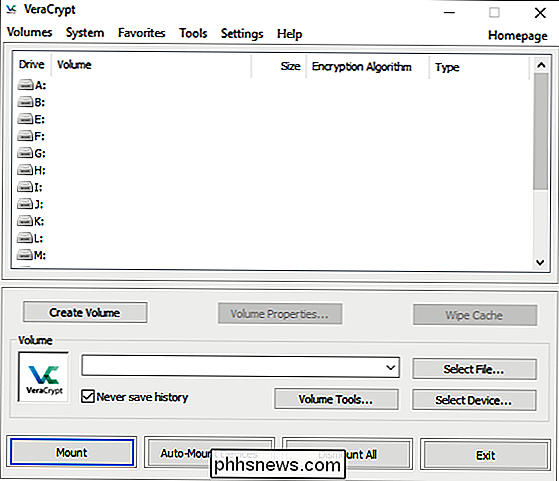
Det aller første du må gjøre er å lage et volum, så klikk på "Create Volume" -knappen. Dette vil starte Wizard Volume Creation og be deg om å velge en av følgende volumtyper:
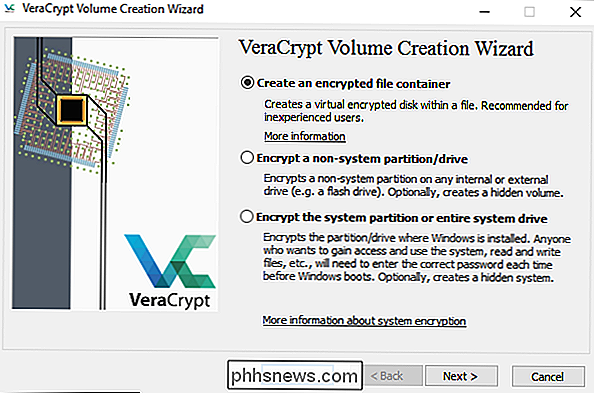
Volumene kan være like enkle som en filbeholder du plasserer på en stasjon eller disk eller så komplisert som en fulldiskkryptering for driften din system. Vi skal holde ting enkelt for denne veiledningen og fokusere på å få deg til å sette opp med en brukervennlig lokal container. Velg "Opprett en kryptert filbeholder".
Neste veiviser vil spørre deg om du vil opprette et standard eller et skjult volum. Igjen, for enkelhets skyld, kommer vi til å hoppe over å knuse rundt med skjulte volumer på dette punktet. Dette på ingen måte senker krypteringsnivået eller sikkerheten til volumet vi lager, da et skjult volum bare er en metode for å forvirre plasseringen av det krypterte volumet.
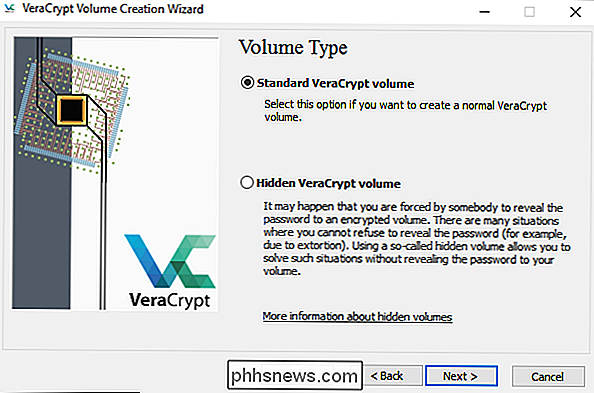
Deretter må du velge et navn og et sted for volumet ditt. Den eneste viktige parameteren er at vertsstasjonen din har nok plass til volumet du skal lage (det vil si hvis du vil ha et kryptert volum på 100 GB, kan du ha en stasjon med 100 GB ledig plass). Vi skal kaste vårt krypterte volum på en sekundær datadisk på vår Windows-maskin.
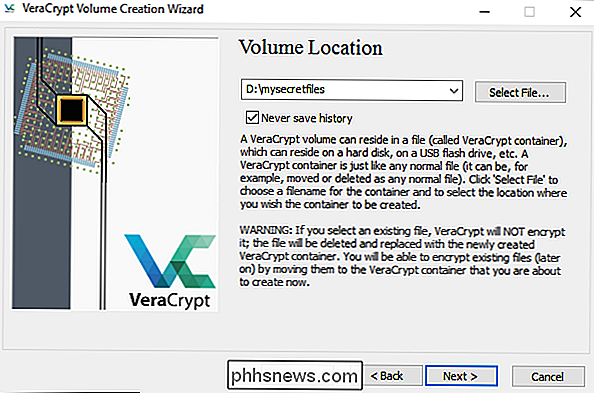
Nå er det på tide å velge krypteringsskjema. Du kan virkelig ikke gå galt her. Ja det er mange valg, men alle er ekstremt solide krypteringsordninger og, for praktiske formål, interchangeble. I 2008 brukte FBI for eksempel over et år å forsøke å dekryptere AES-krypterte harddisker fra en brasiliansk bankfører involvert i en økonomisk svindel. Selv om data-beskyttelsesparanoia utvider nivået på akronymbyråer med dype lommer og dyktige forensics, kan du hvile lett og vite at dataene dine er sikre.
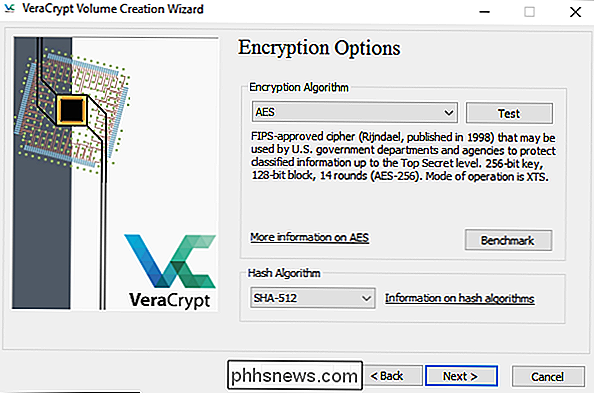
I neste trinn velger du volumstørrelsen. Du kan angi den i kB, MB eller GB trinn. Vi opprettet et 5GB testvolum for dette eksemplet.
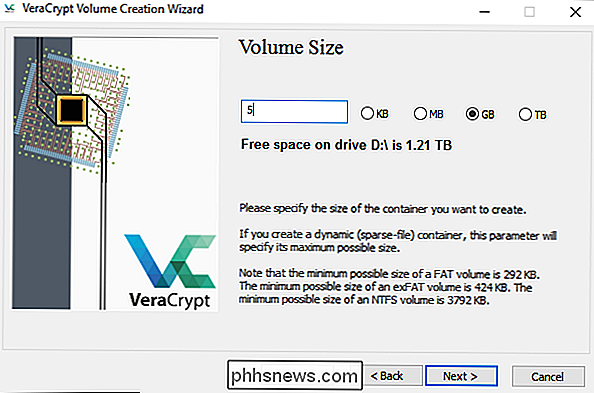
Neste stopp, passordgenerering. Det er en viktig ting å huske på her: Korte passord er en dårlig ide . Du bør opprette et passord minst 20 tegn langt. Men du kan lage et sterkt og minneverdig passord, vi foreslår at du gjør det. En god teknikk er å bruke en passord i stedet for et enkelt passord. Her er et eksempel: In2NDGradeMrsAmerman $ aidIWasAGypsy. Det er bedre enn password123 noen dag.
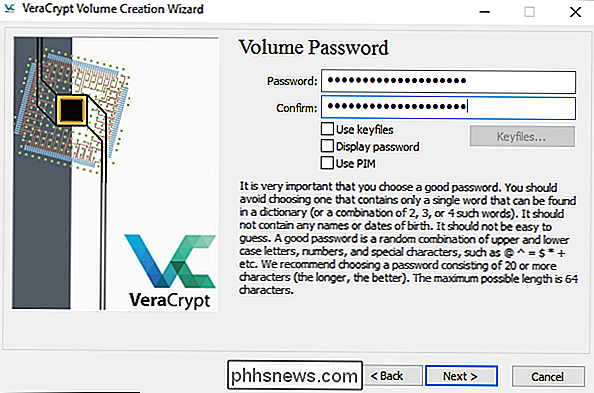
Før du lager det faktiske volumet, vil opprettelsesveiviseren spørre om du har tenkt å lagre store filer. Hvis du har tenkt å lagre filer som er større enn 4 GB i volumet, må du fortelle det slik at det vil finjustere filsystemet for å bedre tilpasse dine behov.
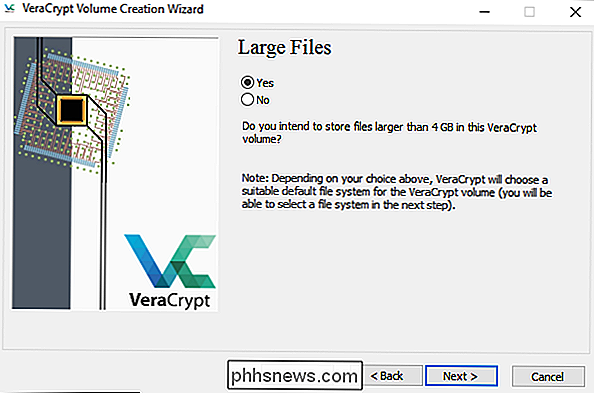
På skjermbildet Volume Format må du flytte musen din for å generere noen tilfeldige data. Mens du bare beveger musen, er du tilstrekkelig, kan du alltid følge i vår fotspor. Vi tok vår Wacom-tablett og tegnet et bilde av Ricky Martin som ekstra på Portlandia . Hvordan er det for tilfeldig? Når du har generert nok tilfeldig godhet, klikker du på Format-knappen.
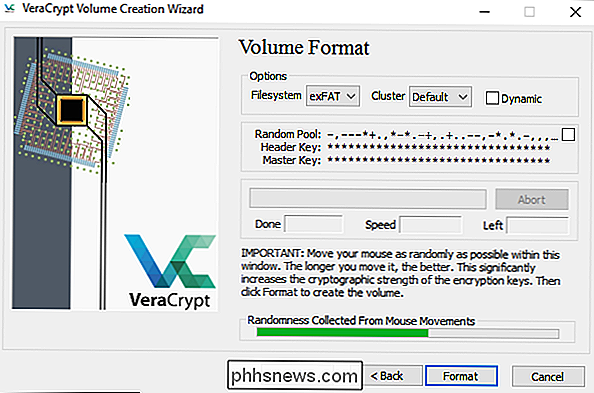
Når formatprosessen er fullført, vil du bli returnert til det opprinnelige VeraCrypt-grensesnittet. Volumet ditt er nå en enkelt fil hvor du parkerte den og klar til å bli montert av VeraCrypt.
Slik monterer du et kryptert volum
Klikk på "Velg fil" -knappen i VeraCrypts hovedvindu og naviger til katalogen hvor du stanset din VeraCrypt-beholder. Fordi vi er ekstraordinært sneaky, er filen vår i D: mysecretfiles. Ingen vil noensinne tenke å se der.
Når filen er valgt, velg fra en av de tilgjengelige stasjonene i boksen over. Vi valgte J. Klikk Mount.
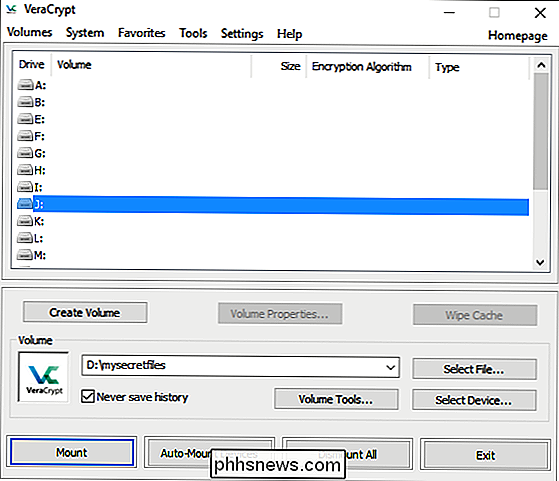
Skriv inn passordet ditt og klikk OK.
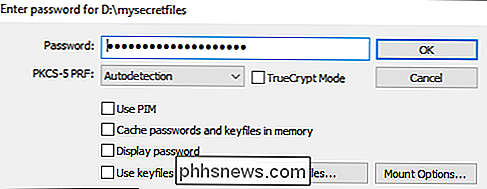
La oss ta en titt på Min datamaskin og se om vårt krypterte volum var vellykket montert som en stasjon ...

Suksess! En 5 GB volum søt kryptert godhet, akkurat som den hyggelige mamma pleide å lage. Du kan nå åpne volumet og pakke det full av alle filene du har ment å holde fra nysgjerrige øyne.
Ikke glem å tørke filene på en gang når du har kopiert dem til kryptert volum. Vanlig filsystemlagring er usikker, og spor av filene du har kryptert, forblir bak på den ukrypterte disken, med mindre du tømmer plassen riktig. Ikke glem å dra opp VeraCrypt-grensesnittet og "Demonter" det krypterte volumet når du ikke bruker det aktivt.

Mac-brukere burde ditch Google Chrome for Safari
Lytt: Jeg vet at du elsker Google Chrome. Du har din massive samling av utvidelser, dine favorittpinnede faner, og det er selv det fargerike temaet du la til en gang i 2013. Du er komfortabel i Chrome. Jeg får det. Jeg var også, og trodde Safari var en avskrevet, ikke-unnskyldning for en nettleser. Men da prøvde jeg det.

Hva slags Smarthome Gadgets kan jeg bruke hvis jeg leier en leilighet?
Oppgradering til et smart hjem pleide å være utelukkende rike for villaeiere. Hvis du ikke kunne kjøre kabler, bytte ut brytere eller installere dyre veggenheter, måtte du leve med dumme lys. Med nyere smart home gadgets kan du imidlertid oppgradere deler av leiligheten din, selv uten at du har godkjent utleierens godkjenning.



