Slik fjerner du helt en bok fra Kindle-biblioteket ditt

Du har sikkert lykkelig lest å lese e-bøker på Kindle (eller Kindle-appen) i mange år, og tilbringe et fint digitalt bibliotek fullt av interessant titler. Men hva om, for noen grunn, trenger noen andre å se ditt bibliotek ... og det er noen ting i det du heller ikke gjorde? Si kanskje, en av de dampende romanskene som utgjør en massiv 34% av fiksjonssalget i USA?
Ikke bekymre deg, kjære leser. Vi er ikke her for å bedømme din smak i fiksjon. Men hvis du av en eller annen grunn ønsker å skrubbe Amazon Kindle-biblioteket ditt av noen ikke-så-familievennlige romaner, gjør du det her.
Fjerne nedlastede bøker vs. fjerne dem permanent
For klarhetens skyld : Denne veiledningen handler om helt fjerner en roman eller et annet element fra Amazon Kindle Library, ikke fjerner en nedlastet bok fra en koblet Kindle eller en Kindle-app. Bøker som lastes ned og slettes, er fortsatt tilgjengelige som umiddelbare nedlastinger fra ditt personlige Kindle-bibliotek, koblet til din Amazon-konto og kan vises online.
Fjern et element fra en enkelt tenne er lett: trykk lenge på boken i Startsiden, og trykk deretter på "Fjern fra Enhet."
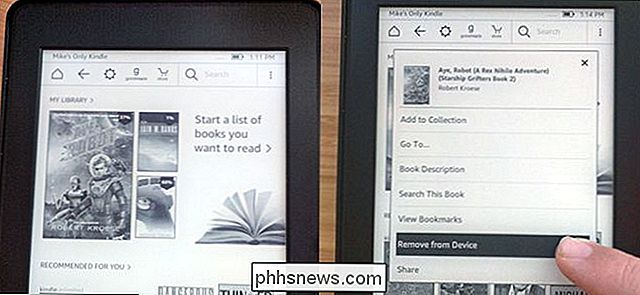
På appen Kindle-smarttelefon er det veldig liknende, men du kan trykke lenge for å velge flere elementer, og deretter trykke på slettikonet eller "fjern fra enheten."
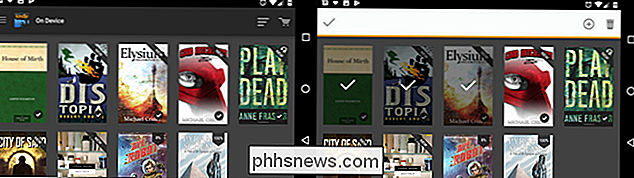
Faktisk forkastes boken fra biblioteket ditt helt, og det er litt mer komplekst.
Administrere innholdet og enhetene dine på Amazon
For å fjerne en bok fra ditt skybibliotek helt, vil du bruke en bærbar eller stasjonær datamaskin med en full nettleser (en mobil nettleser vil gjøre det i en klemme, hvis du må). Gå til delen "Administrer innhold og enheter" på din Amazon-konto: Klikk denne koblingen for å gå dit direkte.
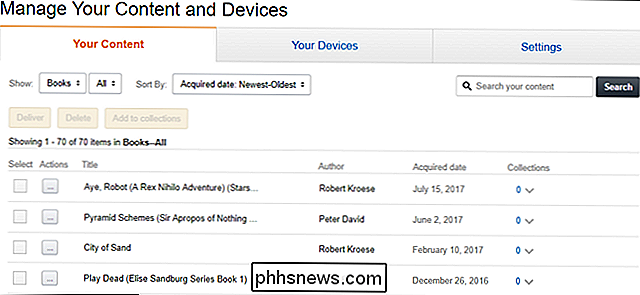
Denne siden viser alt du har kjøpt på Kindle via Amazon. Lenken ovenfor tar deg spesifikt til «Bøker», men du kan bruke rullegardinmenyen øverst til venstre for å velge magasiner, lydbøker eller til og med apper fra Amazon Appstore. Vi holder oss til bøker for denne demonstrasjonen.
Du kan finne ethvert enkelt element i listen bare ved å se, men det kan være raskere å sortere gjennom listen med "Sorter etter" -rullegardinmenyen, eller bare gjøre det en manuell søk med søkefeltet på høyre side av vinduet.
Når du har funnet boken du vil zap away, klikker du på "..." menyknappen til venstre for tittelen. I popup-vinduet som vises, klikker du på "Slett."
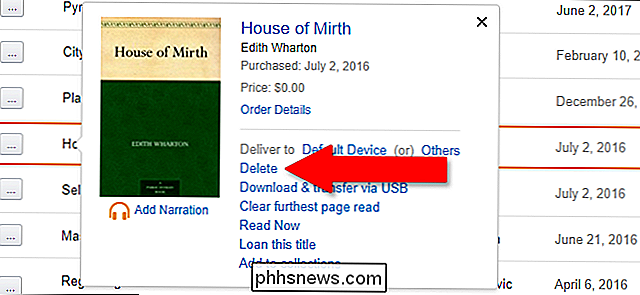
Du får ytterligere en advarsel, og sier at sletting av elementet permanent vil fjerne det fra Kindle Library. Hvis du noen gang vil lese denne boken igjen, må du kjøpe den til full pris.
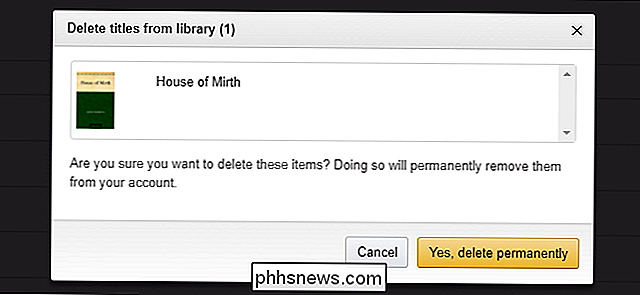
Hvis du er sikker på at du vil ha boka ut av biblioteket, klikker du på "Ja, slett permanent." Poof , den er borte for alltid.

Hva er forskjellen mellom Facebook-profil, side og gruppe?
Facebook brukes av mange forskjellige mennesker til mange forskjellige ting, så det er bare naturlig at Facebook ville ha annerledes sett med funksjoner for hver av dem. Det er tre hovedtyper du kan bruke Facebook: med en vanlig profil, som en side, eller som en gruppeadministrator. La oss se på hva hver er for.

Hvordan-til-geek leter etter nye forfattere
Tror du har den perfekte kombinasjonen av geek kunnskap og skriveferdigheter? Vi leter etter få erfarne forfattere til å delta i teamet vårt. Det vi leter etter Vi leter etter erfarne frilansskribenter for å dekke veiledninger, produktanmeldelser og sammenligninger og forklaringer over et myriade emner, inkludert, men ikke begrenset til, ting som Windows, Microsoft Office, MacOS, iPhone, Android, Smarthome, Cloud Services, Små bedrifter / IT, Gadgets og mange andre emner.



