Slik bruker du Emoji på din smarttelefon eller PC

Mens emoji har vært stor i Japan i mange år (den oppsto der), har det bare vært litt nylig at den har gjort veien til Nord Amerika, fanger mange på overraskelse og lar dem spørre, "Hva er det emoji?"
For å være klart er emoji ikke det samme som uttrykksikoner. Emoticons (emotion + icon) er brukeropprettede symboler som alle kan skrive ut. For det formål kan antall uttrykksikoner du har, være nesten ubegrenset. De fleste er kjent med uttrykksikoner i noen grad og har sannsynligvis brukt dem fra tid til annen. Emoticons kan være nyttig for å uttrykke følelsesmessig innhold når det ikke kan være tydelig fra teksten, og er en enkel måte å formidle hensikt uten å fortsette.
Emoji kan brukes til samme formål, men i motsetning til uttrykksikoner, som kan være Opprettet på et hvilket som helst tastatur, er emoji begrenset i antall, og enheten eller operativsystemet må støtte dem (som det sannsynligvis gjør).
En (veldig) Quick History of Emoji
Emoji ble opprettet i Japan i slutten av 1990-tallet for en stund deretter ble bare støttet av Japans mobiloperatører før de spredte seg til Asia, og så endelig fått fotfeste i Vesten. Fordi emoji ble født og fremgang i Japan, er mange av figurene unikt japanske, men flere emoji-sett er blitt innlemmet i Unicode, som er standarden ved hvilken datamaskiner håndterer og viser tekst på nesten alle digitale skrivesystemer.

Emoji er standard på tvers av plattformer, selv om de kan avvike betydelig i utseende. Her ser vi (venstre til høyre) "Face Blowing a Kiss" emoji på iOS / OS X, Android og Windows.
I utgangspunktet hva dette betyr, kan emoji nås på nesten hvilken som helst enhet, viktigst av alt iPhone og Android-enheter , samt Mac- og Windows-PCer. Dessuten vil emoji ikke endres uansett enhet, for eksempel, selv om det kan variere i utseende på Apple-systemer versus Android eller Windows, vil Smirking Face emoji fortsatt være tilgjengelig så lenge enheten støtter den. akkurat som vil den stadig populære Pile of Poo emoji, Broken Heart emoji, og så videre.
Bruke Emoji på iPhone
La oss vise deg hvordan du bruker emoji på den aktuelle enheten din uten ytterligere forsinkelser. Hvis du bruker en iOS-enhet (iPhone eller iPad), kan du bare trykke på smiley-ikonet på den nederste raden på berøringstastaturet. På tidligere iOS-versjoner eller alternative tastaturer som Swype, kan dette være et globusikon. På iOS 8 er det imidlertid ganske tydelig hva denne knappen gjør.
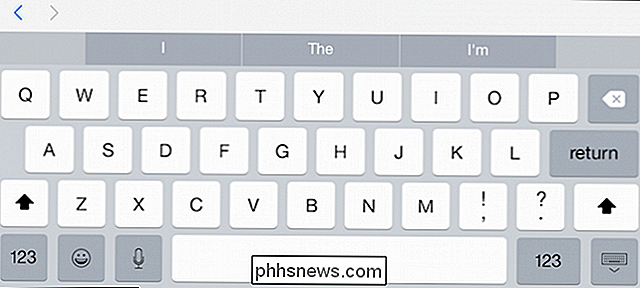
På iOS-tastaturet kan du sveipe til venstre eller høyre for å bla gjennom de forskjellige emojiene i hver kategori. Den første kategorien er People, som i stor grad består av ansikter. Det er viktig å merke seg at emoji ikke bare er en og annen måte å formidle enn å innebære mening. For mange er emoji en primær kommunikasjonsform. Som sådan er det en mellomrom og backspace-knapp som er innebygd i emoji-tastaturet, slik at du kan stryke sammen emoji for å danne hele setninger, forutsatt at du vet hva hver emoji betyr.
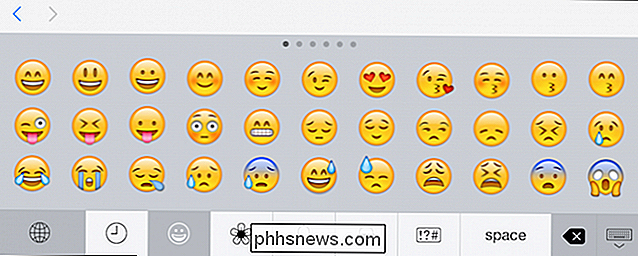
Hvis du vil gå tilbake til vanlig skriving, trykk på ikonet for kloden .
Den nederste raden tillater også brukere å bytte emoji-kategorier, så her ser vi Nature emoji, som i stor grad er viet til dyr, månens faser og værrelaterte symboler.
Den tredje emoji-kategorien er Objekter , som består av ting som gadgets, sportsutstyr og matvarer.
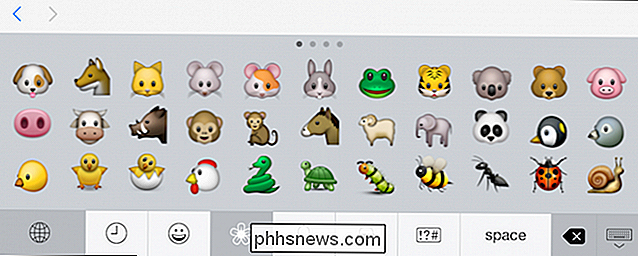
Den neste kategorien er Steder. Mange av disse emojiene er reiseorienterte slik at du finner ting som tog, fly, biler, samt bygninger og noen få nasjoners flagg.
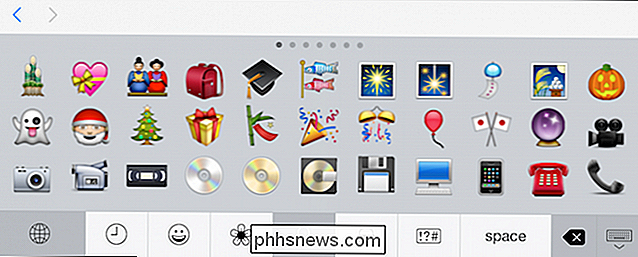
Til slutt er det Symboler, som er en blandet pose med ting som tall , bokstaver, tegn, klokke ansikter og en rekke tilfeldige ikoner.
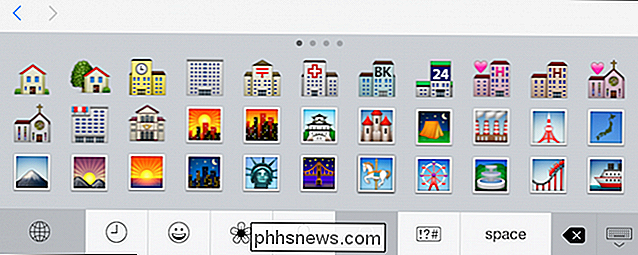
Vi vil påpeke hver kategori emoji fordi, som sagt, de er integrert i Unicode, så det du ser på en iPhone, vil bli tilbudt på Android, Windows, Mac, og så videre. Ingen av dem vil se akkurat ut (unntatt iOS / OS X, som deler de samme tegnene), men de vil bety det samme.
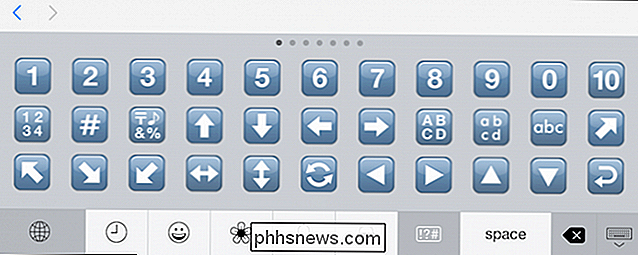
Det er også en nylig brukt knapp, som er symbolisert over med et klokkeikon. Dette ikonet eller noen variant kan finnes på ethvert system som støtter emoji, så hvis du ser det eller noe lignende, vet du hva det er for.
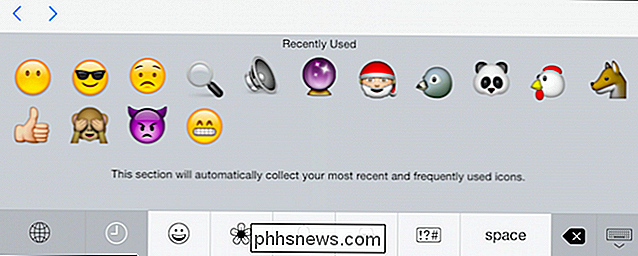
Bruke Emoji på Android 4.4 og nyere
På Android, innfødt emoji-støtte ble inkludert i Google-tastaturet som i versjon 4.4. Hvis du ikke har Google-tastatur på enheten, kan det lastes ned gratis fra Play-butikken. Vi har snakket kort før om Google Tastatur og hvordan du slår av lyd og vibrasjon i innstillingene.
RELATED:
Slik endrer du lyder og vibrasjoner på Google Tastatur for Android For å bruke emoji med Google Tastatur, Du må imidlertid ikke gjøre noe mer enn trykk og hold nederste høyre ikon, som har flere varierende funksjoner, oftest et søk (forstørrelsesglass) eller i dette tilfelle et inntastings- eller retur-symbol. Du ser at når du holder denne knappen, vises smiley-ikonet.
Emoji-tastaturet på Android har samme funksjon som det som finnes på iOS. Du har en backspace-knapp, en mellomromstast, og du kan raskt gå tilbake til det vanlige tastaturet ved å trykke på "ABC" -knappen. I likhet med sin iOS-variant, øverst er du tradisjonelle emoji-kategorier (men i en litt annen rekkefølge): Personer, Objekter, Natur, Steder og Symboler.
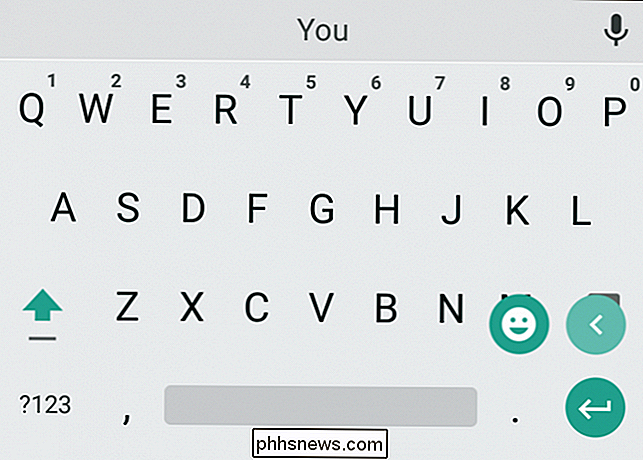
I tillegg er det en annen kategori som består av 15 ofte brukte emoticon emoji, men hvis du bare vil bruke uttrykksikoner, er det sannsynligvis bare lettere å trykke dem ut på den gammeldags måten med vanlige tegn.
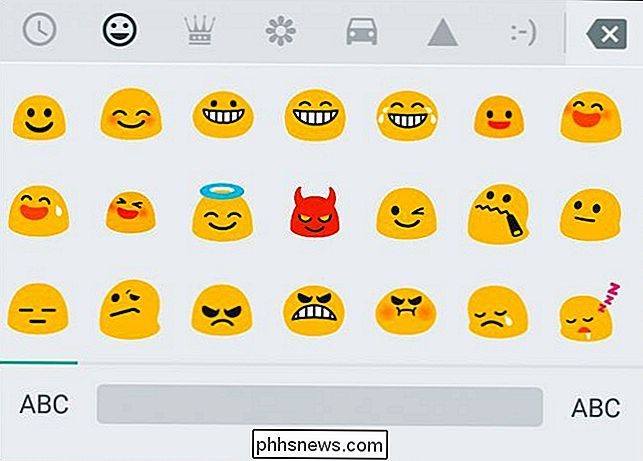
Det er ganske mye det for de to viktigste mobil-operasjonene. På dette punktet kan du kommunisere via emoji på vilje, og fordi de er Unicode, bør alle som mottar meldingen, kunne lese det som du hadde tenkt.
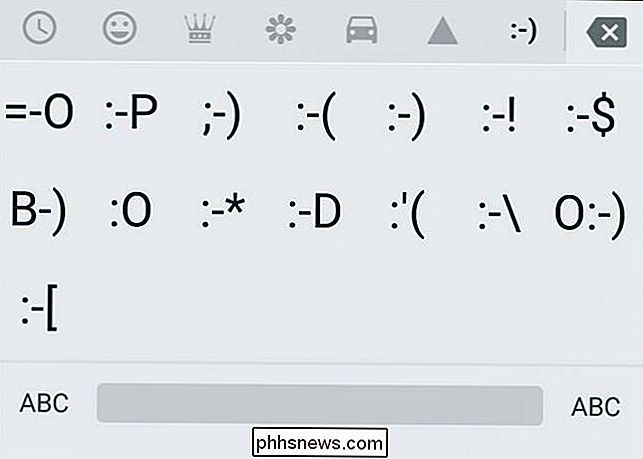
Bruke Emoji på Mac OS X
Hvis du bruker emoji, du vil nok bruke dem mest med telefonen, for eksempel tekst eller meldinger, men du har også mulighet til å bruke dem på din Mac eller Windows-baserte PC.
For å bruke dem på en Mac (10.9 Mavericks og senere ) Du kan bruke hurtigtastet "Command + Control + Space". Hvis du bruker OS X 10.7 eller 10.8, er tastatursnarveien "Kommando + Alternativ + T".
Dette åpner et lite tegninntastingspanel hvorfra du kan klikke på emoji du vil sette inn.
Du kan sette inn emoji mens du oppdaterer Facebook-statusen din.
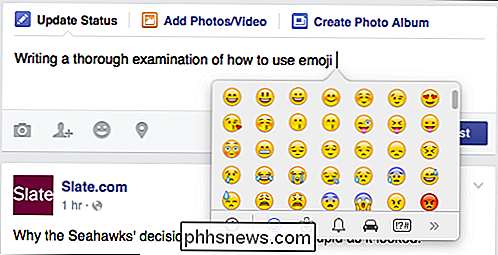
I tillegg til de samme grunnleggende fem emoji-kategoriene, har OS X noen ekstra tegn, som du kan få tilgang til ved å klikke på chevrons til høyre. Disse er ikke emoji og vil nok ikke interessere flertallet av emoji-brukere.
Hvis du ruller opp, kan du få tilgang til et søkefelt, slik at du finner bestemte tegn eller alternativt, kan du klikke på symbolet øverst til høyre og åpne panelet med fulle tegn.
Tegnpanelet er ganske nyttig når det gjelder å finne bestemte tegn. Hvis du klikker på "emoji", kan du se de universelle fem kategoriene. Klikk på et bestemt tegn, og du vil se navnet, skrifttypevarianten (hvis aktuelt), og muligheten til å legge til tegnet i favorittene dine.
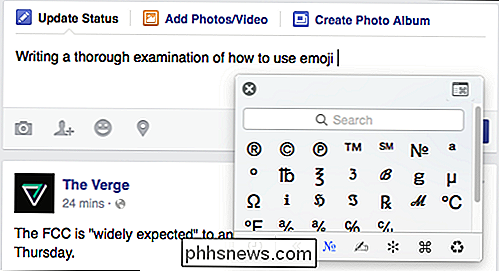
Legge til favoritter er annerledes enn nylig eller nylig brukt emoji. Hvis du legger til emoji eller andre tegn til favoritter, bør de være vedvarende, noe som betyr at OS X vil huske dem til du fysisk fjerner dem.
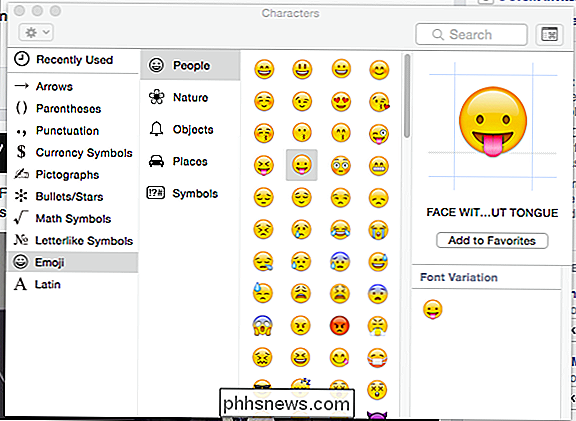
For å gå tilbake til den mindre tegninngangen, klikker du bare på ikonet øverst til høyre. For å lukke det helt ut, kan du klikke bort fra tekstområdet eller bruke den svarte "X" øverst i venstre hjørne.
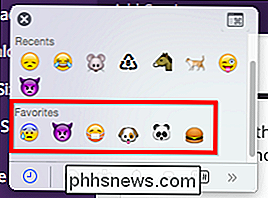
Bruke Emoji på Windows 8.x og senere
Til slutt er det Windows, som støtter også emoji, men hvis du bruker Windows 7, må du kopiere og lime inn, noe som gjør en kjedelig prosess.
Hvis du vil bruke emoji på Windows 7, bør du vite at Microsofts offisielle støtte for det er en oppdatert versjon av Segoe UI-skrift, og som sådan, vises bare i svart og hvitt. Når du er installert, kan du besøke dette nettstedet for å se alle dine emoji på en side. Herfra kan du klikke og kopiere emoji og lime dem individuelt inn i en melding eller e-post.
Bruke emoji er mye lettere på Windows 8.1 og Windows 10, med innbygget støtte bygget rett inn i systemet. For å få tilgang til emoji i Windows 8.x og nyere, åpne berørings-tastaturet ved å klikke på symbolet på oppgavelinjen.
Hvis dette symbolet ikke er tilgjengelig, høyreklikker du på oppgavelinjen og velger "Verktøylinjer -> Berør tastatur"

Herfra kan du få tilgang til emoji ved å klikke på smiley-ansiktet på berøringstastaturet.
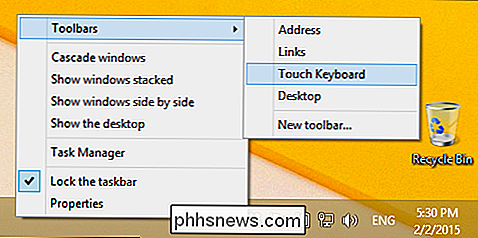
Windows touch-tastaturet har samme funksjonalitet som de tre tidligere omtalte emoji-inngangsmetodene. I tillegg til en mellomrom og backspace-knapp, er det en "Tab" -knapp. For å gå tilbake til det vanlige tastaturet, trykk på knappen nederst til høyre og for å få tilgang til tall og symboler, bruk "& 123" -knappen nederst til venstre.
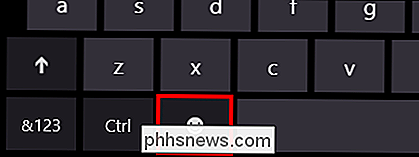
Windows-tastaturets emoji-oppsett er ganske mye som alle de andre. På bunnen er de fem emoji-kategoriene pluss favoritter (hjertesymbolet), Personer, Objekter, Steder, Natur og Symboler. Det du ser er ikke alt du får. Du kan side til venstre eller høyre ved å klikke på piltastene langs tastaturets venstre kant.
Windows inneholder også ganske mange emoji uttrykksikoner som de som finnes i Android; tre sider av dem skal være nøyaktige.
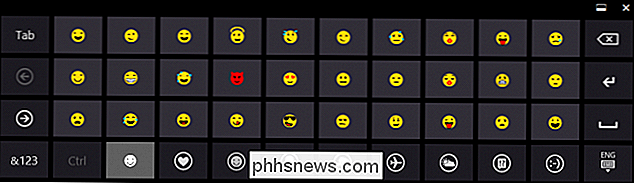
I motsetning til emoji-inngangen på OS X, kan du gjøre full-on emoji "typing" som du ville i iOS eller ved hjelp av Google Keyboard. Bare åpne favorittappen eller nettstedet ditt, klikk hvor du vil skrive inn tekst, åpne emoji-tastaturet og gå til byen!
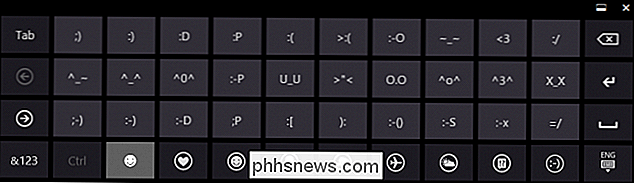
Andre ressurser
På dette tidspunktet kunne vi fortsette om emoji, men nå som du vet hvordan du bruker den på ditt eller de respektive systemene, er du sannsynligvis interessert i å prøve dem selv.
Hvis du vil lære mer, er det imidlertid mange ressurser der ute for å lese. For en emojioversikt, historie og andre detaljer som er spesifikke for Unicode-integrasjon og plattformsspesifikke opplysninger, bør du lese Wikipedia-artikkelen.
For en grundig gjennomgang av alle emoji, deres betydninger og hvordan de vises på hver plattform, inkludert Whatsapp, Twitter og Windows-telefon, vil du definitivt sjekke ut emojipedia. Dette er langt den mest autoritative kilden til emoji. For eksempel, hvis du vil vite hva en bestemt emoji, for eksempel Smiling Face with Open Mouth, ser ut, har Emojipedia det, så vel som andre navn det går forbi, og andre emoji som er nært beslektede.
Vi håper dette guide har vært nyttig for deg. Mens emoji ikke er et komplisert emne, er de mange og sannsynligvis kan være litt tøff først i begynnelsen, spesielt hvis du ikke vet hvordan du bruker dem på telefonen eller datamaskinen. Når det er sagt, det er absolutt mye mer å emoji enn hva vi har dekket her. Ta gjerne med vårt diskusjonsforum for å dele dine tanker og følelser om emnet.

Slik installerer du og bruker tillegg for Microsoft Office
Microsoft Office lar deg legge til flere funksjoner ved hjelp av tillegg. Mange moderne tillegg fungerer også med Office for iPad, Office Online og Office for Mac, ikke bare tradisjonelle desktopversjoner av Office for Windows. Add-ins er tilgjengelige for Microsoft Word, Excel, PowerPoint, Outlook, Project, og SharePoint.

Slik får du varslinger for hvilken som helst Facebook-post uten å kommentere det.
Har du noen gang lagt merke til at folk skriver "følger" i kommentarene til et Facebook-innlegg? De gjør dette slik at de kan få varsler når innlegget oppdateres, men det er en mye enklere og mer effektiv måte å gjøre dette på, og det er bygget helt inn i Facebook. Gitt, skriver ordet "etterfølger" ettersom kommentaren din oppnår sin formål, men det betyr også at alle andre som også vil følge et innleggs fremgang, vanligvis ender med å skrive det også.



