Slik åpner du kommandoprompt som administrator i Windows 8 eller 10

Det er alt du trenger, å åpne Command Prompt som en vanlig bruker. Noen ganger må du åpne Kommandoprompt som administrator, slik at du kan kjøre kommandoer som krever administrative rettigheter.
Windows tilbyr mange forskjellige måter å åpne kommandoprompt, og med mange av disse metodene Du kan også åpne kommandoprompt med administrasjonsrettigheter. Vi har tidligere vist deg hvordan du gjør dette i Windows 7 og Vista, så her skal vi fokusere på tre raske måter du kan åpne kommandoprompt med administrasjonsrettigheter i Windows 8 og 10.
Alternativ One: Bruk Menyen Power Users (Windows + X)
Begge Windows 8 og 10 tilbyr en Power Users-meny som du kan få tilgang til ved å trykke på Windows + X eller bare høyreklikke på Start-knappen. På menyen Power Users velger du "Kommandoprompt (Admin)".
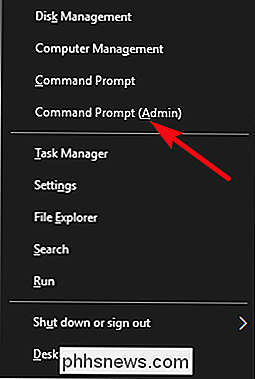
Merknad : Hvis du ser PowerShell i stedet for Kommandoprompt på Power Users-menyen, er det en bryter som oppsto med Creators Update for Windows 10 . Det er veldig enkelt å bytte tilbake til å vise kommandoprompt på Power Users-menyen hvis du vil, eller du kan gi PowerShell et forsøk. Du kan gjøre stort sett alt i PowerShell som du kan gjøre i Kommandoprompt, pluss mange andre nyttige ting. Når du starter Kommandoprompt med administrasjonsrettigheter, vil du sannsynligvis se et "User Account Control" -vindu som spør for tillatelse til å fortsette. Gå frem og klikk på "Ja".
Når du har "Administrator: Command Prompt" -vinduet åpent, kan du kjøre en kommando, enten det krever administrative rettigheter eller ikke.
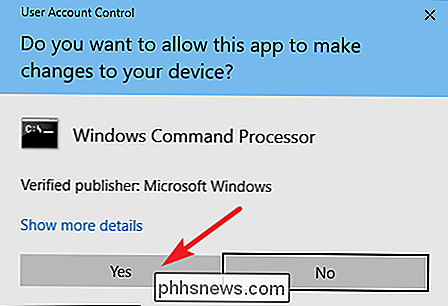
Alternativ to: Bruk Start-menyen
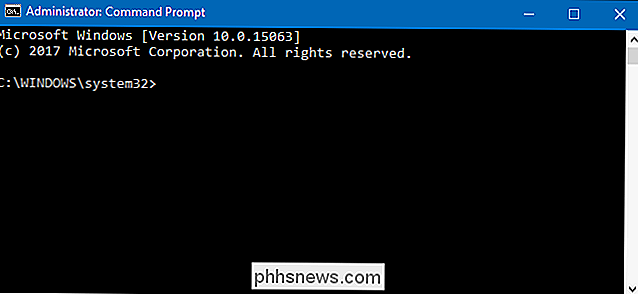
Du kan også åpne en administrativ kommandoprompt ved hjelp av bare Start-menyen (eller Start skjerm i Windows 8). Hit Start, skriv "kommando", og du vil se "Command Prompt" oppført som hovedresultatet. Høyreklikk på resultatet og velg "Kjør som administrator".
Alternativ Tre: Bruk kjøreboksen
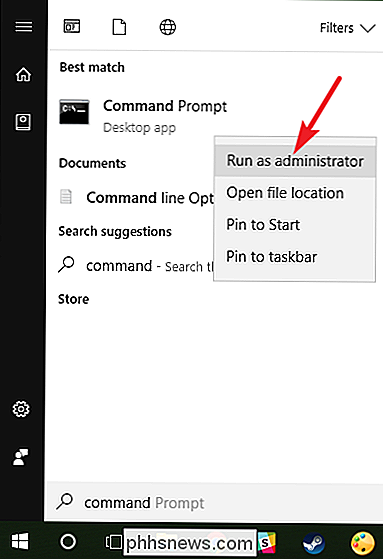
Hvis du er vant til å bruke "Kjør" -boksen for å åpne apper, kan du bruke det til å starte Kommandoprompt med admin privilegier. Trykk på Windows + R for å åpne "Kjør" -boksen. Skriv inn "cmd" i boksen, og trykk deretter Ctrl + Shift + Enter for å kjøre kommandoen som administrator.
Og med det har du tre svært enkle måter å kjøre kommandoer i kommandoprompt-vinduet som administrator.
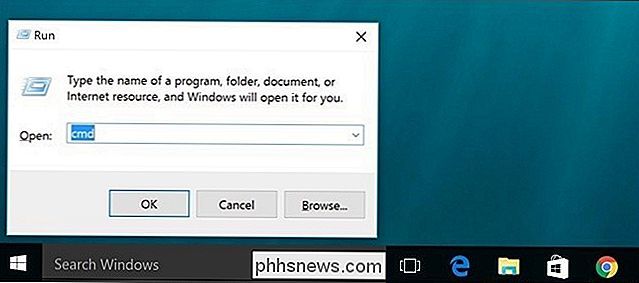

Hvordan lage en USB-flashdriver-installer for Windows 10, 8 eller 7
Hvis du vil installere Windows, men ikke har en DVD-stasjon, er det enkelt å lage en oppstartbar USB-minnepinne med riktig installasjonsmedium. Slik gjør du det for Windows 10, 8 eller 7. I denne veiledningen skal vi lage en enkel USB-stasjon som fungerer som en installasjons-DVD, og lar deg installere en versjon av Windows.

Den ultimate veiledningen til å forhandle kabelen din, mobiltelefonen og andre regninger
Dine leverandører - fra kabelselskapet til søppelfirmaet ditt - er mer enn glade for å heve prisene og hylle deg for penger. Men med mindre du kommer i ansiktet om det, vil de aldri senke dem. Nøkkelen til å lagre en haug med penger er strategisk forhandling. Det er utallige artikler på internett som hevder at du kan spare penger bare ved å spørre om lavere rente, men få kommer virkelig inn i det nitty-gritty å gjøre det anrop.



