Slik klarer du at driveren som er installert, ikke er validert for denne datamaskinen på Intel-datamaskiner

Intels grafikkdrivere nekter å installere på noen datamaskiner, selv om de bruker Intel-grafikkchips. Hvis du ser denne feilmeldingen, ønsker datamaskinprodusenten at du skal installere drivere fra deres nettsted, ikke direkte fra Intel. Men det er en måte å omgå denne meldingen og installere Intel-driverne uansett.
Hvorfor produsenten din kan forhindre deg i å installere drivere
Hvis driverne ikke kan installeres, vil du se en "Driveren som installeres er ikke validert for denne datamaskinen. Vennligst skaff deg den riktige driveren fra datamaskinprodusenten. "-meldingen og installasjonen vil installasjonsprosessen stoppe.
Dette skjer fordi datamaskinprodusenten har endret en innstilling i Intel-grafikkdriverne som er forhåndsinstallert, og angir standard Intel-grafikkdrivere fra Intel .com bør ikke være tillatt. Din systemprodusent (i mitt tilfelle, HP) vil at du skal få oppdateringene fra grafikkdriveren fra deres nettsted, ikke Intels.
Dessverre er det noen store problemer med dette. Produsenter holder ofte ikke disse grafikkdriverne oppdaterte, og du må kanskje ha en nyere versjon av grafikkdriveren for å fikse feil eller oppnå raskere ytelse i enkelte spill. Disse nyere versjonene kan bare være tilgjengelige fra Intel direkte.
Produsenter aktiverer denne innstillingen fordi de er forsiktige. De kan bare tillate drivere de har testet for å kjøre på PCen. Vi ser imidlertid ingen grunn til at standard Intel-driverne ikke skal fungere på PCer med bare Intel-grafikk. Datamaskinprodusenter kan ikke tilpasse denne Intel-grafikkmaskinvaren, slik at Intels egne drivere skal ha det bra.
Advarsel : Det er ett tilfelle der vi ville være mer forsiktige med dette. Hvis den bærbare datamaskinen har et dual GPU-oppsett med både Intel-integrert grafikk og et dedikert NVIDIA- eller AMD-grafikkort, kan oppdatering av Intel-driveren potensielt forårsake problemer. Vi anbefaler at du ikke fikser med dine Intel-drivere i denne situasjonen. Hvis du må installere oppdaterte Intel-drivere, må du sørge for at du også oppdaterer NVIDIA- eller AMD-grafikkdriverne.
Slik installerer du manuelt driverne
For å gjøre dette, installerer du bare Intel-driverne manuelt via Enhetsbehandling i stedet for å bruke den fine installasjonspakken. Dette er bare nødvendig første gang du gjør dette, og du vil kunne installere Intels drivere normalt i fremtiden.
Først må du laste ned grafikkdrivere du vil bruke fra Intel. Last ned .zip-versjonen av pakken i stedet for .exe-versjonen fra Intels nettsted.
Trekk ut den nedlastede zip-filen til en mappe på systemet. Du kan gjøre dette bare ved å høyreklikke på zip-filen og velge "Utdrag alle", eller med favorittutvinningsverktøyet.
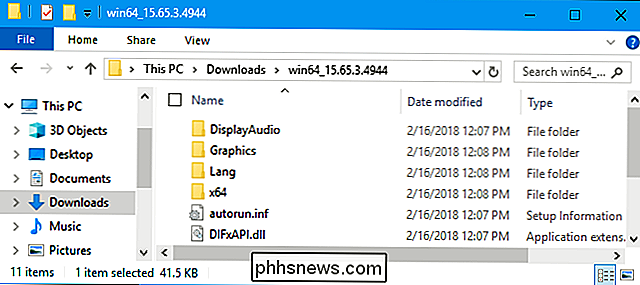
RELATERT: Slik lager du Windows Vis filutvidelser
Før du fortsetter, bør fortell at Windows skal vise filnavnutvidelser hvis du ikke har gjort det tidligere. Dette vil gjøre det lettere å finne viktige filer senere i prosessen. På Windows 10, åpne Filutforsker, klikk på "Vis" -fanen på linjebaret, og merk av for "Filnavnutvidelser" under Vis / skjul. I Windows 7 åpner du Windows Utforsker og klikker på Organiser> Mappe og søkealternativer> Vis. Fjern merket for "Skjul utvidelser for kjente filtyper" og klikk "OK".
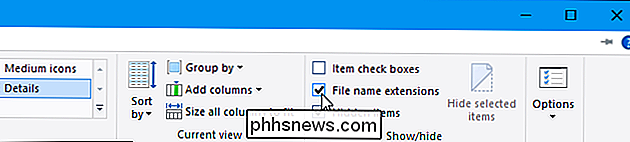
Deretter må du åpne Enhetsbehandling. I Windows 10 høyreklikker du Start-knappen eller trykker Windows + X på tastaturet og klikker på "Enhetsbehandling". I Windows 7 trykker du på Windows + R, skriver "devmgmt.msc", og trykker Enter.
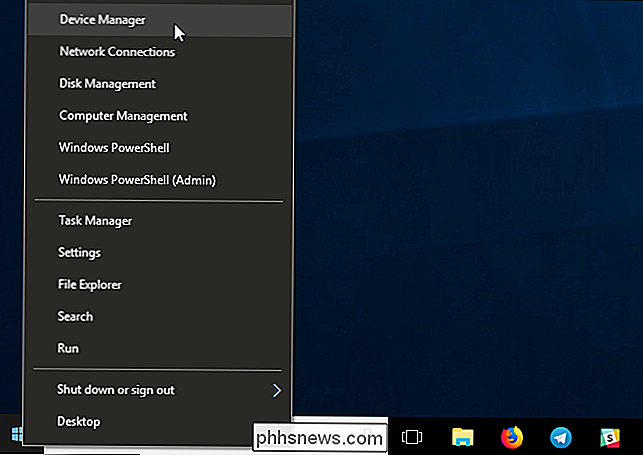
Utvid "Skjermadaptere" -delen i Enhetsbehandling, høyreklikk på "Intel (R) HD Graphics" -enheten, og velg "Egenskaper".
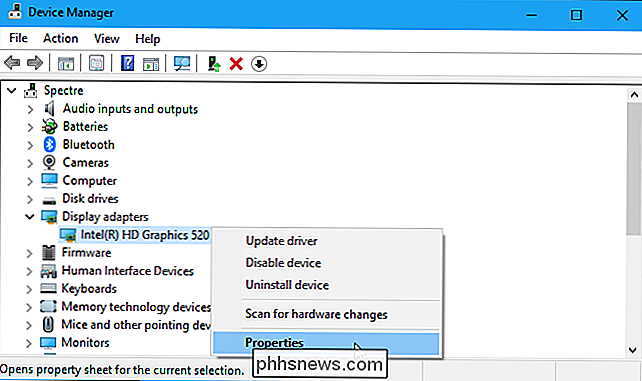
Klikk på "Driver" -fanen i egenskapsvinduet og klikk på "Oppdater driver" -knappen.
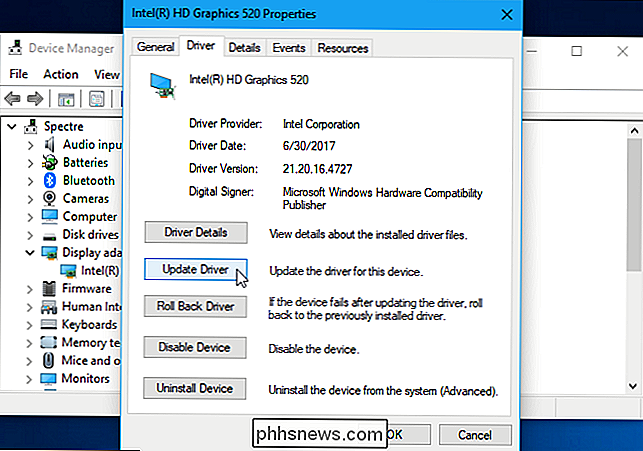
Klikk på "Søk etter min datamaskin for driverprogramvare" her.
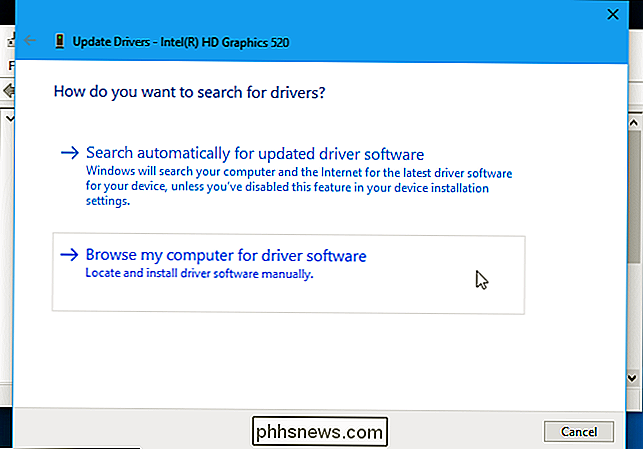
Klikk på "La meg velge fra en liste over tilgjengelige drivere på datamaskinen min ". (Ikke klikk "Browse" -knappen nær toppen av vinduet.)
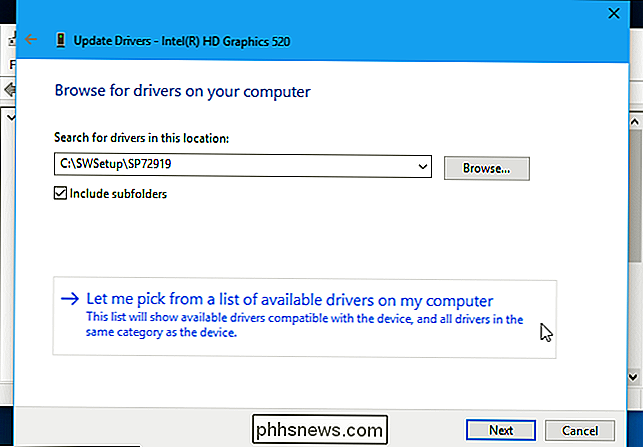
Klikk på "Har disk" -knappen nederst i høyre hjørne av vinduet.
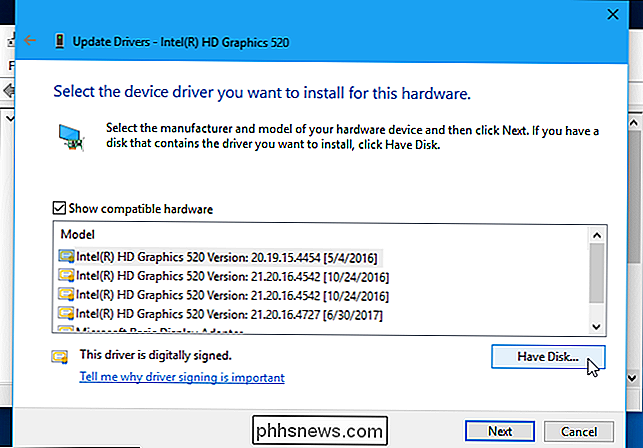
Klikk på "Bla gjennom" -knappen i vinduet Install from Disk.
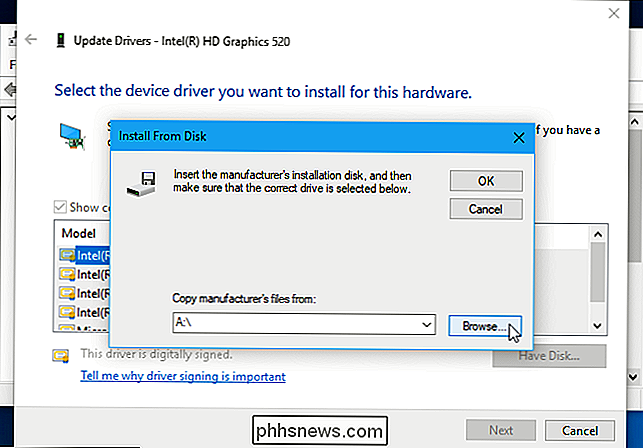
Naviger til mappen der du tok ut driveren og dobbeltklikk på " Graphics "-undermappe i det.
Dobbeltklikk filen" igdlh64.inf "hvis du bruker en 64-biters versjon av Windows, eller dobbeltklikk filen" igdlh32.inf "hvis du bruker en 32 -bit versjon av Windows.
Intel kan endre navnet på denne filen i fremtidige versjoner av grafikkdriveren. Hvis du ikke ser den ovennevnte .inf-filen, ser du i undermappen Grafikk for noe som slutter i ".inf" og velg det med 64 eller 32 i navnet, avhengig av hvilken versjon av Windows du bruker.
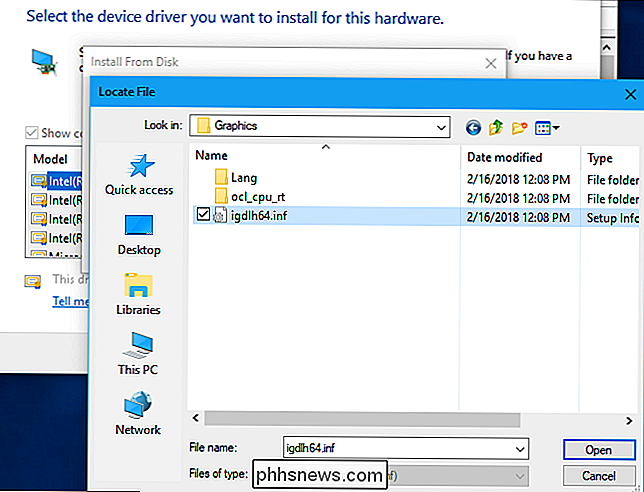
Klikk på "OK", og du vil se at Intel-driveren du valgte, vises som det eneste alternativet i listen over tilgjengelige drivere. Klikk på "Neste" -knappen for å installere den.
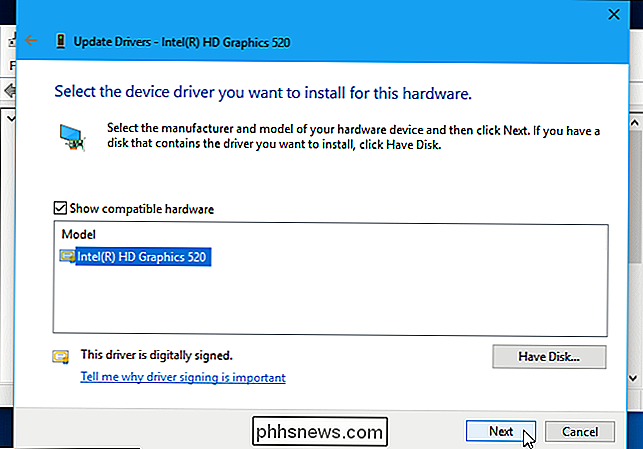
Windows installerer driveren og forteller deg når den er ferdig. Vi anbefaler at du starter datamaskinen på nytt for å sikre at driveren er fullstendig installert.
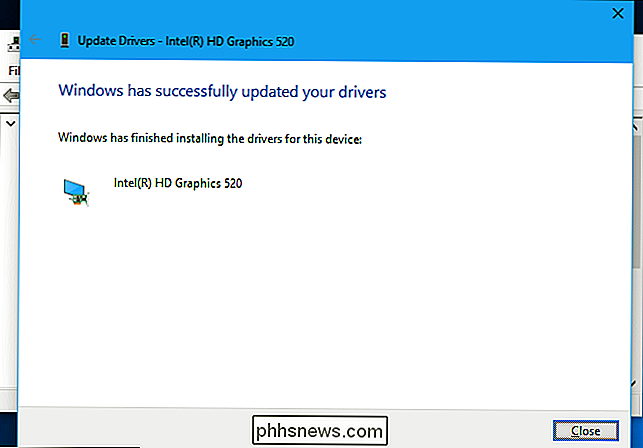
I det ekstremt usannsynlige tilfelle at du opplever problemer med de nye Intel-grafikkdriverne, kan du gå til datamaskinprodusentens supportside (igjen, i mitt tilfelle, d være HP), last ned de nyeste grafikkdriverne de anbefaler for maskinvaren, og installer dem på PCen for å få de "produsent-støttede" driverne tilbake.
Du kan nå enkelt installere drivere fra Intel
Du er bare må gå gjennom den ovennevnte prosessen en gang. Når standard Intel-driverne er installert, kan du laste ned nye drivere fra Intel-nettstedet og installere dem direkte på de nåværende driverne, bare ved å kjøre standard.exe-installatøren.
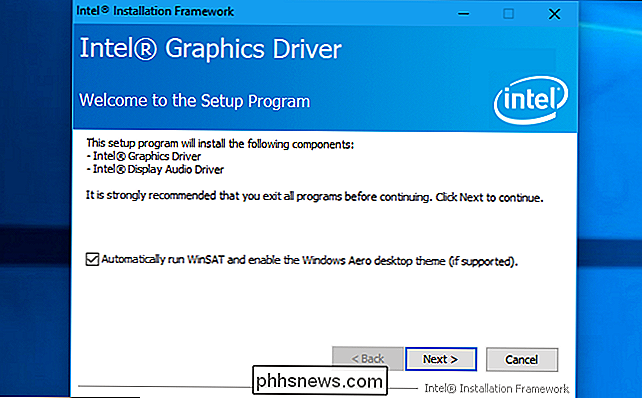

Slik deaktiverer du Aero Peek i Windows
Aero Peek er en funksjon som har vært tilgjengelig i Windows siden Windows 7, og er aktivert som standard (unntatt i Windows 8). Det lar deg midlertidig se på skrivebordet bak alle åpne programvinduer. RELATED: Slik lager du Aero Peek-skjerm med en gang i Windows For å bruke Aero Peek, flytt musen over Vis skrivebord-knappen på langt til høyre i oppgavelinjen.
Slik finner du flisesporeren din med Alexa eller Google Home
Flisesporere er nyttige for å finne dine nøkler, lommebok eller noe annet du kan miste. Normalt må du bruke telefonen til å finne din flis, men hvis du har et Amazon Echo eller en hvilken som helst enhet som kan bruke Google Assistant, kan du finne dine ting med en enkel talekommando. Slik setter du opp og bruker Tile Alexa Ferdighet RELATERT: Slik bruker du fliser for å finne tastene dine, lommeboken eller noe annet For å finne flisene dine med ekko, må du først aktivere Alexa-ferdighetene.



