Slik monterer du en Macrium Reflektere sikkerhetskopieringsbilde for å hente filer

Generelt sett viser du en hel stasjon for å utføre en sikkerhetskopiering og gjenoppretting. Nå og da kan du finne at du må montere et stasjonsbilde du har opprettet for å hente en fil eller to. Les videre når vi viser deg hvordan du monterer et Macrium Reflektere sikkerhetskopieringsbilde som en Windows-stasjon.
Hvorfor vil jeg gjøre dette?
Ideelt sett har du parallelle sikkerhetskopieringspraksis: en sikkerhetskopieringsflyt for ting som / Mine dokumenter / og bildene dine og en tandem backup-prosess for hele systemstasjonen, slik at du kan gjenopprette datamaskinen din i tilfelle feil eller alvorlig problem. Men beste praksis er ikke alltid den fremgangsmåten vi følger, og noen ganger trenger du en fil fanget inne i et diskbilde.
RELATERT: Slik lager du et bilde av PCen før du oppgraderer til Windows 10
La oss si, for eksempel fulgte du en av våre opplæringsprogrammer som bruker Macrium Reflect, som hvordan du lager et bilde av PCen din før du oppgraderer til Windows 10, og deretter en gang senere innser du at det var en fil i din / nedlastinger / mappe som du virkelig trengte .
Hvis den filen ikke er lokalisert i det vanlige filbackupsystemet og bare eksisterer i stasjonsbildet ditt, trenger du en måte å komme til den filen uten å skrive hele bildet til en ny stasjon. Heldigvis for oss alle inneholder Macrium en praktisk liten måte å montere kjørebildeet ditt som en virtuell stasjon i Windows, slik at du kan bla gjennom / Nedlastinger / eller annen mappe i diskbildet til ditt hjerte innhold.
Montering av diskbildet
Den første rekkefølgen av virksomheten er å finne diskbildet. For denne opplæringen bruker vi et diskbilde som er plassert på en USB 3.0-backup-stasjon som er koblet til hoveddatamaskinen. Uansett hvor du er i bildet, vil du finne det for brukervennlighet før du fortsetter.
Det er et stort viktig poeng å gjøre før vi fortsetter: Alle elementene i diskbildet må være på ett sted for denne mount-the- bilde trick å jobbe. Dette betyr at hvis du har brukt de avanserte funksjonene i Macrium Reflect som differensial eller inkrementell backup, må alle bitene være på ett sted (originalen pluss alle trinnene) og ikke bare de mindre og senere inkrementale stykkene. Hvis du har fulgt opp med denne opplæringen etter å ha brukt en av våre helautomatiske bilder, må du ikke stresse på det. Hele diskbildet ditt er inneholdt i en enkelt fil.
Backup bilde i hånden, det er på tide å brenne opp Macrium Reflect. Hvis du bruker maskinen du opprinnelig opprettet bildet på det, er det høyst sannsynlig Macrium er fortsatt installert, hvis det ikke er installert, vil du ta en kopi her og installere den frisk. Merk: Du kan hoppe over trinnet i installasjonsprosessen der det ber deg om å laste ned og opprette gjenopprettingsmedia (som sparer deg en masse tid og rundt 500 MB båndbredde), da vi bare bruker skrivebordsprogrammet for denne opplæringen og ikke gjenopprettingsmediet.
Med Macrium Reflect lansert, bytt fra standard "Disk Image" -fanen til "Gjenopprett" -fanen som vist på skjermbildet under.
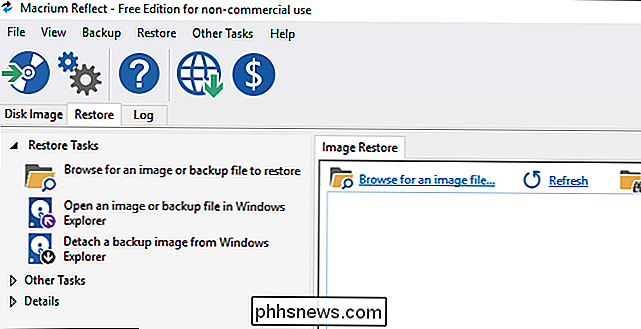
Klikk på linken i navigasjonspanelet til venstre, merket "Åpne et bilde eller en reservefil i Windows Utforsker."
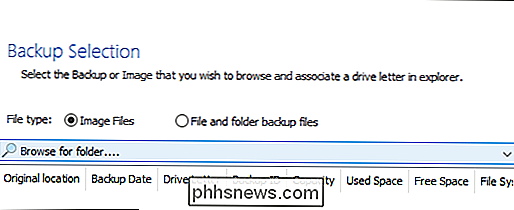
I den etterfølgende menyen velger du "Bildefiler" og klikker deretter "Bla etter mappe ...". Naviger til plasseringen av diskbildet ditt og velg stasjonen eller mappen den er plassert i. Når du har valgt en stasjon eller mappe som inneholder et riktig Macrium-diskbilde, vil det populært listen under bla gjennommenyen.
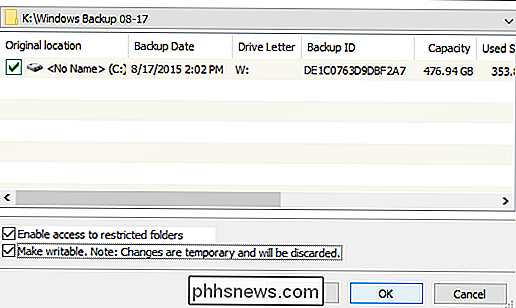
Når listen er befolket Du kan velge bildet du vil montere (enkelt nok i vårt tilfelle fordi det bare er et enkelt diskbilde i den katalogen). Sjekk bildet du vil montere, og velg deretter et ubrukt stasjonsbrev; Vi valgte "W:".
Under listen er det to alternativer: "Aktiver tilgang til begrensede mapper" og "Lag skrivbar". Vi foreslår at du sjekker dem begge, men først et ord på deres funksjon. Det første alternativet, "Aktiver tilgang til begrensede mapper", monterer stasjonsbildet med full NTFS-rettigheter for å overstyre tillatelser som ble angitt på en annen datamaskin (eller et gammelt operativsystem på samme datamaskin du bruker). Dette er enormt praktisk, da gamle NTFS-tillatelser gir litt problemer når du surfer på gamle operativsystemer på et nytt operativsystem. (Alvorlig Macrium, vi elsker deg for å inkludere denne funksjonen og sparer oss fra å måtte manuelt bryte med gamle filtillatelser).
Det andre alternativet "Lag skrivbar" høres ut som en forferdelig ide, men er faktisk ufarlig og veldig nyttig. Det er mange applikasjoner der du må skrive og / eller utføre noe for å trekke ut dataene du trenger fra dem. La oss for eksempel si at den gamle datamaskinen hadde en virtuell harddisk på den, og du må åpne den for å få noen gamle skatteformer. Ved å merke "Make writable" kan du montere den virtuelle stasjonsfilen (selv om den virtuelle stasjonen faktisk er inne i det monterte backupdiskbildet). Endringene er midlertidige, og kjørebildet går tilbake til den uberørte tilstanden den var i når du er ferdig med å jobbe med den.
Når du har gjort dine valg, klikker du OK for å montere og åpne diskbildet.
Bla gjennom diskbildet
Når du er ferdig med valget ditt i det forrige trinnet, bør den virtuelle stasjonen åpne automatisk i Windows Utforsker (hvis ikke, kan du åpne Min datamaskin og bla gjennom den som om du vil ha en annen stasjon).
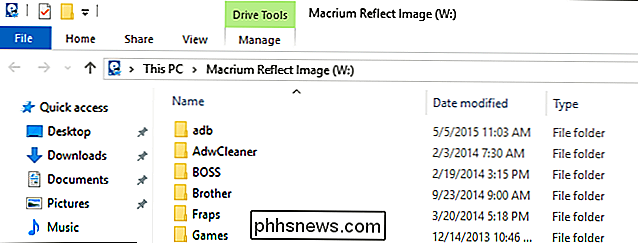
Diskbildet vises som en vanlig stasjon med mapper, filer og, viktigere, muligheten til å kopiere filer ut. Du kan til og med bruke søkeverktøy for å bore ned gjennom filene dine på jakt etter det manglende elementet du trenger.
Husk trinnet i den siste delen "Aktiver tilgang til begrensede mapper"? Dette er nøyaktig hvorfor vi sjekket det aktuelle elementet.
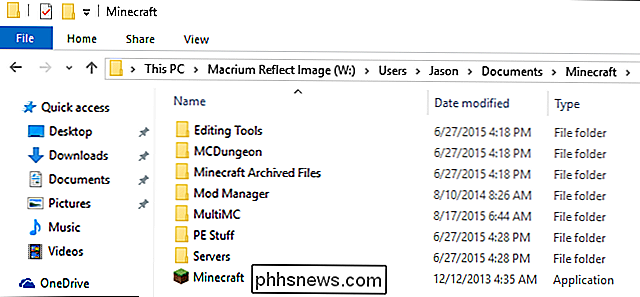
Legg merke til stasjonsstrukturen: vi er for øyeblikket i brukeren / brukernavnet / mappen til vår gamle Windows-installasjon. Tradisjonelt vil dette utgjøre et problem, og vi må kjempe med NTFS-filtillatelser, men takket være det enkle byttet kan vi enkelt gjøre det. Det er også på tide å bekjenne den virkelige grunnen til at vi dykker inn i det gamle diskbildet. Det er ikke for selvangivelser eller misjonskritiske filer, det er for Minecraft. Vi trengte disse gamle verdensfiler og mods!
Ved å hente filene er det en enkel dra og slipp-operasjon.
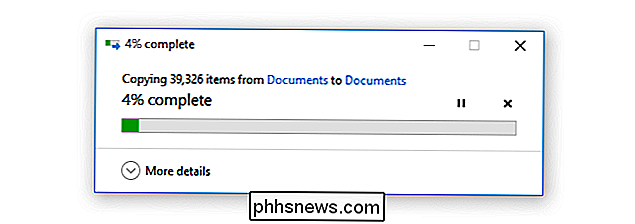
Vi undervurderte kanskje nøyaktig hvor mange Minecraft-filer vi hadde stanset i det gamle stasjonsbildet. Uansett over en USB 3.0-tilkobling var overføringen overraskende zippy og over i løpet av få minutter.
Bla gjennom fritt og finn alle filene du trenger for å trekke fra bildet. Når du er ferdig, er det på tide å gå videre til neste trinn, og demontere bildet.
Avmontere diskbildet
Ditt siste skritt, når alle de manglende skattefilene og Minecraft-kartene er plassert og utvunnet, er å avmontere diskbildet. Mens du sikkert kunne forlate bildet montert over en periode (og det kan hende at det må være avhengig av hvor stor filene du trenger å hente er), er det dårlig datahygiene og backup praksis for å la bildet være unødvendig montert, så det må lagres igjen gå.
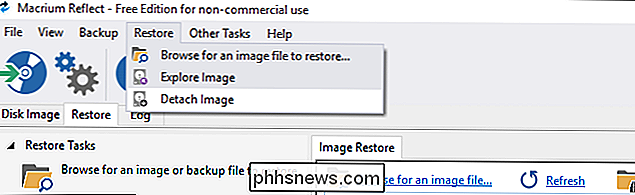
For å avmontere diskbildet kan du enten høyreklikke på stasjonen i Windows Utforsker og velge "Unmount Macrium Image", eller du kan avmontere det, som vist ovenfor, i Macrium Reflect-programmet ved å velge Gjenopprett -> Avslør bilde .
Når du har avmontert diskbildet, anbefaler vi sterkt at du returnerer lagringsmediet som inneholder sikkerhetskopibildet til den forrige plasseringen for å holde det trygt.
Det er alt der! Finn diskbildet, monter det som en virtuell stasjon, og alle dine gamle filer er på fingertipsene dine igjen. Har du spørsmål om sikkerhetskopiering, gjenoppretting eller på annen måte sikring av filene dine? Skyt oss en e-post på , og vi vil gjøre vårt beste for å svare på det.

Slik kobler du tredjepartscontrollere med brann-TV og brann-TV-stav
Amazon tilbyr en Bluetooth-kontroller for å parre med sine Fire TV og Fire TV Stick-medieenheter, men hvis du ikke er en fan av shelling ut $ 40 for en kontroller (spesielt hvis du allerede har noen spillkontrollere legger rundt) du ikke trenger å. Les videre slik vi viser deg hvordan du kan koble både kablede, trådløse og Bluetooth-tredjepartscontrollere.

Her er hva som er annerledes om Windows 10 for Windows 7-brukere
I motsetning til Windows 8, føles Windows 10 faktisk designet for en PC med tastatur og mus. Windows 7-brukere vil være mye mer hjemme med Windows 10, men det er fortsatt noen store endringer. Hvis du er en Windows 7-bruker, kan du bli overrasket over å se hvor mye som har blitt endret etter at du har oppgradert.



