Slik bruker du Zsh (eller et annet skall) i Windows 10

Ubuntu og de andre Linux-distribusjonene som er tilgjengelige på Windows 10, bruker Bash-skallet som standard, men det er ikke ditt eneste alternativ. Windows har et kompatibilitetslag for å kjøre Linux-programvare på Windows, og du kan bruke den til å kjøre Zsh eller hvilket som helst skjellsett du foretrekker.
Zsh-skallet fungerer nå på Windows 10. Du kan få Bash automatisk å utføre Zsh når du starter den. Oh My Zsh jobber også for å tilpasse ditt Zsh-skall i Windows, akkurat som det gjør i Linux.
Start ved å installere Bash
RELATED: Slik installerer du og bruker Linux Bash Shell på Windows 10
Før du installerer skallet ditt, må du først aktivere Windows Subsystem for Linux og installere et Linux-miljø. Vi bruker Ubuntu som et eksempel i denne artikkelen, men du kan utføre en lignende prosess på openSUSE og andre Linux-distribusjoner.
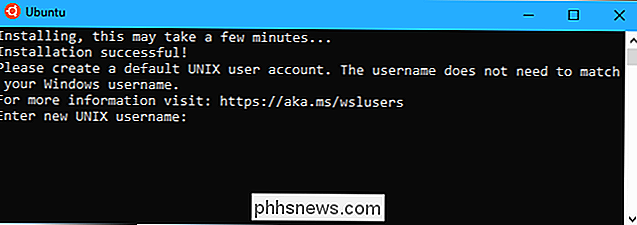
Hvis du allerede har installert Bash på Windows, er det bra å gå.
Slik installerer du Zsh (eller et annet skall)
Etter at Bash er installert, trenger du bare å installere skallet du vil bruke fra Bash. Du gjør dette med apt-get-kommandoen, akkurat som du vil installere en annen programvarepakke på Ubuntu Linux.
For å installere Zsh på Ubuntu, åpne Bash-skallet og kjør følgende kommando:
sudo apt-get installer zsh
Trykk på "y" når du blir bedt om det, og trykk deretter på Enter for å fortsette. Apt-get lastes ned automatisk og installerer Zsh fra Ubuntu's repositories.
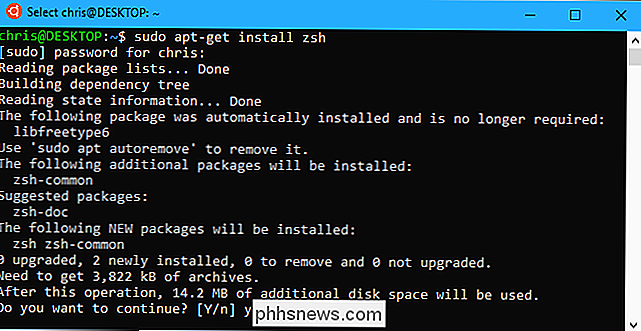
På andre Linux-distribusjoner, bruk bare Linux-distribusjonens programvareinstallasjons kommando. For eksempel må du bruke kommandoen zypper på openSUSE.
Hvis du vil bruke et annet skall, spesifiser du navnet på det skalet i stedet for Zsh. For eksempel har vi sett rapporter om at fiskeskallet også fungerer bra. For å installere det, kjører du følgende kommando:
sudo apt-get install fish
Slik starter Zsh (eller et annet skall)
For å starte Zsh eller et annet skall etter at det er installert, skriv bare navnet av skallet i Bash-spørringen, og trykk deretter på Enter. For eksempel, for å begynne å bruke Zsh fra Bash, ville du bare skrive:
zsh
Du blir bedt om å gå gjennom Zshs første gangs installasjonsprosess og opprette en konfigurasjonsprofil første gang du starter den. Skriv "2" for å opprette en konfigureringsprofil med de anbefalte standardinnstillingene.
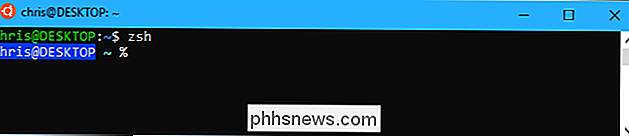
For å forlate zsh-skjermen og gå tilbake til Bash, kjør du bare følgende kommando:
exit
Slik starter du Zsh
Du kan starte Zsh-skallet direkte med en kommando som følgende:
wsl zsh bash -c zsh ubuntu -c zsh opensuse-42 -c zsh sles-12-c zsh
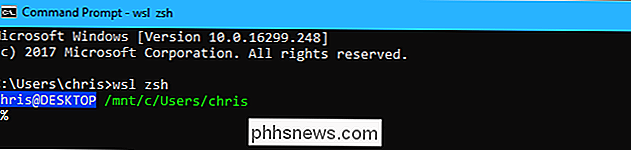
Hvordan lage Bash automatisk lansering Zsh
Du kan også ha Bash automatisk bytt til Zsh når du starter den.
For å gjøre dette må du redigere .bashrc-filen. Bash kjører kommandoene i denne filen hver gang den starter. Du kan gjøre endringene ved hjelp av hvilken som helst tekstredigerer du vil, inkludert vi, men vi forklarer prosessen med nano.
For å åpne .bashrc-filen i nano, kjør følgende kommando:
nano .bashrc
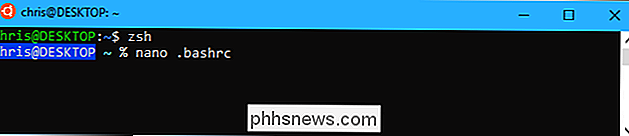
Legg til følgende linjer i filen. Du kan ganske enkelt legge til "exec zsh" -linjen, men følgende flere linjer sikrer at Bash bare starter Zsh når du åpner et Bash-vindu. Dette unngår å forårsake problemer for annen programvare.
# Start Zsh hvis [-t 1]; da exec zsh fi
Hvis du vil utføre et annet skall, vil du legge inn kommandoen til shellet i stedet for kommandoen "zsh".
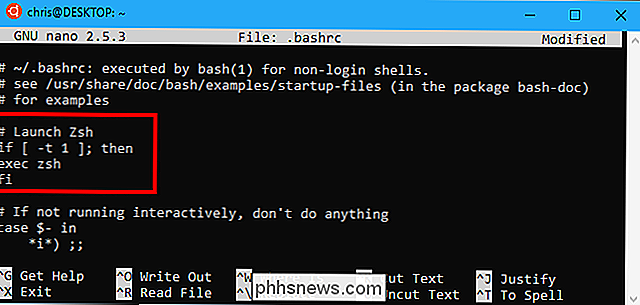
Når du har gjort endringene, trykker du på Ctrl + O og deretter Enter for å lagre fil. Trykk Ctrl + X for å avslutte nano etterpå.
Når du åpner Ubuntu-snarveien (eller en annen Linux-distribusjonsgenvei) på Windows, starter den opp med Zsh-skjermen.
For å reversere endringen, rediger .bashrc fil igjen og slett den delen du la til.
Alle alternative Linux skall burde fungere, teoretisk. Hvis en ikke gjør det, må Microsoft fikse det underliggende Windows-delsystemet for Linux, slik at det kjører riktig Linux-programvare. Du kan se eksisterende feil og rapportere nye feil til Microsoft på BashOnWindows GitHub-siden.

Er det trygt å fjerne USB-stasjoner når datamaskinen er i dvale?
Vi har alle hørt påminnelsen om å fjerne USB-enheter på en sikker måte når vi er ferdige med dem, men hva om et operativsystem er suspendert og du bestemmer deg for å bare koble USB-enheten da og der uansett? Dagens SuperUser Q & A-innlegg har svaret på en nysgjerrig leser spørsmål. Dagens Spørsmål og Svar-sesjon kommer til oss med høflighet av SuperUser-en underavdeling av Stack Exchange, en fellesskapsdrevet gruppe av Q & A-nettsteder.

Slik overlegger du tekst (eller noe annet) Over animerte GIFer i Photoshop
Noen ganger er en GIF alene ikke nok; Noen ganger vil du legge til litt tekst. Photoshop kan gjøre jobben, men prosessen er ikke så intuitiv som du kan tenke deg, spesielt hvis du aldri har redigert animasjon i Photoshop før. Når du importerer en GIF i Photoshop, vil du legge merke til at hver ramme vises i "Lag".



