Slik bruker du Excel AutoRecover og AutoBackup-funksjoner
Det er alltid en forferdelig tragedie når noen mister noe viktig de jobbet på, fordi de ikke lagret dokumentet sitt riktig. Dette skjer oftere enn du tror på Excel- og Word-brukere!
Heldigvis har Microsoft lagt til mange funksjoner i de siste par versjoner som bidrar til å redusere sjansene for å miste data på grunn av krasjer, strømbrudd, utilsiktede slettelser, etc. En funksjon kalles AutoRecover og den andre, mindre kjent funksjonen, kalles AutoBackup.
I denne artikkelen snakker jeg om hvordan du konfigurerer begge alternativene slik at dataene dine er så sikre som mulig. Jeg vil også nevne at de nyeste versjonene av Office lar deg lagre dokumenter direkte til OneDrive, noe som er et godt alternativ å vurdere, fordi du fortsatt kan få tilgang til arbeidet ditt selv om harddisken din mislykkes.
Excel AutoRecover
Auto Recover-funksjonen er slått på som standard og sparer dokumentet ditt automatisk til et midlertidig sted etter et angitt tidsintervall. Hvis du vil vise AutoRecover-innstillingene, klikker du på Fil og deretter Valg .

Klikk på Lagre i menyen til venstre og du vil se alternativet AutoRecover under Save Workbooks .
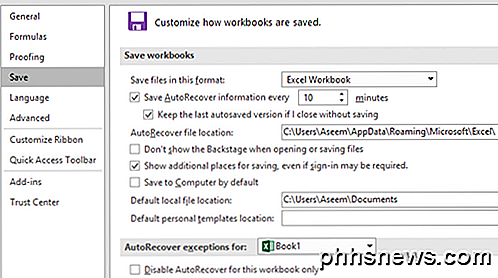
Som standard lagres AutoRecover-informasjon hvert 10. minutt. I tillegg til intervallet må Excel være tomgang i 30 sekunder før dataene blir lagret. Den autosaved informasjonen lagres også i AutoRecover-fillisten som er oppført her. Så hvordan fungerer det? I utgangspunktet, la oss si at du har et regneark som det nedenfor og du har det lagret.
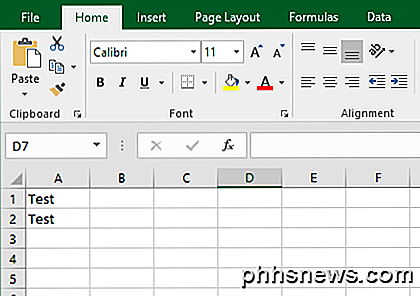
La oss si at jeg legger til følgende data i Excel-regnearket og venter i 10 minutter uten å lagre dokumentet mitt. Siden AutoRecover-intervallet er satt i 10 minutter, må du vente minst så lenge dataene skal lagres.
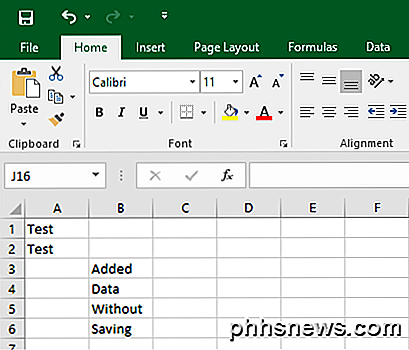
I mitt tilfelle simulerte jeg en Excel-krasj ved å åpne oppgavebehandling og drepe Excel-prosessen. Etter det åpnet jeg igjen Excel og så et alternativ som heter Vis gjenopprettede filer .
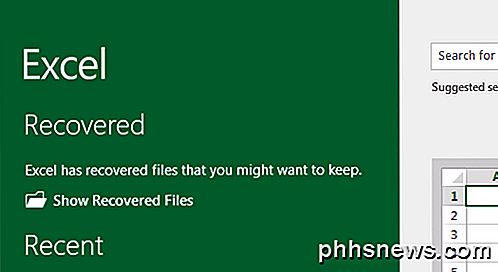
Hvis du klikker på det, vil det få opp en liste over Excel-filer som kan gjenopprettes. I mitt tilfelle hadde den den opprinnelige filen, som hadde data i bare A1 og A2, og den hadde også AutoRecovered-filen, som inkluderte dataene jeg ikke hadde lagret på disken.
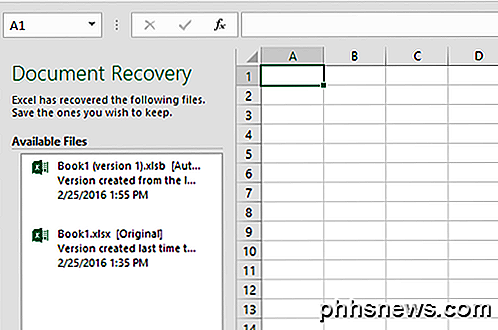
Hvis du klikker på noen av elementene i listen, åpnes en annen forekomst av Excel som viser dataene i den aktuelle filen. Samlet sett er dette en veldig nyttig funksjon for de tidene da du ikke lagret alt arbeidet ditt, men Excel avsluttes uventet.
Den store ulempen til denne funksjonen er at AutoRecover-dataene er lagret på samme harddisk som filen, så hvis noe skjer med harddisken, vil alt være borte. Du kan endre plasseringen i innstillingene over til en egen harddisk eller til en nettverksplassering, som jeg anbefaler.
Merk at AutoRecover-informasjonen også slettes automatisk av Excel under følgende omstendigheter:
- Du lagrer filen manuelt eller ved hjelp av Arkiv - Lagre som .
- Du lukker filen eller avslutter Excel (enten du lagrer filen eller ikke)
- Du slår av AutoRecover helt eller bare arbeidsboken
Så i utgangspunktet, når du lagrer filen, blir den kvitt AutoRecover-dataene. I tillegg, hvis du manuelt avslutter Excel og velger å ikke lagre dataene, vil den slette AutoRecover-dataene. Bare hold det i bakhodet når du bruker denne funksjonen. Hvis du er en tung Excel-bruker, foreslår jeg at du stiller AutoRecover-intervallet til noe som 2 eller 3 minutter i stedet for 10.
Auto
En annen funksjon som ikke mange mennesker virkelig vet om det, er AutoBackup. For å bruke den må du først gå og lagre filen for å komme til dialogboksen Lagre . Hvis du allerede har et lagret Excel-dokument, går du til Fil og deretter Lagre som og velger et sted. Når du gjør dette, vil det hente dialogboksen Lagre som .
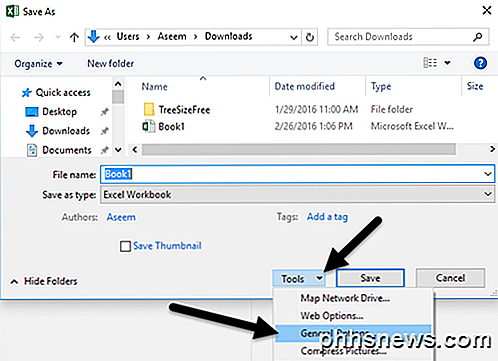
I dialogboksen klikker du på Verktøy- knappen som er til venstre for Lagre- knappen. Du får se et par alternativer, hvorav en er generelle alternativer . Når du klikker på det, vises et lite vindu med flere alternativer.
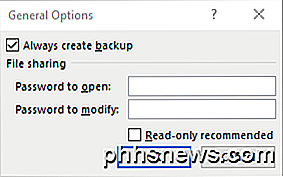
Gå videre og sjekk alltid Opprett sikkerhetskopi- boksen. Klikk på OK og nå når du lagrer filen, vil også en Excel-sikkerhetskopieringsfil opprettes med en .XLK-utvidelse. Merk at første gang du gjør dette, vil filene være nøyaktig det samme. Hvis du gjør endringer i den opprinnelige filen og deretter lagrer den igjen, vil sikkerhetskopieringsfilen fortsatt være den samme (de opprinnelige dataene). Den tredje gangen du lagrer det, blir sikkerhetskopieringsfilen oppdatert med informasjon opp til den andre lagringen.
I utgangspunktet er backupfilen alltid en versjon bak den gjeldende versjonen. Så hvis du gjorde en rekke endringer, lagret filen og deretter ønsket å gå tilbake til versjonen som ikke hadde disse endringene, kan du bare åpne sikkerhetskopifilen.
Filen lagres på samme sted som den opprinnelige filen, og det synes ikke å være en måte å endre det på. Denne funksjonen legger ikke mye sikkerhet i dokumentet ditt, men det er godt under visse omstendigheter.
Aktivering av disse sikkerhetskopierings- og gjenopprettingsfunksjonene i Excel vil forhåpentligvis spare deg fra å miste viktige data. Det er alltid et godt alternativ å bruke skylagring (som OneDrive) som et ekstra sikkerhetsnett hvis datamaskinen din katastrofalt mislykkes. Hvis du har noen spørsmål, vær så snill å kommentere. Nyt!

Slik flytter eller kopierer du filer automatisk i Windows
Jeg har alltid ønsket at Windows skulle komme med funksjoner for å automatisk organisere filene mine: automatisk flytte eller kopiere filer basert på filnavn, størrelse, utvidelse etc. Dessverre må vi stole på tredjeparts programmer for å få jobben gjort.I denne artikkelen går jeg gjennom et av mine favorittprogrammer for automatisk organisering av filer. Så hva

Hva er Tablet-modus i Windows 10 og Slik slår du på og av
En av de største tingene som irriterer brukere om Windows 8, er Start-skjermbildet for alle eller ingenting. Windows 10 prøver å fikse det problemet med en egen fullskjerm-tavlemodus som den håper vil berolige sint skrivebordsbrukere. Tabletmodus er en ny funksjon som automatisk skal aktiveres (hvis du vil ha det) når du fjerner en tavle fra dens base eller dock.



