Slik legger du til din egen egendefinerte "Start" -meny til MacOS-dock

Hvis Windows 8 lærte oss (og Microsoft) noe, er det at brukerne virkelig elsker Start-menyen. Hvis du bytter til Mac, kan du kanskje lure på hvorfor MacOS ikke tilbyr en, eller egentlig noe som en.
Visst, det er mappen Programmer i Finder, og det er fullskjerm Launchpad, men heller ikke av de som føler seg riktig, gjør de? (Tross alt, hvis Windows 8 lærte oss noe annet, er det at folk hater Start-menyalternativer på fullskjerm.) Heldigvis er det mulig å legge til en lett søkbar liste over applikasjoner og stort sett alt annet til Dock. Slik legger du raskt til hvilken som helst mappe, og til og med legger du til en mappe som er full av alt du måtte ønske, alt uten tredjepartsprogramvare.
Du kan dra en hvilken som helst mappe til din dock
Har du lagt merke til nedlastingsmappen i dokken din?
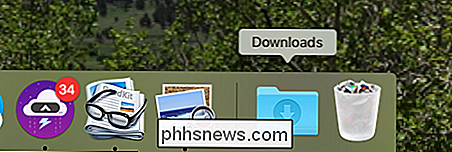
Noen gang du laster ned en fil den spretter, og den gir deg rask tilgang til filer du har lastet ned. Riktig, ikke sant?
Vises at du kan legge til hvilken som helst -mappe til docken din, og alt du trenger å gjøre er å klikke og dra en mappe fra Finder til høyre side av kaien. Så hvis du vil ha en liste over programmene, drar du bare Programmer-mappen til høyre på docken din.

Rom blir laget for ditt ikon, og når du går, vil du se et nytt ikon som standard , vil du se toppprogrammet i alfabetisk rekkefølge.
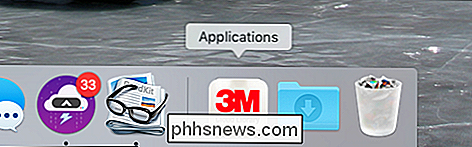
Hvis du vil se applikasjonsmappen i stedet, høyreklikker du ikonet og klikker deretter på "Vis som mappe."
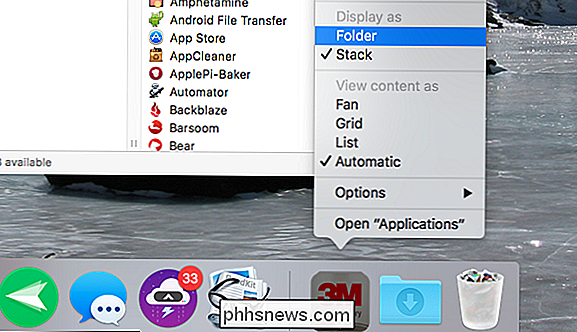
Det er det bedre:
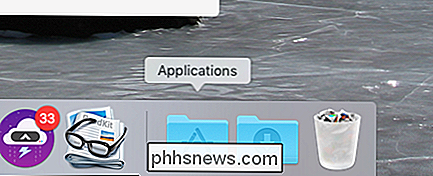
Klikk på mappen, og du vil se programmene dine.
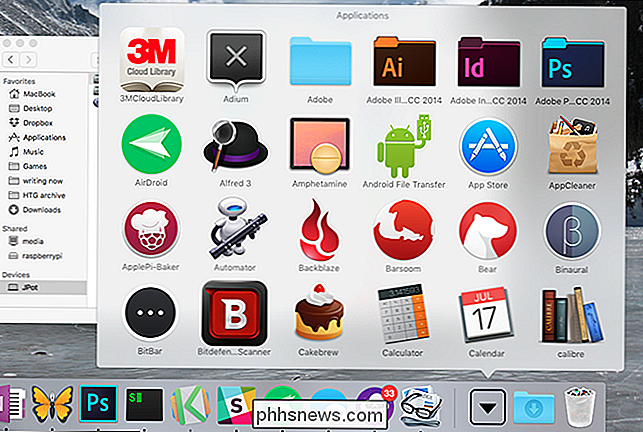
Det er egentlig ikke en Start-meny, er det? Mer som et rot av ikoner. For å fikse dette, høyreklikker du ikonet i dokken igjen, og deretter under «Vis innhold som», klikker du på «Liste».
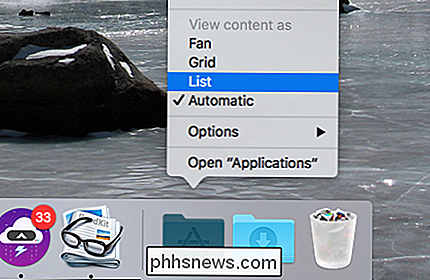
Du vil nå ha en mye tydeligere liste for å håndtere:
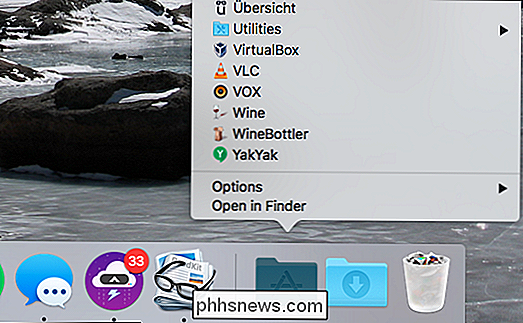
Slik legger du til en enkel meny med alle dine programmer. Enkelt, ikke sant? Hvis det er alt du vil, er du ferdig. Men for de som vil ha litt mer tilpasning, er det et annet triks du kan bruke.
Opprett og fyll Startmenyen din
I stedet for å knytte applikasjonsmappen til Dock, kan du opprette en samling av mapper, inkludert programmer - og kombiner dem alle sammen i en Dock-mappe med "aliaser". Vi kan lage en samling av mapper helt i finneren. Ikke bekymre deg: det er enkelt.
Opprett først en mappe. Det kan gå hvor som helst; Jeg skal legge min i roten til min hjemmekatalog, og nevne den "Start Menu".
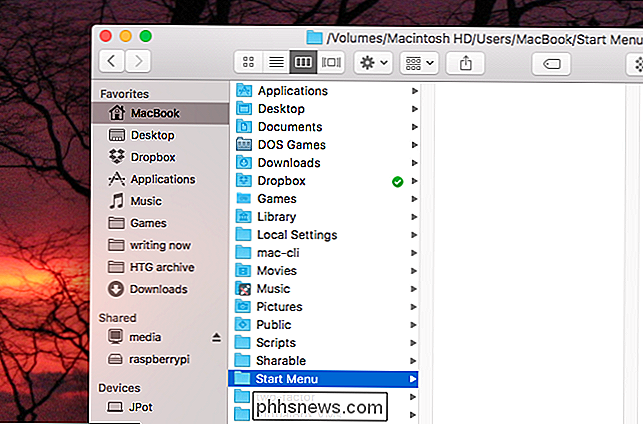
Nå skal vi fylle den med aliaser til forskjellige mapper og filer. Det er to hoved måter å lage et alias på. Den første er å bare høyreklikke på en fil, og deretter klikke "Lag alias".
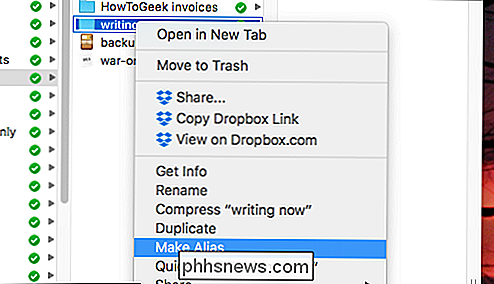
Dette lager et alias i din nåværende mappe, som du deretter kan dra til startmenyen mappen.
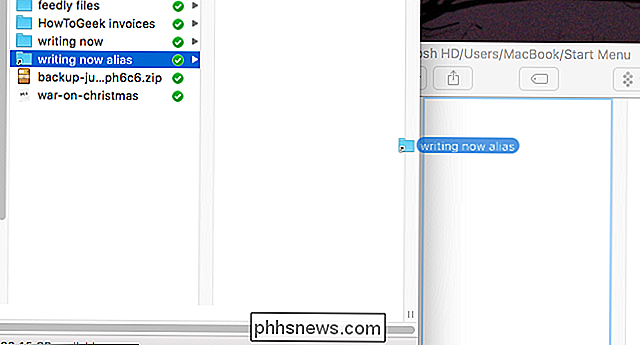
Alternativt kan du opprette et alias i ett trinn: Bare hold Alt + Command og dra deretter en fil eller mappe til startmenyen. Jeg skal gjøre dette for å legge til min Programmer-mappe:
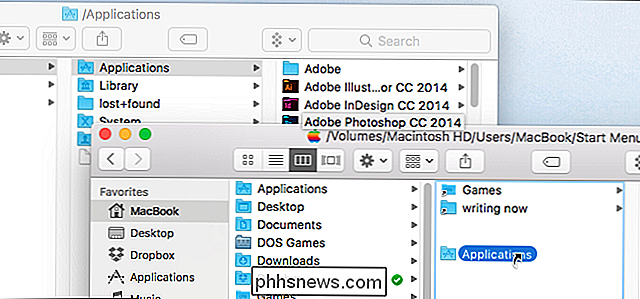
Gå videre og legg til så mange mapper, filer og programmer som du vil. Når du er ferdig, drar du deretter den nye startmenyen til dokken.
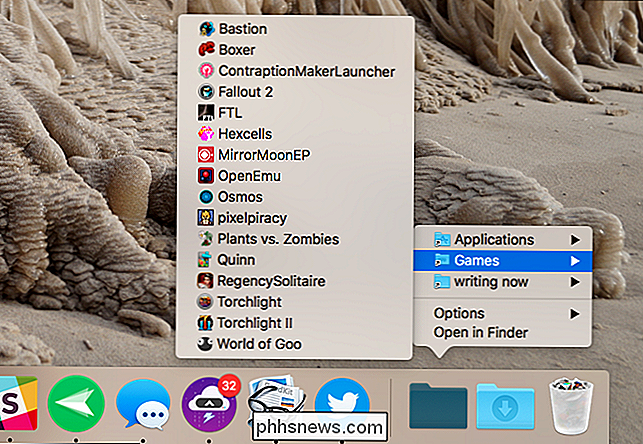
Ikke dårlig, eh? Du kan ordne ting, men du liker; Den eneste grensen er hvor mye tid du er villig til å bruke på ting. Og best av alt, det er ikke nødvendig å installere stor programvare fra tredjepart.
Noen få ferdigstilt touches
Vil du gi mappen et tilpasset ikon? Vi har vist deg hvordan du endrer mappe- og applikasjonsikoner i macOS, følg disse instruksjonene, og du får det perfekte utseendet på kort tid.

Jeg går selv med retrolook. Men du kan gjøre hva du vil!
Hvis du vil ha mer nyttige ting på dokken din, kan du også legge til en liste over de nyeste dokumentene eller programmene i docken din. Jeg kan ikke finne ut noen måte å gjøre dette tilpasning i den tilpassede startmenyen vi nettopp har bygget, dessverre.

Er det nå en god tid å kjøpe en SSD?
Solid state-stasjoner er fremtiden! Egentlig er de nået. Mens SSD-er var en luksus for datakjøpere for noen år siden, nå er de mer eller mindre standard med mindre du går super-billig eller lagrer flere terabyte data, der konvensjonelle harddisker fortsatt regjerer. Men hvis du ønsker å oppdatere til en super rask flash-lagringsenhet, er det akkurat nå en god tid?

Slik kjører du Android på Windows Med AMIDuOS
Det finnes et økende antall måter å prøve ut Android-applikasjoner på Windows-skrivebordet eller datamaskinen. Men av de ulike metodene jeg har samplet, har ingen kombinert full tilgang til Androids grunnleggende funksjoner med enkel tilgang like som American Megatrends 'AMIDuOS. RELATED: Slik kjører du Android Apps og spill på Windows-skrivebordet med BlueStacks I motsetning til et program som Bluestacks, som handler om å få spesifikk appfunksjonalitet på skrivebordet, er AMIDuOS en komplett virtuell maskin av (for det meste) lager Android, og gjenoppretter grensesnittet og opplevelsen av en full Android-nettbrett.



