Slik legger du til en tredjeparts spillkontroller på Apple TV-en din.

Merk:
Denne veiledningen gjelder for fjerde generasjon Apple TV-maskinvareoppdatering og de påfølgende oppdateringene som kjører tvOS. Hvorfor vil jeg gjøre dette?
Den nye Apple TV-en er ganske beestly når media-sentrene går og definitivt kraftigere enn noen av de eldre generasjonene iPhones og iPads, spiller folk fortsatt spill hver dag. Mens den primære grunnen til at folk flest får en Apple TV, er det for en avspilling i media, det er en hel verden av polerte spill der ute for å dra nytte av.
Selv om Apple har gjort en fin jobb, som sikrer at alle utviklere gjør deres Apple TV-spill fullt kompatible med den nye Apple TV-fjernkontrollen er problemet at til tross for kvaliteten på fjernkontrollen og de ganske solide støtteutviklerne har lagt bak den, er det fortsatt en liten fjernkontroll som føles mer som en fjernkontroll enn en komfortabel ergonomisk spillkontroll. Det fungerer bra for enkle spill som Crossy Road, men ikke så bra for mer avanserte titler.
Vi kommer ikke til å legge fingeren på Apple over dette, siden du vil ha omtrent samme erfaring på alle andre moderne medier senter som har fjernbasert spilling (som Amazon Fire TV og Roku). Bortsett fra den grunnleggende knappen og noen Wiimote-lignende svinger rundt med de innebygde sensorene.
Heldigvis er det veldig enkelt å koble til en kompatibel Bluetooth-kontroller med Apple TV. La oss først se på noen kompatible kontroller, og så går vi gjennom parring av en til Apple TV.
Identifiseringsspill som fungerer med kontroller
Alle Apple TV-spill må støtte den nye Apple TV-fjernkontrollen, men ikke alle Apple TV-spill må støtte tredjeparts Bluetooth-kontrollere. Den enkleste måten å identifisere om et spill støtter tredjepartskontrollere, er å referere til spillets oppføring i App Store på Apple TV.
I skjermbildet ovenfor kan du se beskrivelsen for spillet
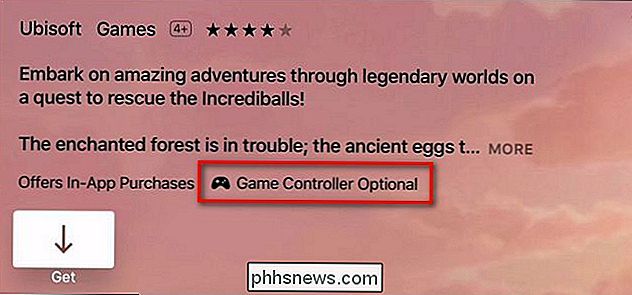
Rayman Adventures . Hver spilloppføring i App Store som støtter tredjeparts spillkontrollere, vil få teksten i appbeskrivelsen "Game Controller Optional". Velge en kompatibel kontroller
Ved lansering Apple støtter offisielt en kontroller, SteelSeries Nimbus ( $ 50) som er designet spesielt for Apple TV. Bare fordi Apple markedsfører informelt som den offisielle kontrolleren for Apple TV, betyr det ikke at du ikke kan bruke andre Bluetooth-kontrollere. Så lenge kontrolleren er MFi-sertifisert (som er Apples sertifiseringsprosess for iOS / Apple-kompatibilitet), bør den parre bare bra med Apple TV.
Så mens vi bruker SteelSeries Nimbus, kan du også prøve ut eksisterende MFi -certified Bluetooth-kontrollere du har før du kjøper en ny. Du vil kanskje også ta en titt på MadCatz CTRKLi ($ 48) og Mad Micro Catz CTRLi ($ 50), samt en annen kompatibel SteelSeries-kontroller til SteelSeries Stratus ($ 56).
Selv om kvaliteten på disse Bluetooth-kontrollene er høy de er ikke akkurat billig. Vi anbefaler på det sterkeste å ta tak i alle Bluetooth-kontrollere som du måtte ha for hånden, og gi dem en tur. Hvis de ikke parrer eller de jobber dårlig for spillene dine, så kan du alltid se på oppgradering.
Sammenkobling av tredjepartskontrolleren med Apple TV
Nå som vi har tatt en titt på hvordan du ser etter spill kompatibilitet og kontrollerkompatibilitet, er det på tide å koble kontrolleren til Apple TV. Heldigvis er det en enkel prosess, og du vil sannsynligvis bruke langt mer tid på å plukke ut kontrolleren din og spillene dine enn du vil sette opp kontrolleren.
For å sette opp kontrolleren din starter på Apple TVs startskjerm og naviger med styreflaten på fjernkontrollen, til Innstillinger-ikonet.
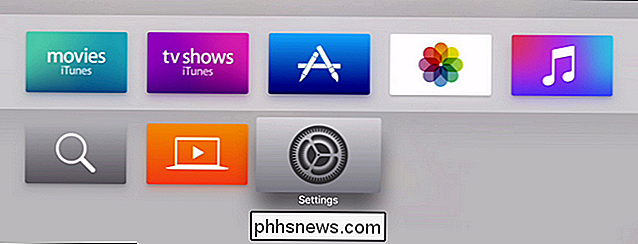
Velg "Remotes and Devices" fra listen i hovedinnstillingsmenyen.
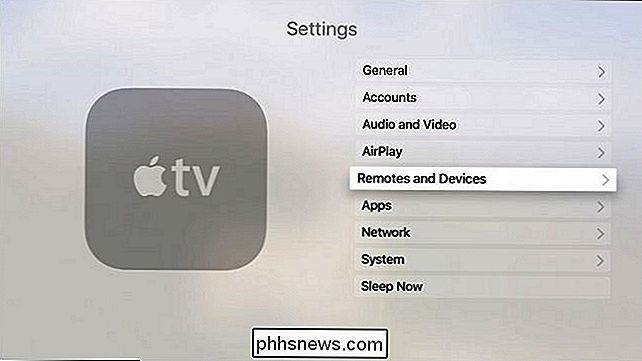
Velg "Bluetooth" i menyen Fjernkontroll og enheter.
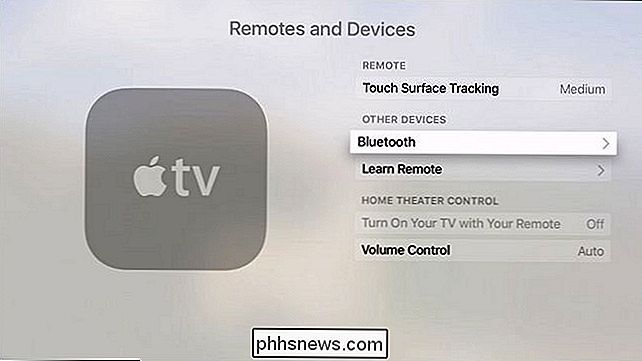
Her ser du alle Bluetooth-enhetene som for øyeblikket er parret med Apple TV. Vi har ingen enheter for øyeblikket par utover lageret Apple TV-fjernkontrollen (som vist i skjermbildet ovenfor er koblet til og fulladet).
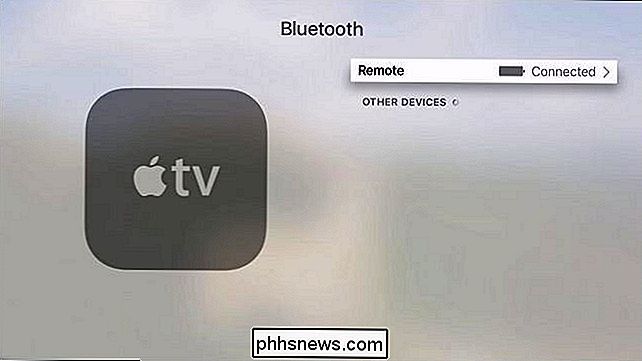
Nå er det på tide å ta tak i tredjeparts fjernkontrollen og starte parringssekvensen. Typisk vil kontrolleren din bli satt i parringsmodus enten ved å trykke på en dedikert parringsknapp (ofte skjult under batterirommet eller en liten utløserknapp øverst på kontrolleren) eller du holder nede hjemme / menyknappen .
I tilfelle av SteelSeries Nimbus er det en dedikert parringsknapp plassert på toppen av fjernkontrollen som vist på bildet ovenfor. Hold knappen nede i flere sekunder. Etter noen sekunder skal enheten vises på Bluetooth-menyen under "Andre enheter".

Vi er nesten ferdige med paringsprosessen. Det siste trinnet er å velge elementet som nettopp dukket opp i enhetslisten, som vist på skjermbildet over, og klikk på styreflateknappen.
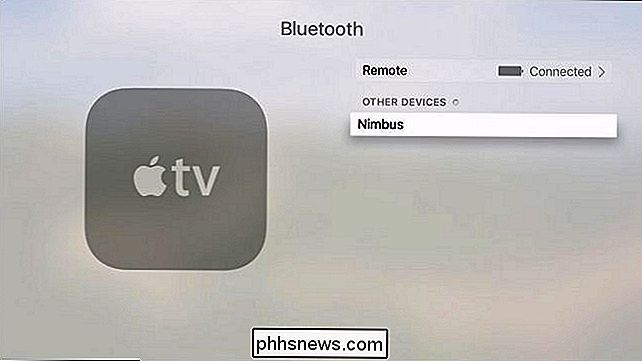
Etter å ha valgt det, kan du bekrefte paringen på Apple TV-siden av ting, vil du se "Koblet" ved siden av oppføringen i "Mine enheter" -listen.
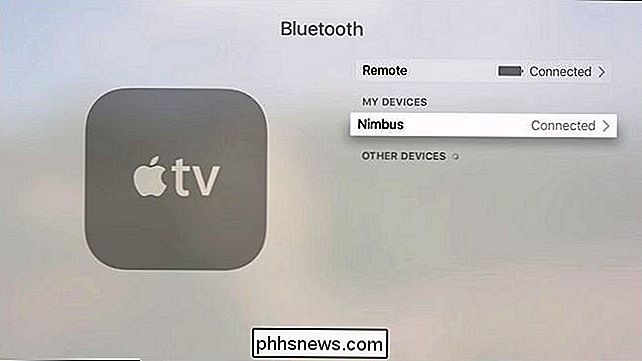
På dette tidspunktet er ikke kontrolleren din vellykket parret med Apple TV og klar for spillspill, men du kan også bruke kontrolleren for å navigere rundt Apple TV-en (som om du bruker kontrollerne på full spillkonsoller som Xbox One til å manøvrere rundt konsollets dashbord).
Har du et presserende spørsmål om Apple TV? Skyt oss en e-post på , og vi vil gjøre vårt beste for å svare på det.

Slik bruker du Windows 7-klistremerker
Vil du ha en enkel måte å skrive ned en rask notat og holde den foran deg uten å kaste bort et stykke dødt tre? La oss ta en titt på Sticky Notes-appen i Windows 7 og hvordan du kan bruke den til sitt fulle potensial. Komme i gang med klistrelapper Hvis du har søkt på Desktop Gadget Gallery for Sticky Notes-gadgeten fra Windows Vista, du trenger ikke å søke lenger.

Slik legger du farge til inaktive tittelbjelker i Windows 10
Som standard er programmets tittellinjer i Windows 10 hvite. Du kan endre fargen på det aktive programvinduet, men hva med tittellinjer på inaktive vinduer? Ingen bekymringer. Det er en enkel registreringskonfigurasjon for å løse det. Dette er et normalt bakgrunnsvindu som ser ut i Windows 10, uten farge: Når vi er ferdige, ser det ut som bildet øverst i denne artikkelen , ved å bruke fargen etter eget valg.



