Slik viser du utskriftstegn i Word

I tillegg til det vanlige innholdet i dokumentene dine i Word, er det også tegn som normalt ikke vises på skjermen. I tillegg bruker Word flere spesialtegn til egne formål, for eksempel tegn som angir slutten av en linje eller et avsnitt.
Word refererer til disse spesialtegnene som ikke-utskriftstegn. Hvorfor vil du vise utskriftstegn i et dokument? Det er lettere å forstå mellomrom og layout i dokumentet når disse spesialtegnene vises. For eksempel kan du fortelle når du har satt inn to mellomrom mellom ord eller lagt til en ekstra vognretur. Men det kan være ganger når du vil gjemme disse tegnene for å se dokumentet ditt som det vil bli skrevet ut. Vi viser deg at du enkelt kan vise og skjule disse tegnene.
MERK: Vi brukte Word 2013 til å illustrere denne funksjonen.
For å vise spesifikke tegn for ikke-utskrift, klikk på "Fil" -fanen.
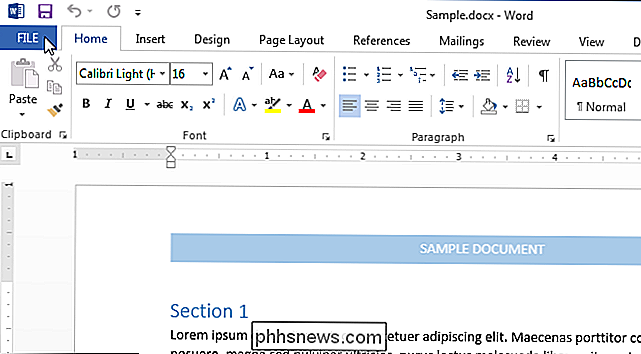
På Klikk på "Alternativer" i listen over elementer til venstre.
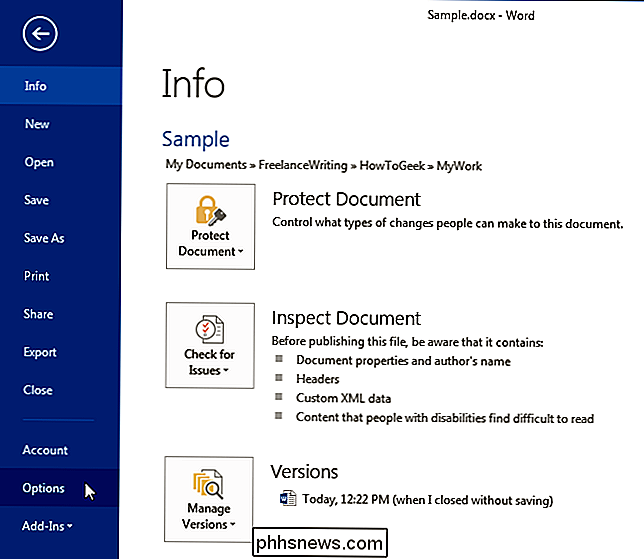
I dialogboksen "Ordalternativer" klikker du på "Vis" i listen over elementer til venstre.
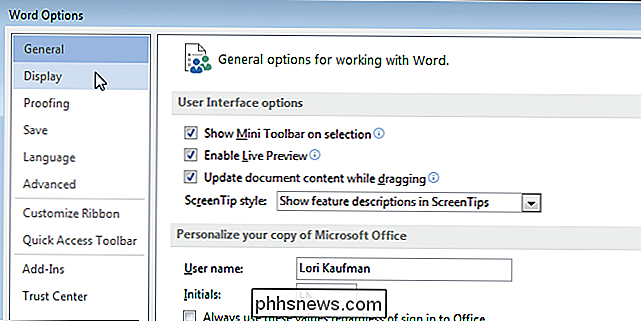
I "Vis alltid disse formateringsmerker på skjermen ", merk av i boksene for de ikke-utskriftstegnene du vil vise i dokumentet til enhver tid. Merk av for "Vis alle formateringsmerker" for å vise displayet for tegnene som ikke skrives ut i dokumentet. Denne avmerkingsboksen påvirker ikke de enkelte innstillingene i delen "Alltid vise disse formateringsmerkene på skjermen".
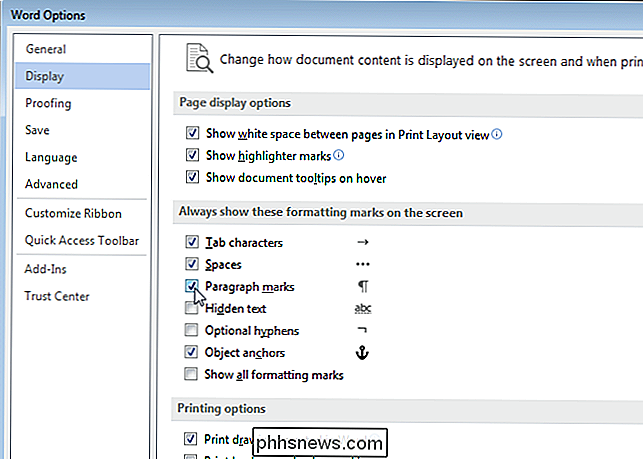
Klikk på "OK" for å lagre valgene dine og lukk dialogboksen "Word Options".
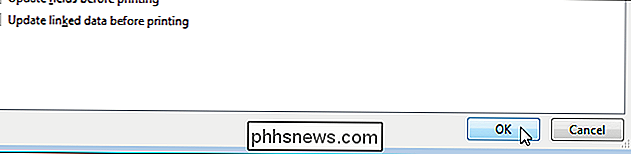
Du kan også Bruk knappen som ser ut som en bakover "P" (teknisk kalt "pilcrow") i avsnittet "Avsnitt" på "Hjem" -fanen for å vise og skjule utskriftstegn.
MERK: Bakover "P" knappen utfører samme funksjon som «Vis alle formateringsmerker» i boksen "Display" i dialogboksen "Word Options". Bytting av en påvirker den andre.
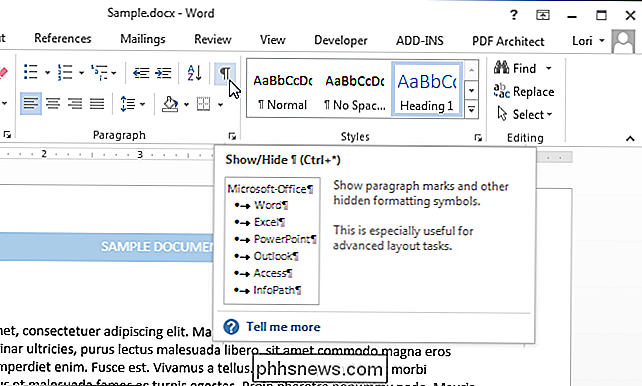
Merk at enhver formatering du markerer på skjermbildet "Skjermbildet" i dialogboksen "Ordvalg", viser uansett hva, selv når du klikker på "P" -knappen i "Avsnitt" delen av "Hjem" -fanen for å slå av tegn som ikke skrives ut.

Slik gjenopptar du din siste aktivitet på håndleddet Raise på Apple Watch
Som standard blir Apple Watch-skjermen slått på når du hever håndleddet. Som standard, når skjermen slår på grunn av en håndleddspenning, vises visningsflaten, selv om du hadde en annen aktivitet på klokken din når skjermen gikk av. Innstillingen "Fortsett til" på klokken lar deg angi om du vil at klokken skal vises hver gang du løfter håndleddet, eller om den forrige aktiviteten gjenopptas.

Slik ser du om VPN-en din utleder dine personlige opplysninger
Mange bruker Virtual Private Networks (VPN) for å maskere identiteten deres, kryptere kommunikasjonen eller surfe på nettet fra et annet sted. Alle disse målene kan falle fra hverandre dersom din virkelige informasjon lekker gjennom et sikkerhetshull, noe som er mer vanlig enn du tror. La oss se på hvordan du identifiserer og lapper disse lekkasjer.



