Hvordan finne steder i filer i Word

Har du åpnet et dokument i Word, men glemt hvor det er lagret? Du må kanskje få tilgang til andre dokumenter på samme sted eller sikkerhetskopiere dokumentene dine. Det finnes flere måter å bruke Word på for å finne plasseringen av en fil.
Det finnes flere måter å finne plasseringen til en Word-fil på. Når du først åpner Word (uten å åpne en fil), vises "Nylig" -listen på venstre side av baksiden, eller startskjermbildet. Banen til hver fil er oppført under filnavnet. Hvis du ikke kan se hele banen, flytter du musen over filnavnet og banen i "Nylig" -listen. Den fullstendige banen vises i en popup.
MERK: Vi brukte Word 2013 til å illustrere denne funksjonen.
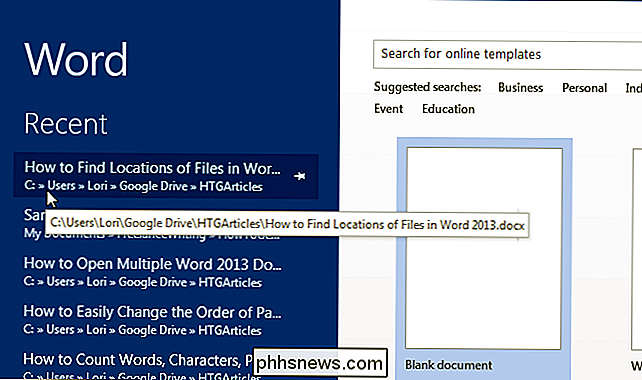
Du kan også kopiere banen til en fil. Høyreklikk bare på filen i "Nylig" -listen og velg "Kopier vei til utklippstavlen" fra popup-menyen. Den fullstendige banen til filen kopieres og vil se ut som om den limes et annet sted, for eksempel Notisblokk:
C: Brukere Lori Google Drive HTGArticles Slik finner du steder av filer i Word 2013.docx
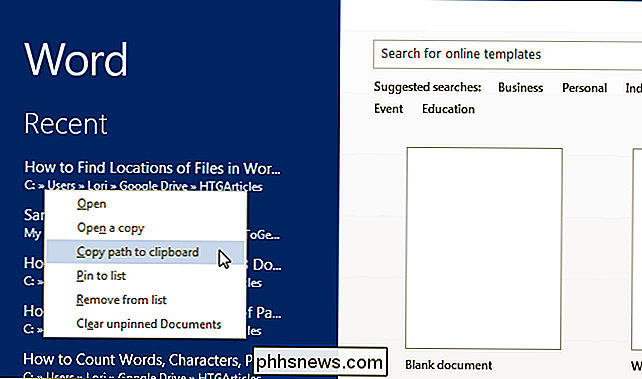
Hvis filen du vil finne plasseringen allerede er åpen, finnes det andre måter å finne plasseringen av filen på. Klikk på "File" -fanen.
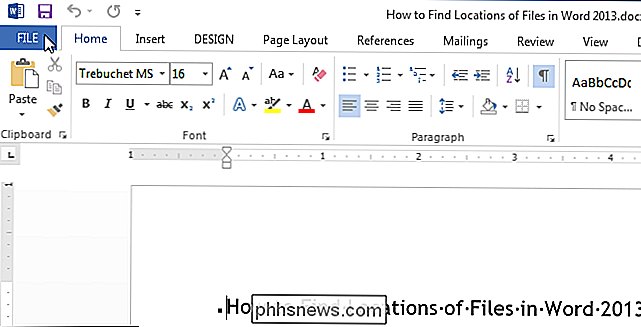
Tittelen som vises øverst på "Info" -skjermen, hentes fra hoveddelen av filnavnet (før utvidelsen). Banen til den nåværende åpne filen er oppført under denne tittelen.
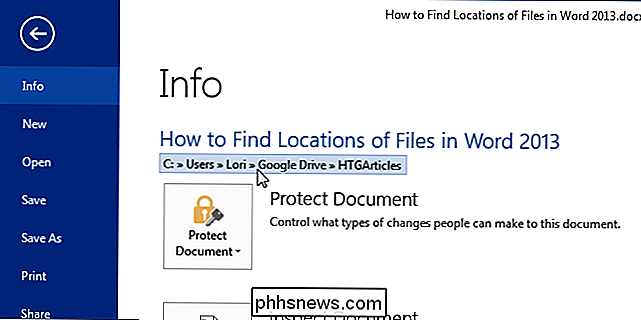
Du kan også kopiere banen fra denne plasseringen, ved å venstre-klikke på banen (ikke høyreklikk) og velge "Kopier lenke til utklippstavle" fra popup-menyen.
Merk at når du kopierer banen fra denne plasseringen, limes den annerledes når den limes andre steder, for eksempel i Notisblokk, som vist nedenfor.
file: /// C: Users Lori Google % 20Drive HTGArticles Hvordan% 20to% 20Find% 20Locations% 20of% 20Files% 20in% 20Word% 202013.docx
"% 20" er Unicode-ekvivalenten til et mellomrom og denne koden er satt inn overalt, det er plass i Den kopierte banen.
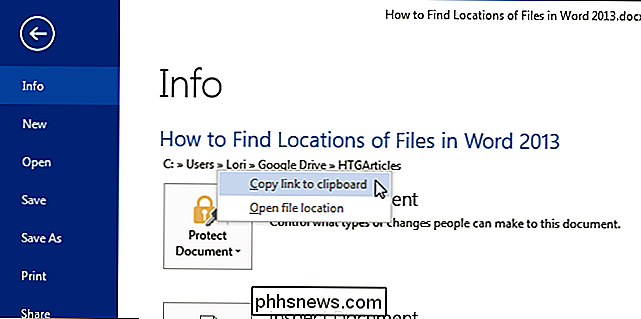
I nederste høyre hjørne av "Info" -skjermen er alternativet "Åpne filliste". Hvis du flytter musen over "Åpne filliste", er hele banen til den nåværende åpne filen vises i en popup.
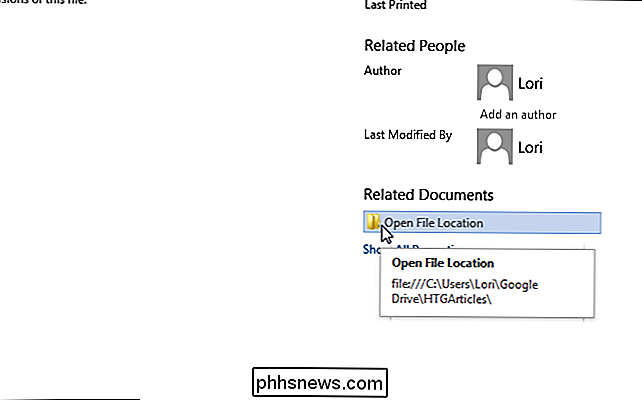
Ved å klikke på "Åpne filliste" åpnes et Windows Utforsker-vindu direkte til mappen som inneholder filen.
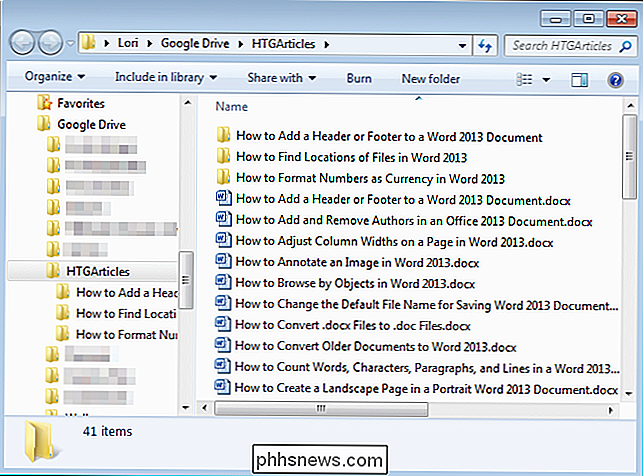
Tidligere i denne artikkelen nevnte vi f Inding plasseringen av en fil ved hjelp av "Nylig" -listen når du åpner Word (uten å åpne en fil). Du kan også få tilgang til en liste over nylig åpnede dokumenter ved å klikke på "Åpne" i listen over elementer på venstre side av baksiden, eller start, skjerm.
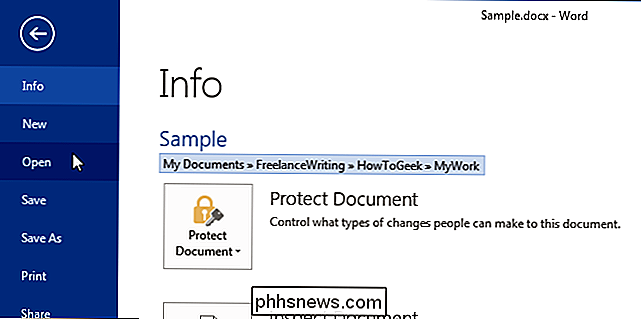
På høyre side av "Åpne" skjermen er en liste over "Nylige dokumenter." Banen for hver fil er oppført under filnavnet og kan kopieres ved å høyreklikke på filnavnet eller banen for en fil og velge "Kopier vei til utklippstavlen" fra popup-menyen.
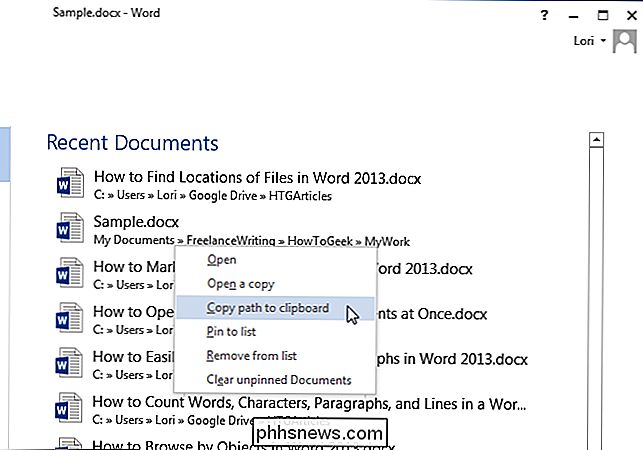
Endelig , kan du også bruke kommandoen "Lagre som" for å finne ut banen for den nåværende åpne filen. På backstage-skjermbildet klikker du på "Lagre som" i listen over elementer til venstre.
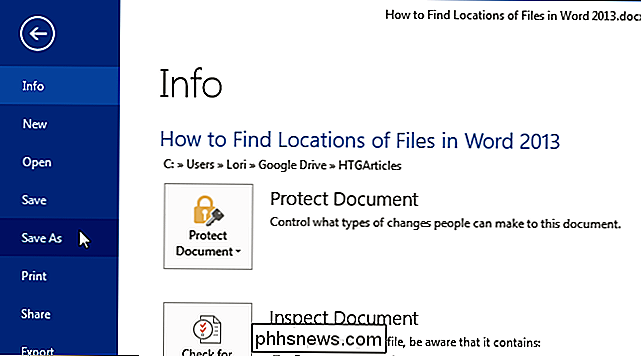
På skjermbildet "Lagre som" klikker du på "Computer."
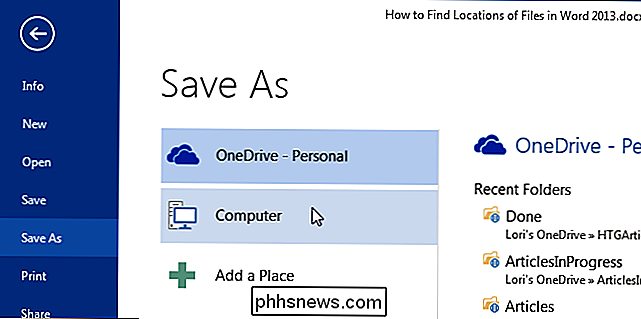
Under "Computer" på høyre side av bakpanelet , enten velg "Aktuell mappe", en mappe under "Nylige mapper", eller klikk på "Bla gjennom" -knappen nederst i listen.
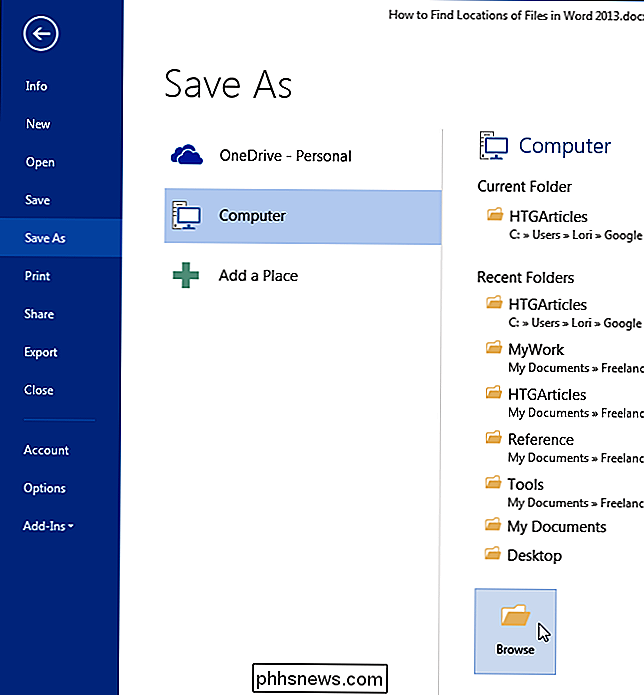
Banen til plasseringen av den nåværende åpne filen vises i adressefeltet ved toppen av dialogboksen "Lagre som". For å se hele banen, klikk i adressefeltet. Den fullstendige banen vises og er uthevet, slik at du kan kopiere banen, hvis ønskelig.
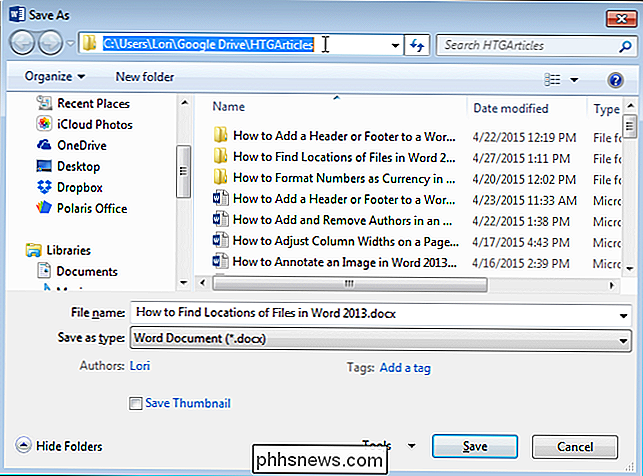
Hvis du ikke vil lagre filen på dette tidspunktet, klikker du på "Avbryt" for å lukke dialogboksen. Ellers klikker du på "Lagre" for å lagre filen og lukke dialogboksen.

Slik lærer du iPhone å stoppe "Fastsette" uregelmessige ord
Du har sikkert hatt erfaring når du prøver å stave et merkelig ord som ikke er i ordlisten, og din iPhone fortsetter å autokorrigere den til hvordan den mener at den skal staves. Det kan være på tide å lære det du prøver å si. Du kan bare komme tilbake etter at det har gjort korreksjonen og tvinger det til å stave det som du vil, men det er irriterende og tidkrevende, spesielt når du ' Prøv å dash av en rask melding til en venn eller slektning.

Slik legger du til dine egne undertitler til en video
Nylig lastet jeg ned en video fra Internett som var på hindi, og jeg trengte å legge til engelsk teksting på videoen slik at jeg kunne dele den med noen venner. Jeg sjekket ut Windows Movie Maker, som har muligheten til å legge over tekst på video, men funksjonssettet var svært dårlig, og det var nesten umulig å kontrollere hvor tekstene dukket opp, hvor lenge og i hvilket format.Et anne



