Slik søker du etter filer fra et visst datoperiode i Windows 8 og 10

Si at du søker etter en fil, og du vet at den sist ble endret i løpet av en bestemt periode. Du kan begrense søket til datoperioder i Windows, men det er ikke umiddelbart opplagt.
Søke etter et bestemt datointervall i Windows 8 og 10 er vanskeligere enn det må være. Tilbake i dagene i Windows XP presenterte File Explorer en kalendervelger foran og sentrum. Selv i Windows Vista og Windows 7 var den väljeren ikke vanskelig å komme til. I Windows 10 må du hoppe gjennom en bøyle eller to først.
Slik søker du etter et datoperiode med tastaturet
Først av alt, hvis du liker å bruke tastaturet, kan du enkelt velge datoperiode ved å skrive det i søkeboksen i en hvilken som helst mappe, akkurat som i tidligere versjoner av Windows. Bare bruk følgende syntaks:
endret: 2/1/2016 ... 2/20/2016
Nøkkelen er de to periodene mellom datoene, som forteller at søkemotoren bruker den som en rekkevidde. Du kan også bruke "Datecreated:" eller bare "date:" i stedet for "modifisert:" hvis du ville.
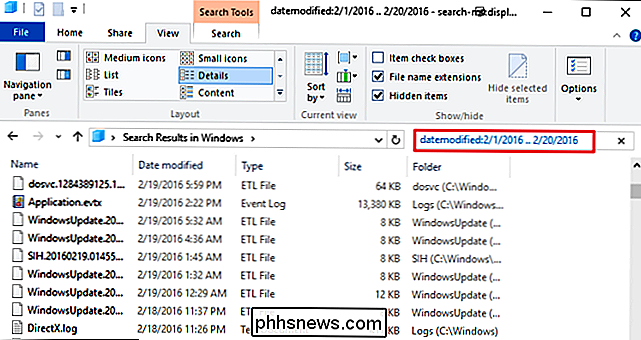
RELATED: Bruk avansert spørresyntaks for å finne alt
Og hvis du er en ekte tastatur junkie, vet at Windows bruker Avansert Query Syntax for søk kommandoer. Dette betyr at du kan søke med boolske operatører, filegenskaper, typer filer og mye mer. Faktisk, når du velger alternativer ved hjelp av File Explorer-brukergrensesnittet, installerer Windows egentlig bare disse tekstsøkene for deg.
Slik velger du et datoperiode med musen
Det er fortsatt mulig å snakke med File Explorer-brukergrensesnittet. å søke etter en rekke datoer ved å bruke bare musen din. Dette er hvor disse hoops kommer inn. I File Explorer-båndet, bytt til Søk-fanen og klikk på Date Modified-knappen. Du får se en liste over forhåndsdefinerte alternativer som i dag, forrige uke, siste måned og så videre. Velg noen av dem. Tekstsøkeboksen endres for å gjenspeile ditt valg, og Windows utfører søket.
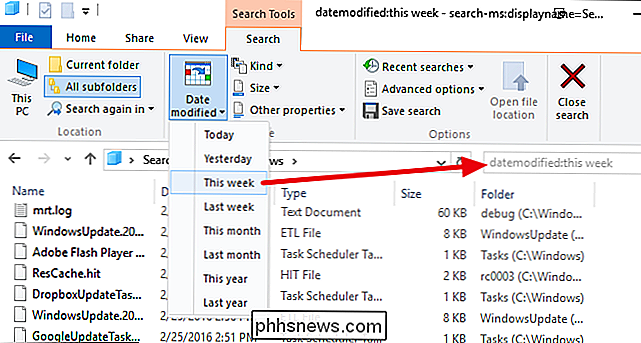
For å velge et mer spesifikt datoperiode følg disse trinnene, og klikk deretter hvor som helst på teksten i boksen etter kolonnet (for eksempel på "dette uke ") og en kalender vil dukke opp. Klikk på en dato for å søke etter filer som er modifisert den dagen.
For å søke etter en rekke datoer har du noen alternativer:
- Klikk en date og dra musen for å velge rekkevidde. Dette er det enkleste alternativet hvis området ditt faller innen en måned.
- Klikk på en dato, og klikk deretter på Skift-klikk på en annen dato. Dette gjør det enklere å velge et område som spenner over flere måneder.
- Klikk på navnet på måneden øverst på kalenderen for å velge hele måneden. Når du gjør det, kalenderen zoomer ut for å vise deg hele året. Du kan velge hele året som et område, og visningen vil fortsette å zoome ut til du kan velge et helt tiår.
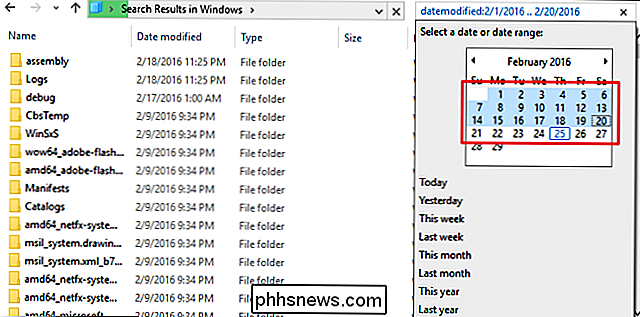
Ikke glem at når du har valgt datointervallet, kan du også legge til andre parametere som filnavn eller filtype til søket ditt. Og hvis du tror at det er et søk du sannsynligvis vil utføre igjen, gå videre og lagre det ved å klikke på Lagre søk-knappen. Neste gang blir søket ditt bare ett klikk unna.

Før vi dykker inn i hva biasbelysning er, og hvorfor vil du ha nytte enormt fra å implementere den, må vi se på det menneskelige øyes mekanikk for å virkelig forstå hvorfor biasbelysning ikke bare er et prangende trick, men en nyttig teknikk som øker bildekvaliteten og bildekvaliteten. Hvorfor skjermene våre øyne Det viktigste å forstå er at øynene dine jobber med et system av gjennomsnitt.

Slik endrer du standard filformat for lagring i Word, Excel og PowerPoint 2016
Hvis du bruker Word, Excel eller PowerPoint 2016, deler du ofte filer med personer som bruker eldre versjoner, kan det bli kjedelig å velge alternativet for å lagre filer i det gamle formatet hver gang. Slik endrer du standard filformat for dialogboksen Lagre. Vi bruker Excel som et eksempel på å endre denne innstillingen, men den fungerer på samme måte i Word og PowerPoint.



