Slik sender du store filer via e-post

Mange e-postservere nekter å godta e-postvedlegg over en viss størrelse. Selv om vedleggsstørrelser ikke har holdt opp med tiden, er det andre enkle måter å sende noen store filer via e-post til.
Selv om du bruker en moderne, online e-postklient, er meldingsstørrelsen begrenset. Gmail, for eksempel, tillater meldinger på opptil 25 MB, inkludert tekstens melding og eventuelle vedlegg. Outlook.com tillater bare 10 MB. Når du sender meldinger over disse tjenestene, vil de automatisk gi deg en hjelpende hånd og foreslå alternativer, for eksempel ved hjelp av Google-stasjon for Gmail-vedlegg og OneDrive for Outlook.com. Det er selvfølgelig praktisk, men hvis du bruker en stasjonær e-postklient eller en annen tjeneste, må du kanskje vite om disse triksene selv.
Hva er den maksimale størrelsen på et e-postvedlegg?
I teorien er det ingen begrense til mengden data du kan legge ved en e-post. E-poststandarder angir ikke noen form for størrelsesgrense. I praksis, de fleste e-postservere og noen e-postklienter, håndhever sine egne størrelsesgrenser.
Når du vedlegger filer til en e-post, kan du generelt være sikker på at opptil 10 MB vedlegg er i orden. Noen e-postservere kan ha mindre grenser, men 10 MB er vanligvis standard.
Gmail lar deg legge til opptil 25 MB til en enkelt e-post, men dette er bare garantert å fungere hvis du sender e-post til andre Gmail-brukere. Så snart e-posten forlater Gmails servere, kan den bli avvist av en annen e-postserver. Mange tjenere er konfigurert til å ikke akseptere mer enn 10 MB vedlegg.
RELATED: Hvordan virker e-post?
Det er ikke engang så enkelt som å se på maksimal vedleggsstørrelse for tjenesten du bruker og tjenesten du E-postmeldinger reiser ofte over flere e-postoverføringsagenter når de sendes, så du kan få vedlegget ditt avvist av en server underveis hvis du legger for mye data.
Du bør også huske at e-postvedlegg er vanligvis MIME-kodet, noe som øker størrelsen med ca 33%. Så 10 MB filer på disken din blir omtrent 13 MB data når den er koblet til en e-post.
Bruk en Cloud Storage Service
Du er langt det enkleste alternativet å lagre filer du vil dele på en skylagringsservice som Dropbox, Google Disk eller OneDrive. Du kan da dele filen med noen og informere dem via e-post som du har gjort det. De kan deretter klikke på en kobling og laste ned filen direkte til datamaskinen.
Hvis du bruker Gmail eller Outlook.com, finner du at Google og Microsoft har integrert Google Drive og OneDrive i deres respektive e-posttjenester. Bare klikk på Google Disk eller SkyDrive-knappen når du sender en e-post, og du vil kunne dele en fil via e-post. Gmail og Outlook vil gå deg gjennom å velge en fil som allerede eksisterer i sky lagringsstasjonen eller laste opp en ny fil.
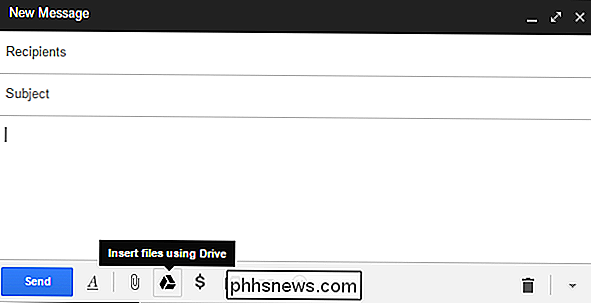
Hvis du bruker noe som Dropbox, kan du dele filen fra nettleserens nettleser. Høyreklikk en fil på Dropbox nettside og velg Del link hvis du bruker Dropbox. Hvis du har Dropbox-appen installert på datamaskinen din, kan du også høyreklikke på hvilken som helst fil i Dropbox-mappen din, og du vil også se en "Del" -kommando der.
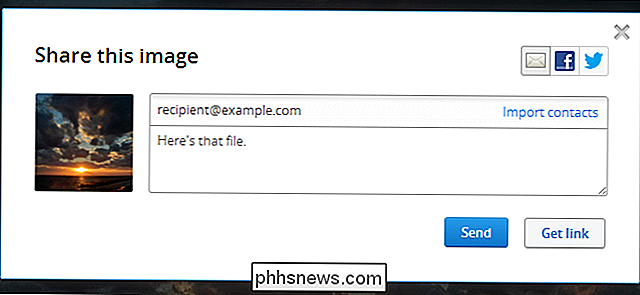
Dette er muligheten mange e-postleverandører skyver oss mot - hvis du prøver å legge ved en stor fil i Gmail eller Outlook.com, blir du bedt om å laste den opp til Google Disk eller SkyDrive først.
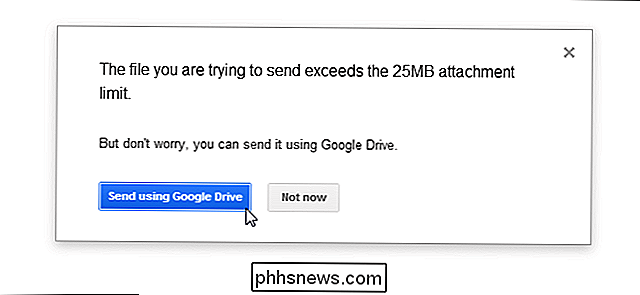
Opprett og send arkiver med flere deler
RELATED: Slik laster du opp virkelig store filer til SkyDrive, Dropbox eller Email
Hvis du leter etter en mer tradisjonell, gjør-det-selv-metode, kan du dele filen opp i mindre deler. Hvis du for eksempel hadde en 50 MB-fil du ønsket å e-post - eller til og med en samling av store filer - kan du bruke et filkomprimeringsprogram som 7-Zip for å lage et arkiv, og deretter dele arkivet i fem 10 MB biter.
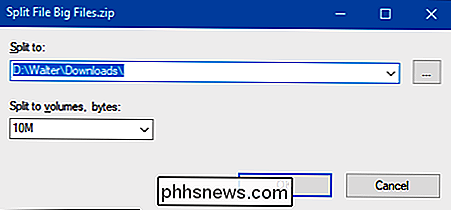
Etter å ha splittet arkivet, kan du deretter legge alle separerte stykkene til separate e-poster. Mottakeren må laste ned hvert vedlegg, og deretter bruke et filutvinningsprogram for å pakke ut den større, komplette filen fra de separate arkivene.
Selv om det kan være litt tungvint, fungerer denne tradisjonelle metoden fortsatt så godt som det alltid gjorde. Noen mottakere kan bli forvirret av de separate vedleggene - eller vil i det minste ikke nyte å hoppe gjennom hoops for å reassemble dem. Hvis du ikke er sikker på om mottakeren vil vite hvordan du gjør dette, er det sannsynligvis bedre å velge en enklere metode.
Bruk en storfilstjeneste
For å svare på de store vedleggsproblemer, et antall filer -Sending tjenester har sprang opp online gjennom årene. Disse tjenestene lar deg laste opp en fil, og deretter gi deg en link til opplastingen din. Du kan da lime inn denne lenken i en e-post, og mottakeren kan klikke på linken og laste ned filen.
RELATED: De beste gratisprogrammene og online-tjenestene for sending og deling av store filer
Selvfølgelig må tjene penger på en eller annen måte. De kan gjøre det ved å vise annonser, begrense den maksimale filstørrelsen som er tilgjengelig for gratis brukere, eller kreve et abonnementsavgift. Vi har dekket mange av disse elektroniske tjenestene for å sende og dele store filer før. Og merk at når du bruker en onlinetjeneste, overlater du det med filene dine. Det kan være greit hvis filene dine ikke er spesielt følsomme, men du vil sannsynligvis være sjenert fra å laste opp sensitive data til en gratis tjeneste du ikke har hørt om før. Selvfølgelig kan du kryptere filene før du laster opp dem - men det vil også legge til ekstra problemfri for mottakeren.
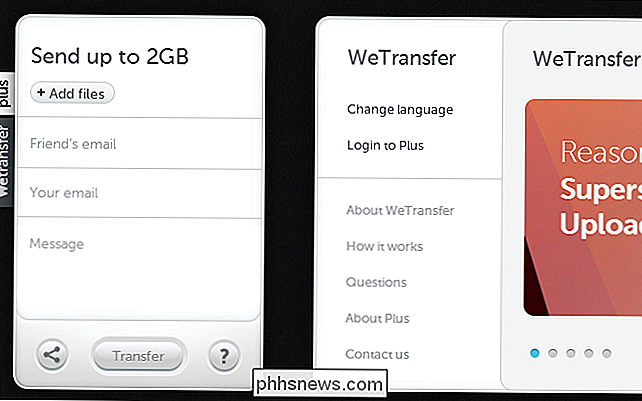
Disse filleverandørtjenestene fungerer bra, så lenge du er ok med hvilke annonser eller begrensninger som helst, og du forstår risikoen - spesielt med sensitive filer. Vi anbefaler imidlertid at du bare bruker en sky-lagringstjeneste i stedet.

Slik gir familiemedlemmerne en automatisk Amazon-gavekorttillatelse
Når barna beveger seg bort for å gå i skole, vil de sannsynligvis ringe hjem hver gang en stund for å be om penger. Hvis de handler mye på Amazon (og de sannsynligvis gjør det), kan du fremskynde denne prosessen ved å sette opp et automatisk tilbakebetaling i deres Amazon-gavekortbalanse. Slik setter du opp.

Slik lager du Facebook mindre irriterende
Facebook har blitt en brukervennlig tjeneste for mange mennesker. Dessverre har Facebook noen irriterende quirks, ikke minst hvor det håndterer nyhetsfeeden din. Slik gjør du det bedre. Det er mange grunner til å bruke Facebook som ikke er bundet til hele nyhetsfeeden, artikkeldeling og vennemerking som det er mest knyttet til.



