Slik slår du av AirDrop på iPhone (slik at du ikke får uønskede bilder)

AirDrop er en veldig nyttig måte å overføre lokale filer mellom iOS-enheter, men hvis du har det feil konfigurert, det er litt av en personvernrisiko. La oss konfigurere det ordentlig slik at du ikke ender opp med rare bilder fra underlige mennesker - selv om du ikke bruker AirDrop, er det enkelt å feilkonfigurere det, så følg deg likevel for å sikre at du har de optimale innstillingene.
RELATED: AirDrop 101: Send enkelt innhold mellom nærliggende iPhones, iPads og Macs
Premien til AirDrop er enkel: det er en MacOS og IOS-funksjon som bruker Bluetooth og Wi-Fi for å tillate deg å overføre filer mellom din enhet og en venns enhet så lenge du er i nærheten av hverandre. Det er utrolig nyttig for ting som å overføre noen bilder eller mediefiler til en venn. Men hvis du ikke har det riktig konfigurert, er det ikke bare en mindre personvernrisiko, men åpner deg for å få forespørsler om filoverføring fra personer du ikke kjenner (og med innhold du kanskje ikke vil se).
Hva det kan noen ganger være morsomt - i 2014 Josh Lowenshon gjorde overskrifter med sine dumme antics å sende bilder av sloths til folk rundt LA - er litt mindre morsom hvis du sier en forretningskvinne i en flyplasssalong og den eneste andre salongen brukeren kjenner nå navnet ditt og bildet som følger med det (med AirDrop-sendingen i orden) og sender deg uønskede bilder.
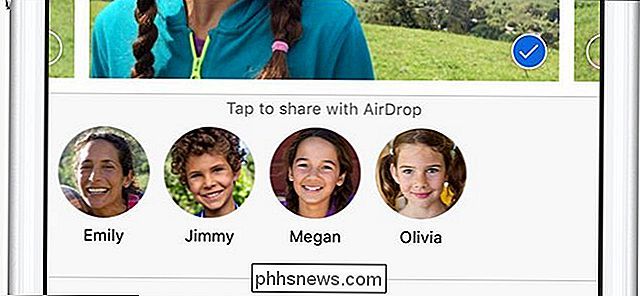
Du kan navnet og bildet av alle nærliggende AirDrop-mottakere ved å starte en AirDrop-sending. Det er i tankene, la oss ta en rask topp på hvordan du kan sjekke AirDrop-innstillingene dine slik at de samsvarer med hvordan du vil bruke AirDrop (som for de fleste ikke er i det hele tatt). For å gjøre det, ta tak i din iOS-enhet og sveip opp for å åpne kontrollsenteret fra startskjermen.
I kontrollsenteret kan du umiddelbart se statusen til AirDrop i midten av paneloppføringen, merket "AirDrop:"
Trykk på oppføringen og du vil se AirDrop-tilgangsnivåmenyen.
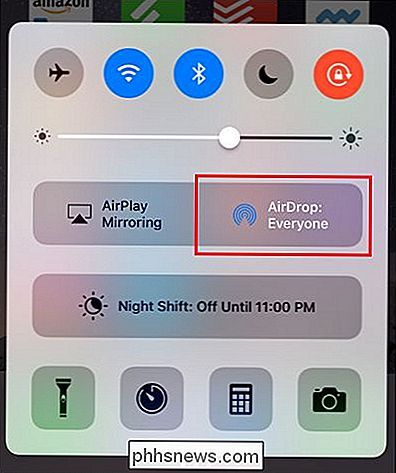
Du kan velge mellom tre alternativer.
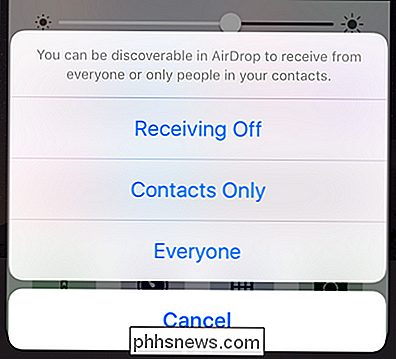
Mottak av
- : AirDrop-funksjonaliteten helt deaktivert; Du kan ikke engang bruke AirDrop selv mellom dine egne enheter. Kontakter Bare
- : Bare personer i iOS-enheten din Kontakter liste kan se tilgjengeligheten til AirDrop og sende deg filer (som du må godta eller avvise) Du kan sende AirDrop-filer mellom dine egne enheter (som deler samme Apple-ID) med automatisk aksept. Alle
- : Enhver med en AirDrop-kompatibel enhet innen 30 meter fra deg, vil se navnet og profilbildet for Apple-ID-en din. Hvis du ikke bruker AirDrop i det hele tatt (eller sjeldent på hendelser som familie får sammenkomster), slå den av. Ikke bare vil du aldri bekymre deg for noen personvernproblemer, men du sparer også en smidgen for batterilevetid fordi telefonen ikke vil polling for AirDrop-venner hele tiden. Hvis du bruker det rutinemessig, sett det til Kun kontaktpersoner - hvis du ikke kjenner noen godt nok til å ha kontaktinformasjon, skal de sannsynligvis ikke sende deg filer. Eller, hvis den eneste grunnen til at du klikket på denne artikkelen var å få litt av den søte uønskede dovendyrsprosessen, sett den til "Alle" og sett på kanten.

Slik får du Hulu og Amazon Video på XBMC
Å Legge til tilgang til populære streamingvideotjenester er en fin måte å utvide rekkevidden til XBMC. Les videre som vi viser deg hvordan du legger til Hulu og Amazon Video til din XBMC-installasjon for å nyte enkel og påkrevd videostreaming. Historisk sett var en vanlig frustreringsfaktor for XBMC-brukere det som var nødvendig for å integrere populære tjenester som Hulu .

Slik gjenoppretter du full kapasitet på Raspbery Pis SD-kort i Windows
Hvis du har brukt et SD-kort til mer avanserte formål enn bare å lagre digitale bilder (f.eks. Å kjøre en mobil eller mikro OS), finner du det krever litt mer finesse enn bare å formatere kortet for å gjenvinne hele plassen. Les videre når vi viser deg hvordan. Kjære Hvordan-til-Geek, Jeg fulgte med en av de gode Raspberry Pi-opplæringene for noen måneder siden.


