Slik diagnostiserer, kontrollerer og tester for dårlig minne
Selv om det er sjeldne, er det tider når minnekortene (aka RAM) på datamaskinen din kan gå dårlige. De overlaster vanligvis alle andre komponenter på en PC fordi de ikke har bevegelige deler og bruker svært lite strøm. Siden minnebrikker er en av de viktigste komponentene til en hvilken som helst datamaskin, vil eventuelle problemer eller problemer umiddelbart vise seg i merkelige og noen ganger forvirrende måter.
Det er også vanskelig å umiddelbart diagnostisere et problem som et RAM-problem, fordi de fleste PCer har flere RAM-chips, og ikke alle av dem vil mislykkes samtidig. Når man mislykkes og andre jobber ordentlig, vil en rekke ulike oppføringer begynne å skje. Her er noen symptomer på dårlig minne på en PC.

RAM Issue Manifestations
1. Windows fryser i minutter om gangen, uavhengig av hvilken applikasjon du bruker. Det kan ta 2 minutter å åpne Word eller 3 til 4 minutter for å åpne IE. Vanligvis er ytelsesproblemer den første som kan vises og kan enkelt misforstås som et virus eller skadelig programvare.
2. Du får den beryktede blå skjermen til døden, men uten å ha lagt til noe nytt maskinvare eller installert noe nytt program. Hvis du får de blå skjermene og ikke har installert noen nye drivere eller Windows-oppdateringer, kan det være et minneproblem som forårsaker den blå skjermen.
3. PCen starter på nytt tilfeldig, mens du er midt i å gjøre noe. Tilfeldig omstart kan også tilskrives mange forskjellige faktorer, men hvis du har dette problemet i kombinasjon med noen av de andre nevnte, er det mer enn sannsynlig et RAM-problem.
4. Du begynner å legge merke til at filer blir ødelagt på systemet ditt. Hvis du jobber mye med bestemte filer og legger merke til at de ikke lagres riktig eller dataene blir ødelagt, kan du begrense det til harddisken eller minnet. Hvis du har kjørt diagnostikk på harddisken og alt er bra, kan disse lese / skrivefeilene oppstå når deler av filen er lagret i RAM.
5. Du begynner å se merkelige farger eller linjer vises på skjermen, eller det ser plutselig ut på ting. Noen ganger kan minneproblemet være så ille at dataene som sendes til skjermen blir ødelagt og derfor vises feil.
6. Når du starter datamaskinen, hører du et pip, flere pip og en kontinuerlig pip. Avhengig av produsenten din, vil et minneproblem bli rapportert med en serie pip. Jeg har sett dette mange Dell-maskiner. Det er nesten alltid et RAM-problem når datamaskinen piper.
Diagnostiser RAM-problemer
Det neste trinnet er faktisk å avgjøre om det er fysisk RAM installert på PCen som forårsaker problemer. Du kan teste dette på to måter: Kjør programvare som sjekker RAM eller fysisk åpne datamaskinen og slå ut RAM-en.
Den ideelle metoden ville være å åpne datamaskinen og ta ut en pinne med RAM om gangen og se om problemene forsvinner. Hvis du har to pinner, for eksempel, ta ut en og start datamaskinen på nytt. Hvis problemene vedvarer, slå av datamaskinen og sett den du tok ut og ta den andre ut.
Hvis du har mer enn to pinner med RAM, følg samme fremgangsmåte. Hvis du bare har en minnepinne, må du kjøpe en annen pinne eller prøve å bruke en kompatibel pinne fra en annen datamaskin, hvis det er mulig. Hver datamaskin tar en bestemt type RAM, så du må virkelig sjekke for å sikre at en pinne fra en annen PC er kompatibel med din.
På programvaresiden er det flere programmer og verktøy du kan bruke til å feilsøke minneproblemer.
Windows Memory Diagnostics Tool
Den enkleste måten å starte, er å bruke Windows Memory Diagnostics Tool innebygd i Windows. For å komme seg til det, åpne Kontrollpanel og klikk deretter Administrative verktøy . Du kan også åpne Kontrollpanel og bare skrive inn ordminnet i søkeboksen. Du får se en kobling for å diagnostisere datamaskinens minneproblemer .
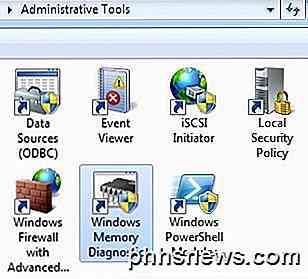
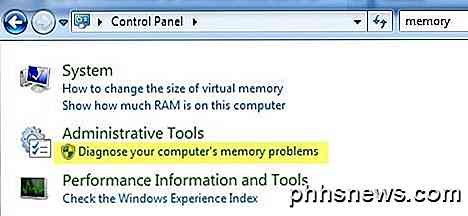
Det vil da spørre deg om du vil starte omstart umiddelbart eller kjøre testen neste gang du starter på nytt. Datamaskinen vil starte opp i diagnostisk verktøy og begynne å kjøre testen, som er oppdelt i to separate pass.
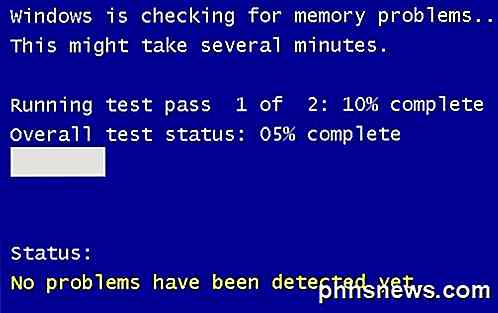
Nederst ser du et Status- felt, som viser deg eventuelle problemer som har blitt oppdaget. Du kan også trykke på F1- tasten og endre et par alternativer som testtypen (Grunnleggende, Standard eller Utvidet), hurtigbufferinnstillingen og passetallet. Jeg har funnet denne standardtesten å være veldig praktisk og nøyaktig gjennom årene.
Memtest86
memtest86 er langt den mest populære blant minnekontrollmengden og fungerer veldig bra. Det har eksistert siden 1990-tallet, og har nylig blitt oppdatert til versjon 5.1. Det er også en beta v6 i verkene på tidspunktet for denne skrivingen.
For å kunne bruke det, må du brenne ISO-bildet som du laster ned på en CD, og deretter konfigurere PCen til å starte opp fra CD-stasjonen først. Dette er nøyaktig hva Windows Memory Diagnostics Tool gjør, men det er alt innebygd og krever derfor ikke disse to ekstra trinnene.
Det jeg liker om memtest86 er at det også fungerer med Mac eller Linux-datamaskiner også. Så hvis minnet på Mac-systemet eller Linux-systemet er muligens dårlig, kan du enkelt sjekke med dette verktøyet.
Når du starter opp på CDen, får du en meny med et par forskjellige alternativer. Hvis ingen av det er fornuftig, skriv ikke noe, og det vil automatisk bli standard til det første alternativet.
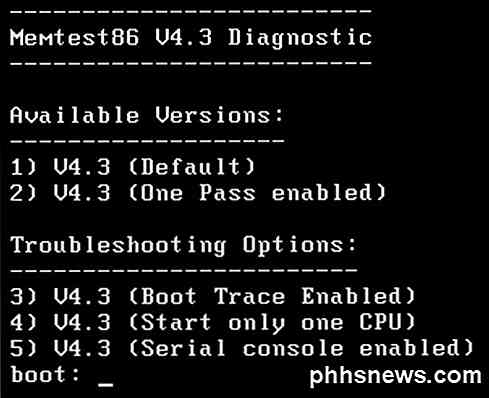
Minnetesten begynner, og det vil vise deg nederst til høyre hvis det er noen feil.
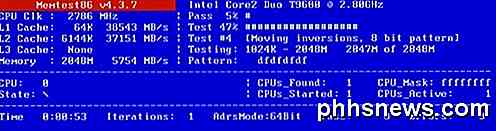
Memtest86 har en mengde minnetester som kjører på systemet, så det tar litt lengre tid enn Windows-minneverktøyet. Det er et flott verktøy og ganske mye bransjestandarden for minnediagnostikk.
Det finnes andre verktøy der ute som gjør lignende minnekontroller, men memtest86 er den mest uttømmende og nøyaktige ut av dem alle. Hvis minnet ditt er dårlig, er det beste stedet å kjøpe RAM, fra Crucial.com fordi det bare viser deg RAM som er kompatibelt med ditt spesifikke system. Nyt!

Slik styrer vi en WeMo Insight Switch ved hjelp av Alexa & Echo
Så jeg kjøpte nylig et Amazon Echo og en Belkin WeMo-bryter, og jeg hørte at de to kunne brukes sammen. Etter å ha spilt med de to enhetene for litt, klarte jeg å finne ut hvordan jeg kontrollerer min WeMo-bryter ved å snakke med Alexa på Echo.Den gode tingen om å bruke en WeMo-bryter med Echo er at den fungerer uten at du må installere en tredjeparts ferdighet på ekkoet eller kjøpe et nav. De tre We

Slik forbedrer du fingeravtrykksgjenkjenning med berørings-ID
Apples berørings-ID er bra. Muligheten til å låse opp iPhone eller iPad med fingeravtrykk er en morderfunksjon som ikke fungerer så godt på andre enheter. Når det er sagt, kan det alltid bli bedre og forbedret veldig enkelt. RELATERT: Slik legger du til ekstra berøringsfingerfingeravtrykk til iPhone eller iPad Vi har dekket Touch ID før, og viser deg hvordan du registrerer andre fingeravtrykk utover din primærfinger Når det er sagt, kan du forbedre Touch IDs fingeravtrykksgjenkjenning mye ved å skrive inn samme finger to eller tre ganger.



