Hvorfor din nye harddisk ikke vises i Windows (og hvordan du kan fikse det)

Du har installert en ny harddisk på datamaskinen din og i din forferdelse er det ingen steder å være funnet. Ikke vær panikk, du trenger bare å gi Windows en liten pute for å bringe den på nettet.
Den vanligste årsaken til at disken din mangler
Du tok en fin stor harddisk på salg, koblet stasjonen til hovedkortet og strømforsyningen med de riktige kablene (ikke bedre, dobbeltsjekker det før du fortsetter å lese), og når du startet datamaskinen på nytt, var den nye harddisken ingensteds å finne.
RELATED: Slik bytter du en gammel harddisk til et eksternt stasjon
Eller kanskje du fulgte med den eksterne harddiskopplæringen og kan ikke finne ut hvorfor, selv om du kan høre disken vri bort i kabinettet, så gjør du ikke Jeg ser ikke disken i Windows. Hva er avtalen?
I motsetning til harddisken som leveres med en hylle-datamaskin eller ekstern stasjon, blir ekstra harddisker du kjøper ikke alltid sendt formatert og klar til bruk. I stedet er de i helt tom tilstand - ideen er at sluttbrukeren vil gjøre det de ønsker med stasjonen, så det er ingen fordel for forhåndsformatering eller på annen måte å endre stasjonen på fabrikken.
Som sådan, når du setter stasjonen i systemet, Windows venter bare på at du bestemmer deg for hva du skal gjøre med stasjonen, i stedet for å automatisk formatere og legge den til stasjonslisten. Hvis du aldri har lagt til en harddisk på datamaskinen din før, kan det imidlertid være ganske fryktelig når det ser ut til at stasjonen mangler (eller, verre, død). Ikke vær redd, skjønt! Det er lett å få harddisken din til å gjemme seg.
Slik tar du ut din manglende disk online
Forutsatt at harddisken er riktig installert, og ikke er (av noe fryktelig dum flaks) defekt ut av porten, å bringe det på nettet er en veldig enkel prosess. For å gjøre dette må du først trekke opp Windows Disk Management-verktøyet.
Trykk på Windows + R på tastaturet for å starte dialogboksen Kjør. Skrivdiskmgmt.msci boksen og trykk på Enter.
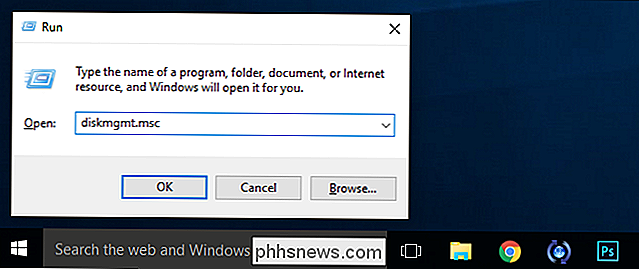
Før vi fortsetter, vil vi skremme deg passende: Ikke spill deg rundt i Diskhåndtering. Selv om oppgaven vi skal utføre, er veldig enkel og enkel å gjøre, hvis du muck rundt med dette verktøyet, har du en veldig dårlig tid. Dobbeltklikk hvert trinn. Pass på at du velger riktig disk, eller du kan miste mye data.
under. I Diskhåndtering, bla nedover i listen over disker i nederste rute. Disse diskene vil bli merket "Disk 1" gjennom mange disker du har. Windows tildeler et nummer til alle harddisker, solid state disker, USB-stasjoner og kortlesere, så vær ikke overrasket hvis du må rulle ned litt - i vårt tilfelle var den nye disken "Disk 10" som vist under.
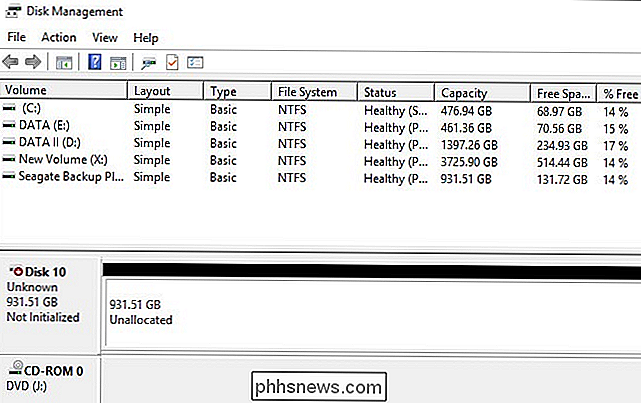
Det er fire biter av informasjon her som indikerer at vi ser på riktig disk. Først er disken merket som "ukjent" og "Ikke initialisert" til venstre, som en helt ny disk introdusert til systemet ville bli flagget som. For det andre stemmer stasjonsstørrelsen overens med størrelsen på stasjonen vi nettopp har installert (rundt 1 TB), og stasjonen merkes som "ikke tildelt", noe som betyr at ingen av harddiskplassen er formatert eller tildelt en partisjon.
Høyre klikk på navnet delen av diskoppføringen, der det står "Disk [#]", og velg "Initialize Disk" fra høyreklikk-kontekstmenyen.
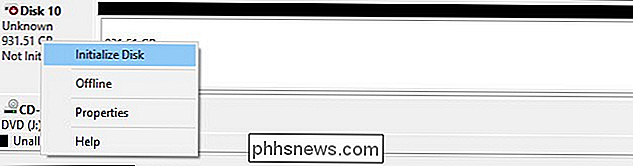
RELATED: Hva er forskjellen mellom GPT og MBR Når Partisjonering av en stasjon?
I det første trinnet i initiliseringsprosessen blir du bedt om å velge om du vil bruke en Master Boot Record (MBR) eller et GUID-partisjonstabell (GPT) for partisjonsstilen på disken din . Hvis du ønsker å gjøre noe i dybden før du velger, kan du sjekke ut vår explainer her. Kort sagt, hvis du ikke har en presserende grunn til å bruke MBR, bruk GPT i stedet - den er nyere, mer effektiv og gir mer robust beskyttelse mot korrupsjon av oppstartsposten.
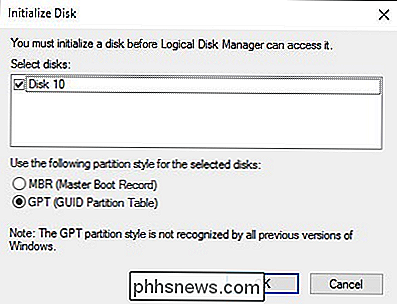
Klikk på "OK", og du vil bli returnert til hoved Disk Management-vinduet. Der finner du at disken din nå er merket "Basic" og "Online" til venstre, men innholdet er fortsatt "unallocated". Høyreklikk på den stripede boksen som viser ufordelt kjøreplass. Velg "Nytt enkelt volum".

Dette vil starte veiviseren for ny enkel volum for å veilede deg gjennom prosessen med å sette opp disken. I det første trinnet velger du hvor mye plass du vil inkludere i volumet. Som standard er nummeret full mengde ledig diskplass, med mindre du planlegger å reservere plass til flere partisjoner, er det ingen grunn til å endre dette. Klikk på "Next".
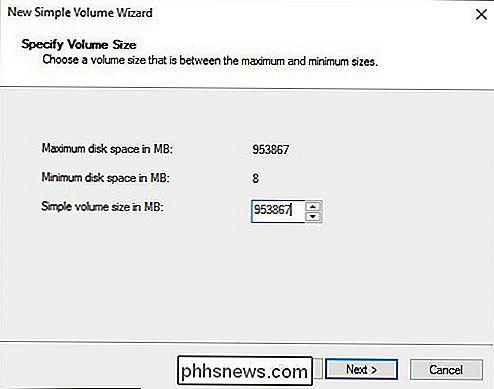
I det andre trinnet tilordner du et stasjonsbrev. Standard er trolig bra.
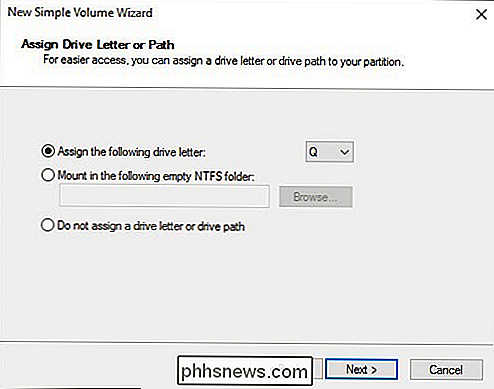
RELATED: Hva er forskjellen mellom FAT32, exFAT og NTFS?
Endelig formatere volumet. Hvis du bruker volumet for rutinemessige beregningsoppgaver (lagring av bilder, videospill, etc.), er det ikke noe reelt behov for å avvike fra standard NTFS-filsystemet og innstillingene. Nysgjerrig om forskjellene mellom filsystemer og hvorfor kan du bruke de forskjellige alternativene? Vi har deg dekket. Gi volumet ditt et navn, klikk "Neste", og vent på at formatprosessen skal fullføres.
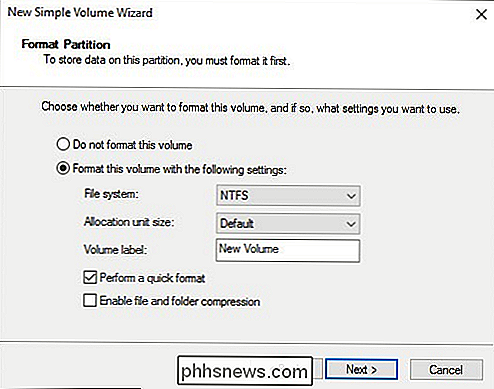
Når prosessen er fullført, vil du se den nye stasjonen allokert, formatert og klar for handling i Diskhåndtering disklisten.

Du kan nå bruke disken som noe annet på systemet ditt for media lagring, spill og andre formål.

Hva gjør du når du ikke kan koble til et Wi-Fi-nettverk på grunn av det forrige passordet?
Hvis du er ny til å jobbe med Wi-Fi-nettverk, så endres det av familie eller venner kan forlate deg i dårlig situasjon uten tilkobling. Så hvordan blir du koblet igjen? Dagens SuperUser Q & A-innlegg har svaret på å hjelpe en frustrert leser til å bli koblet til Wi-Fi-nettverket igjen. Dagens Spørsmål og Svar-sesjon kommer til oss med høflighet av SuperUser-en underavdeling av Stack Exchange, en fellesskapsdrevet gruppering av Spørsmål og svar SuperUser leser pratish vil vite hvordan du fjerner et gammelt Wi-Fi-passord og legg til det nye: Min bror endret seg passordet for Wi-Fi-nettverket jeg bruker til å koble min bærbare til Internett når han flyttet til en annen by.

Slik kombinerer du forskjellige HomeKit-produkter til rom, soner og scener
Det er en veldig nysgjerrig kort komme i Apple HomeKit-systemet: HomeKit støtter å kombinere smarthome-enhetene dine til rom, soner og scener , men hvis en gitt app ikke støtter en av disse tingene, har du lykke til. Og ingen smarthome apps lar deg lage scener med flere produkter fra forskjellige selskaper.



