Slik aktiverer eller deaktiverer du datamaskinens berøringsskjerm i Windows 10

Vi er alle kjent med berøringsskjermtabletter, men noen bærbare datamaskiner har også berøringsskjerm. Vi tror de er ganske nyttige, men hvis du pleier å bruke den bærbare datamaskinen med standard tastatur og musekombinasjon, kan du deaktivere berøringsskjermen på din Windows 10-enhet ganske enkelt.
RELATED: Bærbare bærbare PCer Aren Det er ikke bare en gimmick. De er faktisk nyttige.
Kanskje du viser noen hvordan du gjør noe på din bærbare datamaskin, og du ender opp med å berøre skjermen og gjør noe utilsiktet. Eller kanskje du ikke bruker berøringsskjermen. Det ville være nyttig hvis du kunne deaktivere berøringsskjermen, selv midlertidig. Det er ingen innebygd måte å deaktivere berøringsskjermen på, men det er enkelt å gjøre det ved å bruke Enhetsbehandling.
For å deaktivere berøringsskjermen i Windows 10, trykker du på Windows + X på tastaturet for å få tilgang til Power User-menyen, velg deretter "Enhetsbehandling".
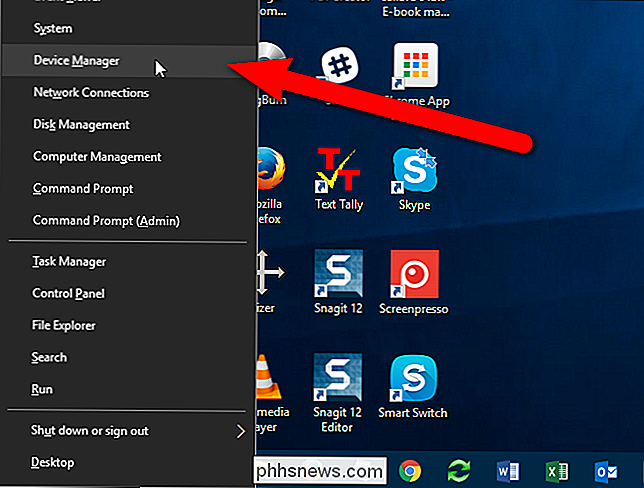
I Enhetsbehandling klikker du på høyre pil til venstre for Human Interface Devices for å utvide listen.
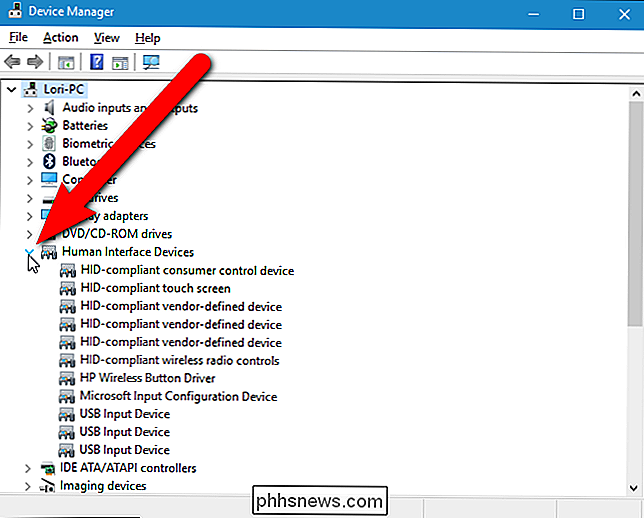
Høyreklikk på "HID-kompatibel berøringsskjerm" -elementet og velg "Deaktiver" fra popuplisten.
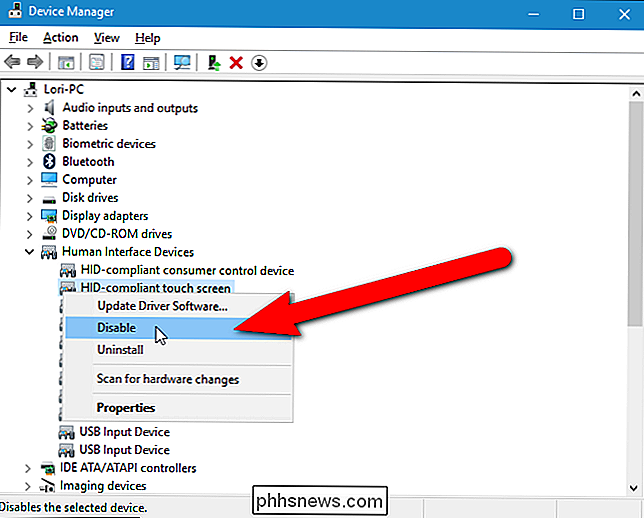
En advarselsdialogboks viser at du vil deaktivere denne enheten for å slutte å fungere. Siden det er det du vil, klikker du på "Ja".
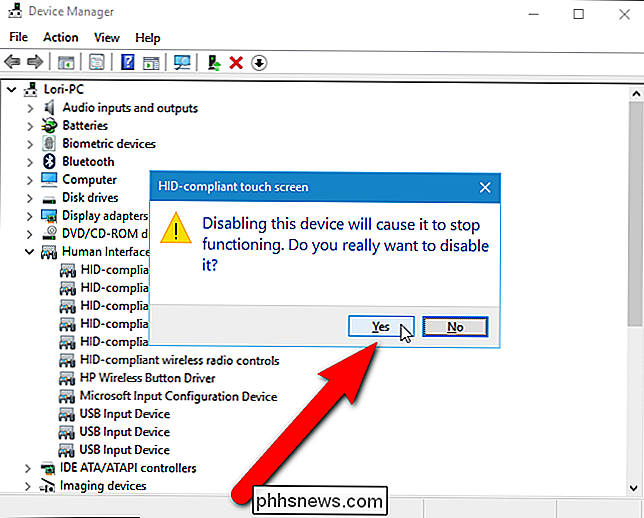
Et lite ikon som ser ut som en pil ned, legges til ikonet for objektet HID-kompatibelt berøringsskjerm, noe som indikerer at den er deaktivert. Nå, når du berører skjermen, bør det ikke skje noe annet enn å legge til flere fingerflekker på skjermen.
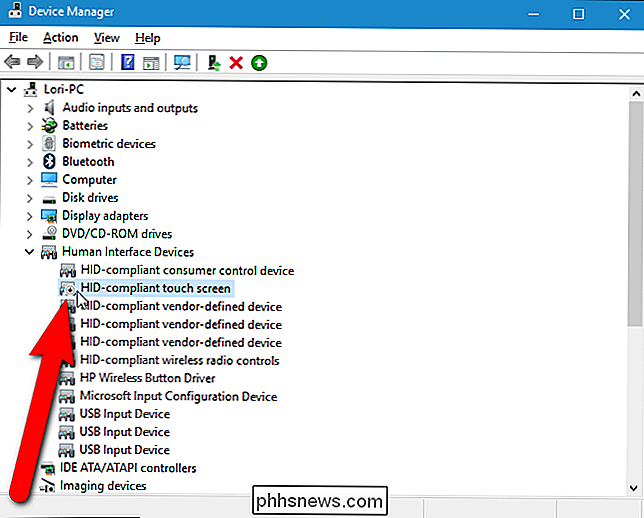
For å aktivere berøringsskjermen igjen, høyreklikker du bare på "HID-kompatible berøringsskjerm" -elementet under Human Interface Devices i Enhetsbehandling og velg "Aktiver" fra popup-menyen.
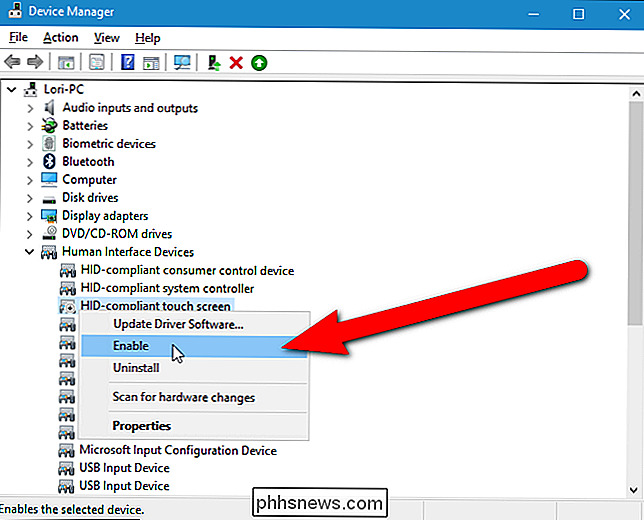
Det er også en spesiell Tablet-modus som bruker berøringsskjermen til å samhandle med Windows. Windows-skrivebordet er deaktivert når Tablettmodus er aktivert, og startskjermen brukes utelukkende.

Skal du bruke Balanced, Power Saver eller High Performance Power Plan på Windows?
Windows setter alle PCer til en "Balansert" strømplan som standard. Men det er også "Power saver" og "High performance" planer. PC-produsenten kan selv ha opprettet egne strømplaner. Hva er forskjellen mellom dem alle, og bør du forstyrre bytte? Hvordan se og bytte kraftplaner Først, la oss ta en titt på hva du har.

Hva gjør du når Android-telefonen eller -platen ikke slår seg på?
Du slår på Android-telefonen eller nettbrettet ditt ved å trykke på strømknappen - enkelt. Hvis den knappen ikke virker, er enheten ikke nødvendigvis ødelagt - det finnes måter å bringe den tilbake til livet. Dette problemet kan også skyldes maskinvarebeskadigelse. Telefonen eller nettbrettet ditt kan ikke slå på fordi den er ødelagt.



