Slik åpner eller lukker du iPhone's Safari-faner fra Mac-en din (og vice versa)

Mange av oss er kjent med dette scenariet: du ser noe opp på vår iPhone, finner nøyaktig hva vi leter etter, men da må vi vente på å motta noe annet. Senere, mens du arbeider på Mac, vil du fortsette med det du leser på iPhone.
Hvis du bruker Safari på alle enhetene dine, kan du enkelt åpne en fane fra en enhet til en annen i løpet av noen få enkle trinn. Du kan også eksternt lukke faner på de andre enhetene dine hvis du ikke lenger trenger dem.
Hvordan åpne og lukke iPhone-fanene dine på en Mac
For at dette skal fungere, må du kontrollere at enhetene dine er alle logget på den samme iCloud-kontoen. Åpne faner er en av de mange tingene som Safari synkroniserer med iCloud, så hvis denne prosedyren ikke virker for deg, må du kontrollere at iCloud-innstillingene dine er riktige.
RELATED: Slik synkroniserer du kontakter, påminnelser og mer med iCloud
Når du vil åpne en fane på Mac, klikker du bare på knappen "Vis alle faner" øverst til høyre. Hvis du har faner åpne på din Mac, ser du dem alle her, men merk deg også, nederst kan du se faner åpne på iPhone eller iPad.
Hvis du klikker på noen av disse, åpnes de i Safari på Mac-en din.
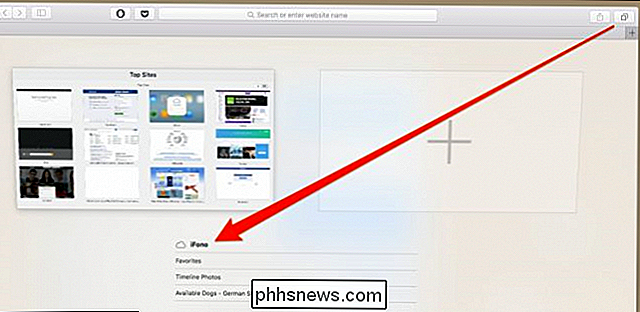
Du kan også lukke faner slik at de ikke lenger vises på telefonen. Hvis du vil gjøre det, kan du bare sveve over det aktuelle elementet og klikke på "X" som vises til høyre.
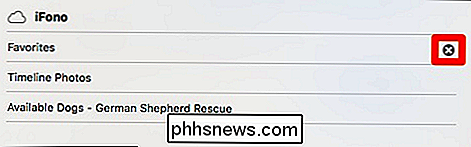
Åpne og lukke Mac-Safari-fanene dine på en iOS-enhet
Prosedyren for dette er nesten det samme i omvendt ser det bare litt annerledes ut.
Åpne Safari på iOS-enheten din og trykk på Åpne "Vis alle faner" -knappen i nederste høyre hjørne.
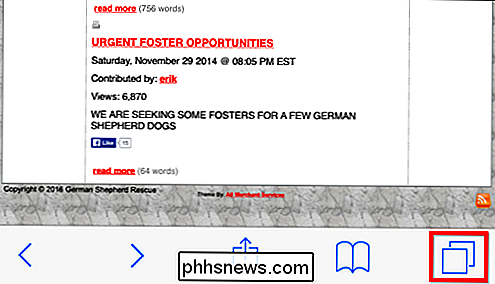
Sveip til du ser fanene åpne på din Mac. Nå kan du trykke på noen av disse og de vil åpne opp på iPhone eller iPad.
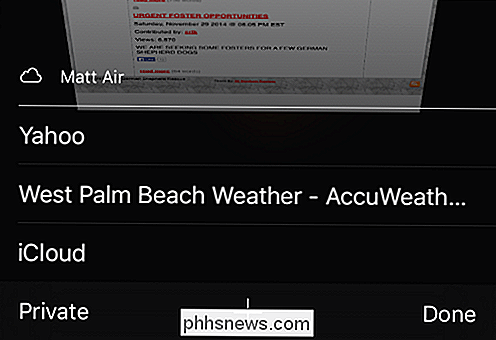
For å lukke en fane slik at den ikke lenger vises på din Mac, sveip den til venstre og trykk på "Lukk" -knappen. Fanen blir deretter stengt på datamaskinen din.
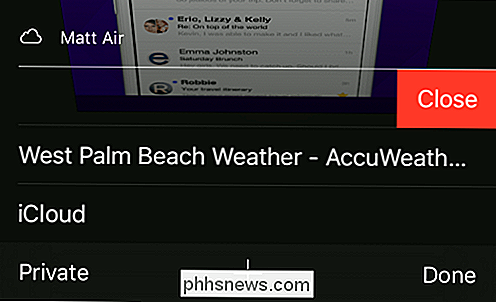
Nå bør du enkelt kunne gå fra enhet til enhet og hente opp hvor du sluttet uten problemer.

Hvorfor du bør oppgradere ruteren din (selv om du har eldre gadgets)
Mange mennesker har den holdningen som det ikke er viktig om ruteren er eldre fordi deres telefon, laptop eller andre trådløst utstyr er ikke banebrytende uansett. Selv om du ikke har helt nye teknologiske leker, har du fortsatt fordeler med å oppgradere en datert ruter. Hvorfor vil jeg gjøre dette? Rutere er de ofte ignorerte arbeidshestene i hjemmenettverket.

Nettapplikasjoner Har tastaturgenveier, for - og mange jobber nesten hvor som helst
Tastaturgenveier er ikke bare for nettlesere selv. De fleste av de webappene du bruker - alt fra Facebook og Twitter til Gmail og Outlook.com - tilbyr hurtigtastene du kan bruke til å øke hastigheten. En håndfull hurtigtastene fungerer nesten overalt. For å bruke dem, bare gå til nettsiden og trykk på riktig nøkkel.



