Slik overfører du filer og innstillinger raskt til en ny PC (eller Mac)

Migrerer filer, innstillinger og programmer til en ny PC kan være litt skremmende, spesielt hvis du ' Ikke helt organisert. Disse verktøyene og enkle tipsene hjelper deg med å komme i gang.
Denne prosessen blir enkel hvis du allerede lager regelmessige sikkerhetskopier. Hvis alt er spredt over din gamle PC, kan du miste det hvis harddisken din dør eller du har andre problemer med datamaskinen. Sikkerhetskopier er avgjørende.
Bruk et filoverføringsverktøy
Det er mange filoverføringsverktøy for automatisk å flytte filer, innstillinger og programmer til en ny datamaskin. Du må installere programmene du bruker på den nye datamaskinen etterpå, men disse vil hjelpe deg med å flytte filene dine og noen viktige innstillinger over. Disse personlige filene er det viktigste å migrere, uansett. Populære verktøy inkluderer:
Windows Easy Transfer : Microsoft tilbyr sitt eget verktøy, kjent som "Windows Easy Transfer." Den er innebygd i Windows. Uheldigvis er det blitt mindre nyttig i Windows 8.1 og har ikke lenger muligheten til å overføre filer og innstillinger over nettverket. Du kan imidlertid fortsatt koble til en ekstern harddisk til din gamle PC, kjør veiviseren Easy Transfer for å overføre ting til stasjonen, koble den stasjonen til den nye PCen, og kjør veiviseren for enkel overføring for å overføre ting fra stasjonen til den nye PCen. Verktøyet er innebygd i Windows 7, 8 og 8.1. Start det ved å trykke på Windows-tasten for å åpne Start-menyen eller Start-skjermbildet, skriv "Easy Transfer" uten anførselstegn for å søke etter det, og trykk Enter. Hvis du oppgraderer fra Windows Vista eller XP, kan du laste ned verktøyet Windows Easy Transfer fra Microsoft.
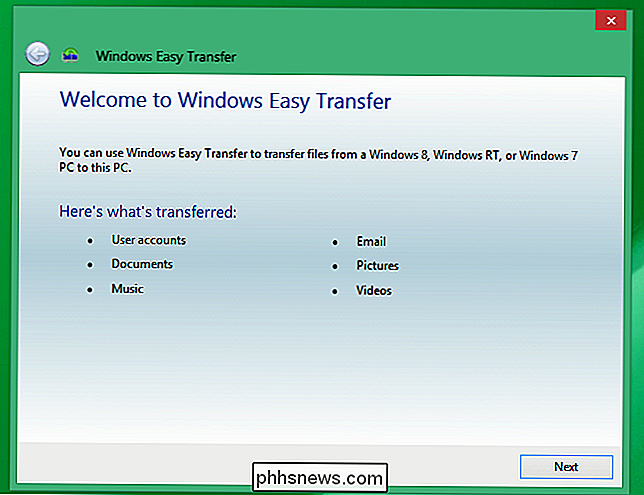
Mac Migration Assistant : Apple tilbyr et verktøy for migreringsassistent som er innebygd i Mac OS X, som kan hjelpe deg med å migrere fra en eldre Mac til en nyere Mac. Det kan også hjelpe deg med å migrere fra en Windows-PC til en Mac. Last ned Windows Migration Assistant fra Apple for å komme i gang eller start verktøyet Migreringsassistent som er inkludert på Mac. (Trykk på Kommando + Space, skriv Migrering, og trykk Enter for å åpne programmet Migreringsassistent.)
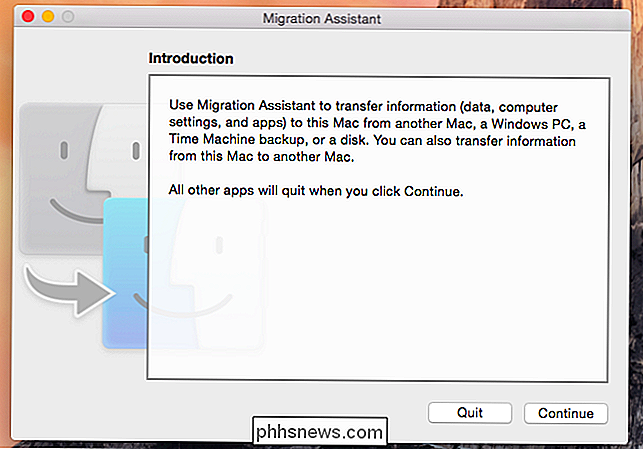
Det finnes andre verktøy du kan bruke også - inkludert den betalte Laplink PCmover-programvaren, som Microsoft samarbeidet med for å hjelpe Windows XP-brukere oppgradere til Windows 7. Det er ikke lenger lenger, og du vil nok ikke betale for kommersiell programvare bare for å flytte ting til en ny datamaskin.
Bruk et sikkerhetskopierings- og gjenopprettingsverktøy
RELATED: 8 Sikkerhetskopieringsverktøy forklart for Windows 7 og 8
Du bør regelmessig sikkerhetskopiere filene dine. Forutsatt at du er, kan du bare utføre en endelig sikkerhetskopiering av PCen din og gjenopprette filene fra denne sikkerhetskopien på den nye datamaskinen.
Forsiktig med dette, men hvis du sikkerhetskopierer Windows Backup på Windows 7, kan du ikke importer de sikkerhetskopiene til en Windows 8.1-datamaskin. Windows 8 inneholdt en "Windows 7 File Recovery" -funksjon, men Microsoft fjernet den i Windows 8.1.
Men hvis du sikkerhetskopierer en ekstern disk med nesten alle verktøy - fra integrerte Windows-sikkerhetskopieringsfunksjoner til Time Machine på en Mac eller en tredjeparts backup løsning - du bør bare kunne gjenopprette disse filene på din nye PC. På Mac kan Migreringsassistent også importere filer fra en Time Machine-sikkerhetskopiering.
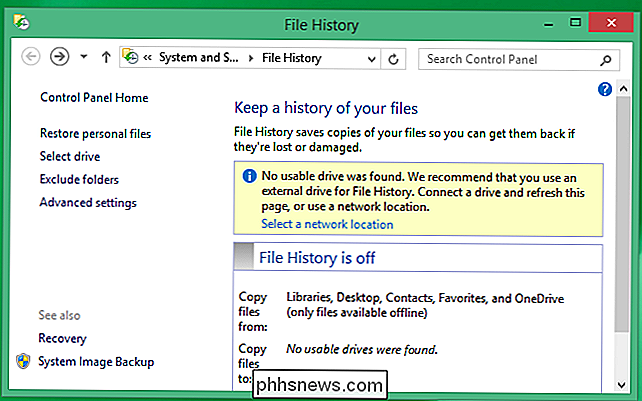
Kopier bare filene
Den manuelle løsningen fungerer for grunnleggende sikkerhetskopier, og den fungerer også for grunnleggende filoverføring. Koble til en tilstrekkelig stor ekstern harddisk til den gamle datamaskinen og dra og slipp (eller kopier og lim inn) alle filene du trenger fra den gamle datamaskinen til stasjonen. Koble fra stasjonen fra den gamle datamaskinen, koble den til den nye datamaskinen, og flytt filene til den nye datamaskinen.
Ja, det skal være så enkelt - og hvis du organiserer filene dine riktig slik at du vet hvor alt er viktig På datamaskinen din kan du raskt finne dem for å kopiere dem over manuelt.
Dette vil selvsagt bare ta tak i dine personlige filer, og ikke viktige innstillinger. Hvis du vil kopiere nettleserbokmerker over, kan du for eksempel eksportere dem fra nettleseren din og deretter importere dem til nettleseren på den nye datamaskinen. Moderne nettlesere som Chrome og Firefox (og Internet Explorer, men bare på Windows 8) har synkroniseringsfunksjoner som automatisk kan migrere disse til en PC hvis du logger på med samme konto på hver enkelt måte.
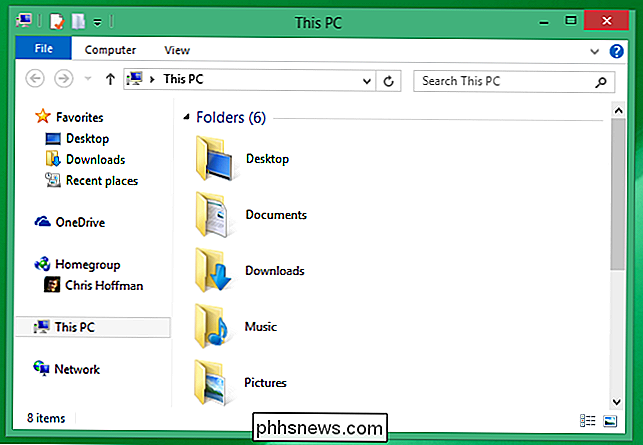
Cloud Storage Tools
Cloud storage-tjenester kan gjøre det enkelt å migrere til en ny PC også. Du sannsynligvis stole på en webposttjeneste som Gmail, Outlook.com eller Yahoo! Post. Hvis du ikke gjør det, bruker e-postserveren din i det minste minst IMAP i stedet for POP3. Dette betyr at e-posten din er lagret sikkert på en server et sted, så du trenger ikke å bekymre deg for å overføre e-posten til den nye datamaskinen, med mindre du fortsatt bruker POP3 for å få tilgang til den.
Det samme gjelder for andre tjenester som lagrer din filer, innstillinger og andre data på nettet. Cloud Storage-tjenester som Dropbox, Google Drive og Microsoft OneDrive fungerer bra for dette. Installer klienten på PCen og dump filene dine til den. Logg inn på den samme kontoen på den andre PCen, og den laster ned filene hvis de lagres på nettet. Windows 8.1 har OneDrive-integrasjon - Microsoft vil at du skal lagre filene dine i OneDrive, slik at de er tilgjengelige på alle PCene uten all overføringsarbeid, men du kan også bruke en annen tjeneste.
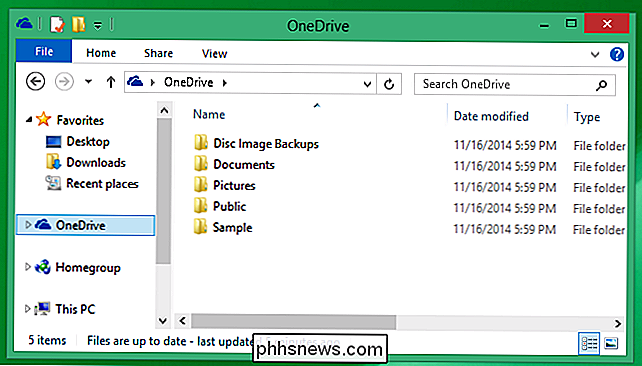
Flytte til en ny PC bør være ganske enkelt. Med de fleste verktøy må du installere favorittprogrammene dine etterpå og konfigurere dem. Men det viktigste du må ta med er dine personlige filer og data. Det er hva tipsene ovenfor vil hjelpe med.
Bildekreditt: Michael Sheehan på Flickr

Slik laster du inn et nettsted i Firefox sidefelt
Hvis du bruker Firefox, har vi et tips som kan hjelpe deg med å bli mer produktive mens du surfer på nettet. Si at du vil holde oversikt over oppgavelisten din, eller en annen nettside mens du leser et annet nettsted. Vi viser deg en enkel måte å gjøre dette på. Firefox har en funksjon som lar deg laste inn en hvilken som helst nettside i sidefeltet, slik at du kan vise to sider samtidig.

Slik lagde du en appskuff på LG G5s startskjermbilde
LG gjorde noe rart med G5: det fjernet helt app-skuffen i lagerstarteren og kastet alle appene på hjemme skjermer, som i iOS. Jeg forstår at noen mennesker sannsynligvis liker dette - kanskje til og med foretrekker det - men jeg er sikker på at det er off-putting til mange andre. Hvis du vil gi lagerføreren en tur, men vil ha app-skuffen tilbake, har LG faktisk inkludert en måte å legge til en applader til lanseringen via en separat nedlasting.



