10+ Nyttig systemverktøy Skjult i Windows

Windows inneholder en rekke systemverktøy som er nyttige, men godt gjemte. Noen er begravet dypt i Start-menyen, mens andre du bare har tilgang til hvis du kjenner riktig kommando for å kjøre.
RELATED: 10 Nyttige Windows-kommandoer du bør vite
Du kan starte de fleste av disse verktøyene pent enkelt hvis du kjenner navnene sine - bare søk i startmenyen for navnet på verktøyet, og du er god til å gå. På Windows 8 må du kanskje velge Innstillinger-kategorien på søkeskjermen for å få det virkelige verktøyet til å vises i søkeresultatene. Uansett hvordan du starter dem, kan disse verktøyene hjelpe deg med å gjøre alt fra å diagnostisere krasjer for å undersøke systemytelsen for å forbedre sikkerheten.
Windows Memory Diagnostic
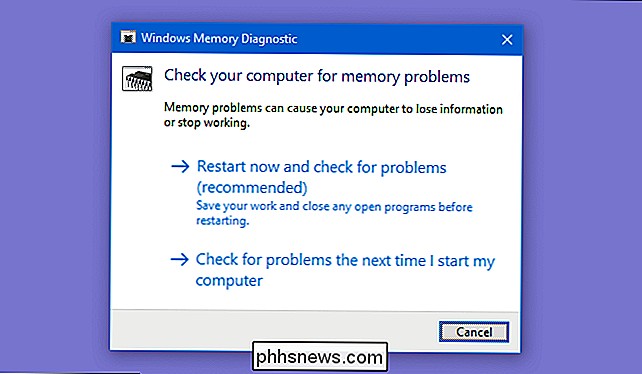
RELATED: Slik tester du datamaskinens RAM for problemer
Windows inneholder et minnediagnostiseringsverktøy som starter datamaskinen på nytt (slik at ingenting blir lastet inn i minnet) og tester minnet ditt for defekter, akkurat som det populære MemTest86-programmet. Hvis du vil sjekke datamaskinens minne for feil, trenger du ikke et verktøy fra tredjepart. Kjør bare Windows Memory Diagnostic-verktøyet ved å søke etter det på Start-menyen.
Ressursmonitor
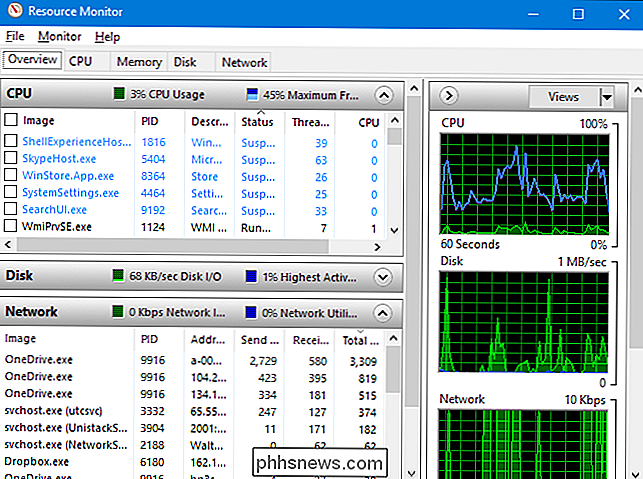
RELATED: Overvåke PCen med Resource Monitor og Oppgavebehandling
Applikasjonen Resource Monitor gir et detaljert titt på datamaskinens ressursbruk. Du kan se datamaskinens bred CPU-, disk-, nettverk- og minnegrafikk, eller drill ned og se per prosessstatistikk for hver type ressurs.
Du kan se hvilke prosesser som bruker disken eller nettverket ditt tungt, som kommuniserer med internettadresser og mer. Resursmonitoren gir mye mer detaljert ressursstatistikk enn oppgavebehandling.
Du kan starte ressursovervåkeren ved å åpne Oppgavebehandling, klikke på "Ytelse" -fanen og velge "Resource Monitor" eller ved å bare søke etter "ressurs skjerm "på Start-menyen.
Prestasjonsmonitor
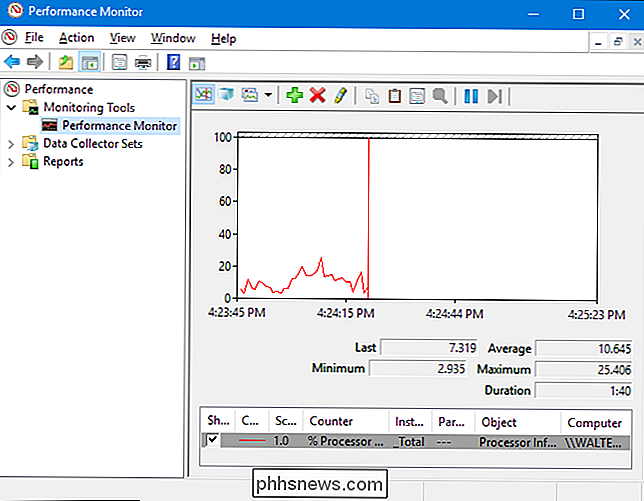
RELATERT: Geekskole: Lære Windows 7 - Overvåke, oppnå og holde Windows oppdatert
Applikasjonen Prestasjonsmonitor kan samle innføringsdata fra hundrevis av forskjellige kilder. Du kan bruke den til å logge ytelsesdata over tid, slik at du kan avgjøre hvordan systemendringer påvirker ytelsen - eller for å overvåke ytelsen til en ekstern datamaskin i sanntid.
Datamaskinbehandling og administrativ verktøy
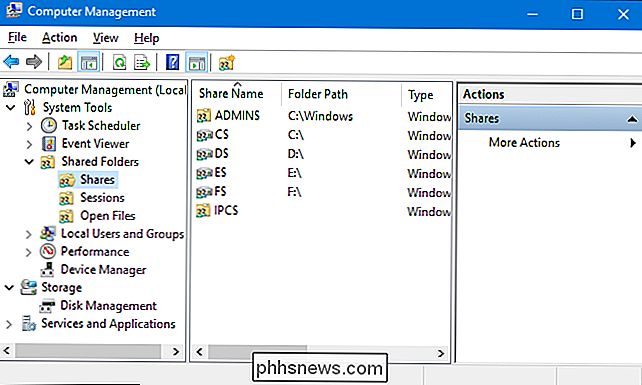
Prestasjonsmonitoren er faktisk et av mange Microsoft Management Console (MMC) verktøy. Mange av disse finner du i mappen "Administrasjonsverktøy" i kontrollpanelet, men du kan også få tilgang til dem gjennom et enkelt vindu ved å åpne programmet Computer Management. Bare klikk Start og skriv "Computer Management" i søkeboksen.
Dette vinduet inneholder blant annet følgende verktøy:
RELATED: Hva er Windows Event Viewer, og hvordan kan jeg bruke det?
- Oppgaveplanlegger : Et verktøy som lar deg se og tilpasse planlagte oppgaver på datamaskinen, i tillegg til å lage dine egne, planlagte oppgaver.
- Event Viewer : En loggvisning som lar deg for å se og filtrere systemhendelser - alt fra programvareinstallasjon til programkrasj og blå skjermbilder av død.
- Deltte mapper : Et grensesnitt som viser mappene som er delt over nettverket på datamaskinen, nyttig for å se hvilke mapper som er delt på et øyeblikk.
- Enhetsbehandling : Den klassiske Windows Enhetsbehandling som lar deg vise enhetene som er koblet til datamaskinen din, deaktivere dem og konfigurere driverne.
- Diskhåndtering : En bygget -in partisjon manager du kan bruke uten å laste ned noen tredjepartsverktøy.
- Servi ces : Et grensesnitt som lar deg se og kontrollere bakgrunnstjenestene som kjører i Windows.
Grav inn og du finner mange nyttige alternativer i disse verktøyene.
Avansert brukerkontoverktøy
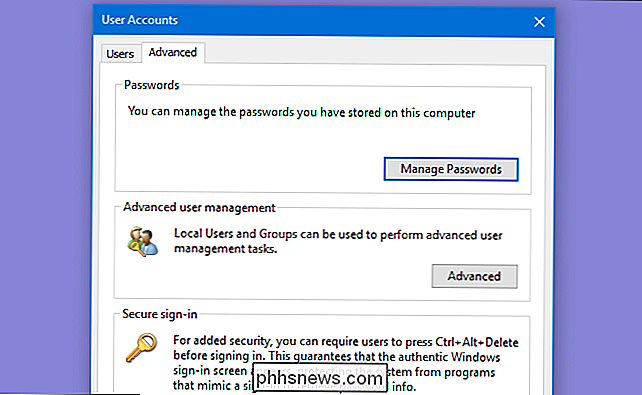
Windows inneholder et skjult brukerkonto-verktøy som gir noen alternativer som ikke er tilstede i standardgrensesnittet. For å åpne den, trykk Start (eller trykk på Windows + R for å åpne dialogboksen Kjør), skriv inn enten "netplwiz " " eller "kontroller brukerpassord2", og trykk deretter på Enter.
RELATED: Bruke lokale brukere og grupper til å administrere brukerpassord i Windows 7
Vinduet "User Accounts" inneholder også en snarvei for å starte"Lokale brukere og grupper " , som tilbyr flere brukeradministrasjonsoppgaver, men er ikke tilgjengelig i hjemmeversjonene av Windows.
Diskopprydding
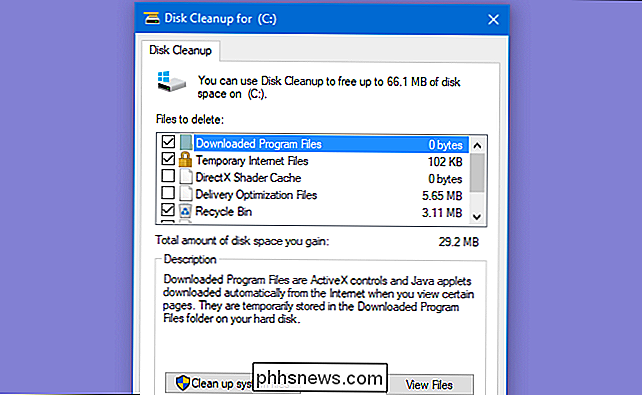
RELATED: 7 måter å frigjøre harddiskplass på Windows
Windows 'diskopprydding er ikke så skjult som noen av de andre verktøyene her, men ikke nok folk vet om det - eller hvordan du bruker det til sitt fulle potensiale. Det skanner datamaskinen din for filer som kan slettes trygt - midlertidige filer, minnefeller, gamle systemgjenopprettingspunkter, gjenværende filer fra Windows-oppgraderinger og så videre.
Diskopprydding gjør samme jobb som et PC-rengjøringsverktøy, men det er gratis og prøver ikke å trekke ut noen penger fra deg. Avanserte brukere kan foretrekke CCleaner, men Diskopprydding gjør en anstendig jobb.
Få tilgang til det ved å søke etter "Diskopprydding" på Start-menyen.
Lokal gruppepolicyredigerer
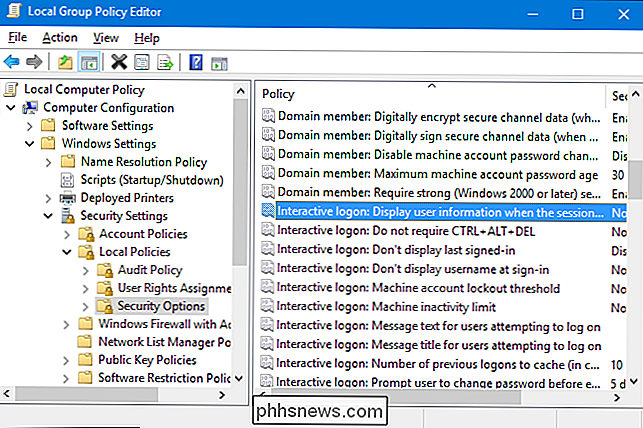
Editoren for lokal gruppepolicy er bare tilgjengelig på Profesjonelle eller Ultimate utgaver av Windows-ikke standard eller Hjem utgaver. Det gir et bredt utvalg av innstillinger som er laget for bruk av systemadministratorer for å tilpasse og låse PCer på nettene sine, men lokalgruppepolicyredigering inneholder også innstillinger som gjennomsnittlige brukere kan være interessert i. I Windows 10, for eksempel, kan du kan bruke den til å skjule personlig informasjon på skjermbildet.
For å åpne lokal gruppepolicyredigerer, skriv"gpedit.msc" på Start-menyen eller Kjør dialogboksen, og trykk deretter på Enter.
Registerredigering
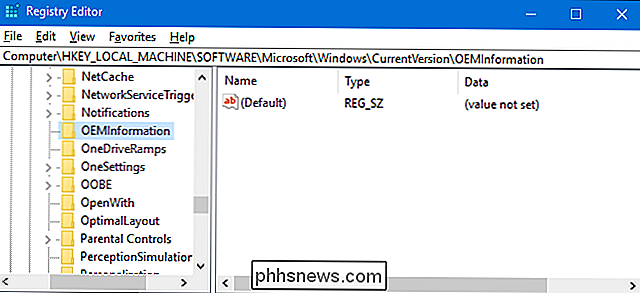
Visst, alle vet om Registerredigering-men det er fortsatt skjult, med Microsoft gir ikke engang en snarvei til Start-menyen. For å starte den må du skrive "regedit" til Start-menysøke eller Kjør dialogboksen.
Mange tweaks som du kan lage ved hjelp av Local Group Policy Editor, har ekvivalente tweaks som kan gjøres i Registerredigering hvis du ikke gjør det Har en profesjonell eller Enterprise-versjon av Windows. For eksempel kan brukere med Hjem-utgaven av Windows ikke forhindre at bestemte brukere slår av Windows ved hjelp av gruppepolitikk, men de kan med noen få registret justeringer. I tillegg finnes det alle typer registretjusteringer som ikke har tilsvarende i gruppepolitikken, slik at de tilpasser produsentens supportinformasjon på PCen.
RELATED: Lære å bruke Registerredigering som en Pro
Riktig advarsel, skjønt: Registerredigering er et komplekst og kraftig verktøy. Det er lett å skade installeringen av Windows, eller til og med gjøre Windows ubrukelig hvis du ikke er forsiktig. Hvis du aldri har jobbet med registret før, bør du vurdere å lese om hvordan du bruker Registerredigering før du begynner. Og definitivt sikkerhetskopiere registret (og datamaskinen din!) Før du gjør endringer. Og hold deg til veldokumenterte Registry tweaks fra en kilde du stoler på.
System Configuration
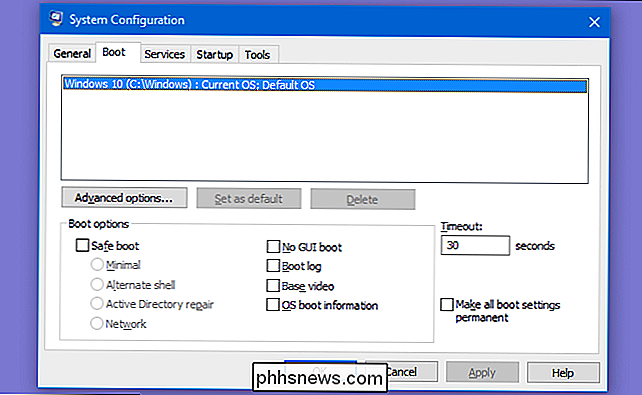
System Configuration er et annet klassisk verktøy som mange mennesker ikke vet om. Før Windows 8 og 10, som har en oppstartsprogram manager som er innebygd i Oppgavebehandling, var System Configuration den eneste inkluderte måten å kontrollere oppstartsprogrammer på Windows. Det lar deg også tilpasse oppstartslasteren din, noe som er spesielt nyttig hvis du har flere versjoner av Windows installert.
Start det ved å skrive "msconfig" i Start-menysøkboksen eller Kjør dialog.
Systeminformasjon
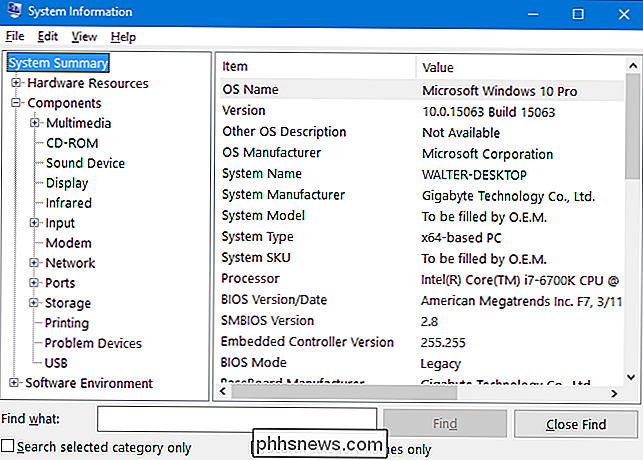
Systeminformasjon-verktøyet viser all slags informasjon om din PC. Du kan finne ut ting som den nøyaktige versjonen av Windows du kjører, hva slags hovedkort inneholder systemet, hvor mye RAM (og hva slags) har du, hvilken grafikkadapter du er sportslig, og mye mer.
RELATERT: Finn detaljert maskinvareinformasjon med spesifikasjon
Systeminformasjon gir ikke det smakeste grensesnittet, og gir heller ikke all informasjon et tredjeparts systeminformasjonsverktøy som Speccy gjør, men det vil vise mye av systeminformasjon uten å tvinge deg til å installere et annet program.
Åpne den ved å søke etter "Systeminformasjon" på Start-menyen.
Når du vet at disse verktøyene finnes, kan du gjøre mer med verktøyene som er innebygd i Windows. Disse verktøyene er tilgjengelige på en hvilken som helst Windows-datamaskin (med det eneste unntaket at lokal gruppepolicyredigerer ikke er tilgjengelig på hjemmeversjoner av Windows), slik at du alltid kan bruke dem uten å laste ned og installere tredjeparts programvare.

Slik stopper du iPhone fra to ganger når du får tekstmeldinger
Som standard, når du får en SMS eller iMessage, vil din iPhone lage en lyd en gang når du mottar den, og deretter igjen to minutter senere hvis du savnet det. Hvis du leser meldingen etter første ting, går det ikke igjen. Dette er en fin funksjon hvis du er den typen person som jevnlig savner varsler.

Slik endrer du DNS-serveren på iPhone eller iPad
Din iPhone eller iPad bruker normalt DNS-serverne som tilbys av hvilket som helst Wi-Fi-nettverk du bruker. Men du kan angi en egendefinert DNS-server og bruke Google Public DNS, OpenDNS eller en annen DNS-server du foretrekker. RELATED: Hva er DNS, og skal jeg bruke en annen DNS-server? Hver Wi- FI-nettverket du kobler til har en egen separat DNS-serverinnstilling.



