Slik merker du og deler skjermbilder på PlayStation 4 eller Pro

Noen ganger må du bare stoppe og ta noen skjermbilder mens du spiller, fordi moderne spill er overveldende vakre. Og når du får det perfekte skuddet, vil du vise folk. Eller kanskje de menneskene er i det! Slik merker du folk på skjermbilder når du deler dem direkte fra PlayStation 4.
RELATERT: Slik tar du skjermbilder og spiller inn videoer på en PlayStation 4
Først av, hvis du ikke er sikker på hvordan du ta et skjermbilde, vi har deg dekket. Og hvis du ender med å ta mange skjermbilder, foreslår jeg sterkt at du bytter delingsknapp-funksjonen for å ta raskere skjermbilder.
Nå som du har skjermbilder i hånden, kan du dele dem.
Først brann opp Capture Galleri.
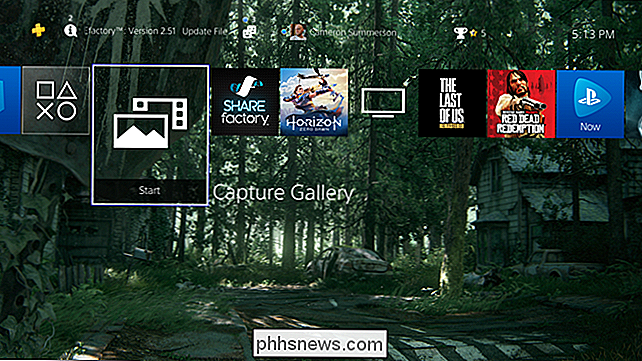
Derfra kan du finne skjermbildet du vil dele. Med den markerte, trykk på Del-knappen på kontrolleren (eller trykk lenge hvis du har Easy Screenshots aktivert).
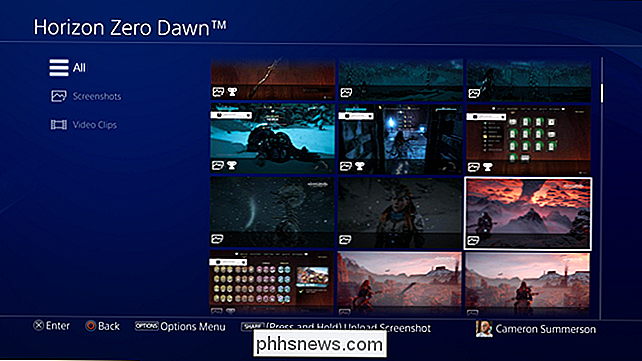
Dette åpner umiddelbart dialogboksen Del med en rekke alternativer, inkludert muligheter for deling til Facebook, Twitter, Dine aktiviteter feed, en melding, og til og med i et fellesskap. Siden de to første alternativene er eksterne nettverk, tar vi en titt på de første.
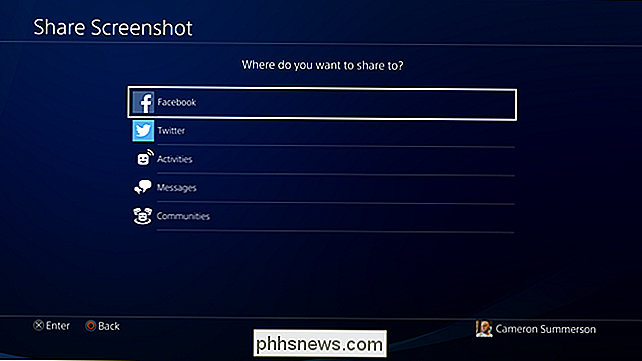
Deler PlayStation 4 Skjermbilder til Facebook og Twitter
Selv om de er to forskjellige nettverk, fungerer deling til Facebook og Twitter effektivt på samme måte - sluttresultatene sendes bare til en annen liten del av Internett.
Når du har valgt nettverket ditt, vil delingsskjermen lastes.
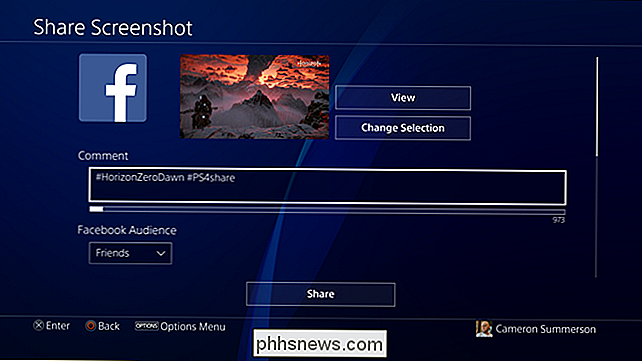
Herfra kan du redigere kommentaren som skal deles med skjermbildet - det er bare to hashtags (spillnavnet og # PS4share). Du kan også velge hvor bredt et publikum du vil dele med hvis du deler til Facebook.
For å merke en annen spiller i skjermbildet, bruk "Select Players" -boksen. Dette vil åpne vennelisten din, der du kan velge hvilken spiller du vil merke.
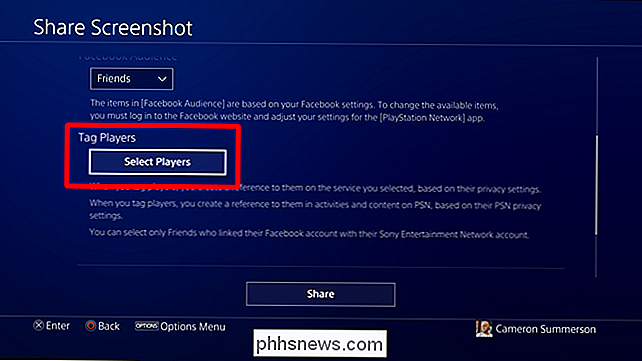
Merk: Spillerne må ha Facebook / Twitter-kontoer koblet til før merking vil bli tillatt for det aktuelle nettverket.
En gang velg, flytt til "Bekreft" -boksen og klikk den. Dette vil velge spilleren og merke ham eller henne.
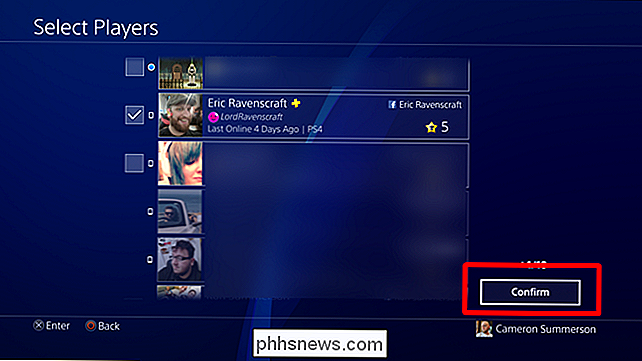
Tilbake på skjermbildet Del på skjermen, kan du velge personvern for PSN.
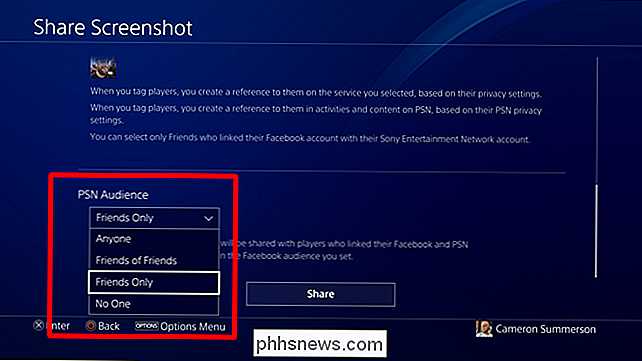
Derfra klikker du bare på Del-knappen for å pusse skjermbildet til det angitte nettverket. Bam!
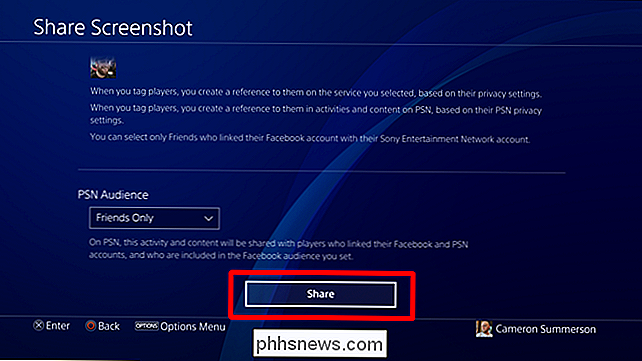
Deling av PlayStation 4 Skjermbilder til aktivitetsmåten din
Hvis du deler et skjermbilde til Facebook eller Twitter, deles det også automatisk til aktivitetsinngangen, så det er ikke nødvendig å gjøre det to ganger.
Hvis du imidlertid bare vil dele til aktiviteter, kan du også gjøre det. På delingssiden velg "Aktiviteter".
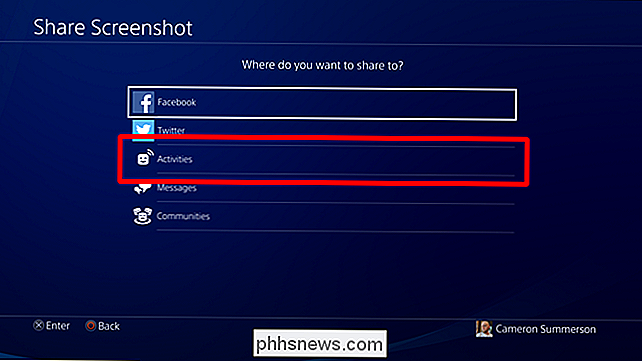
Dette alternativet er mye enklere enn Facebook / Twitter-delingssidene, da det bare er en rask dialogboks sammen med skjermbildet og spillet. Bruk «Tag Players» -boksen til å merke spillere.
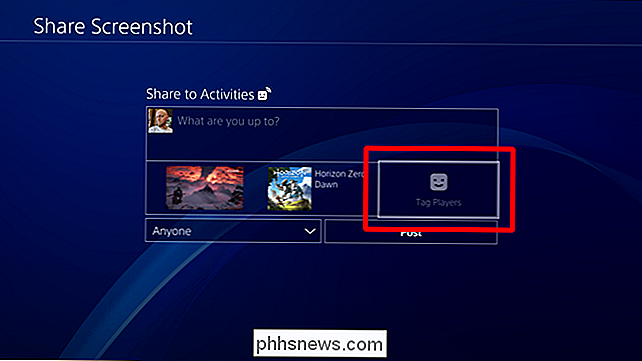
På samme måte som med Facebook og Twitter, velger du personen du vil bruke, og bruker deretter Bekreft-knappen.
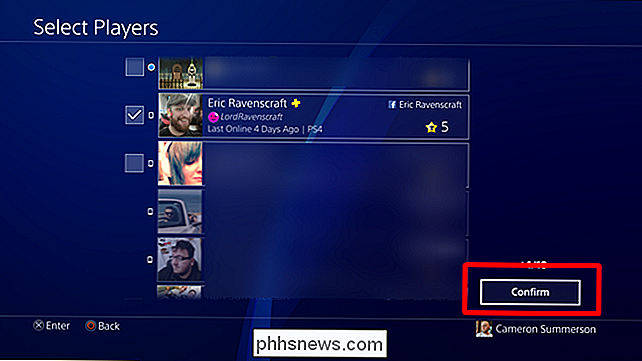
Til slutt kan du velge hvem som kan se aktiviteten
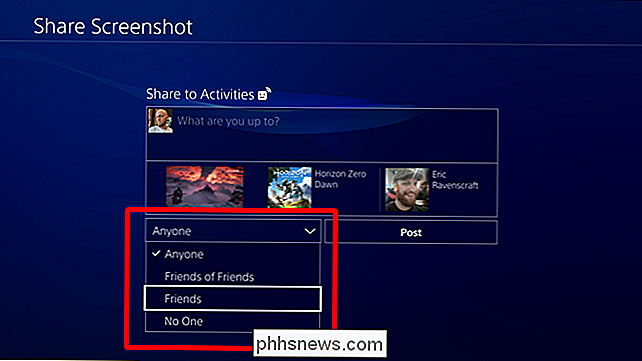
Etter at du klikker på innleggsknappen og vekk du.
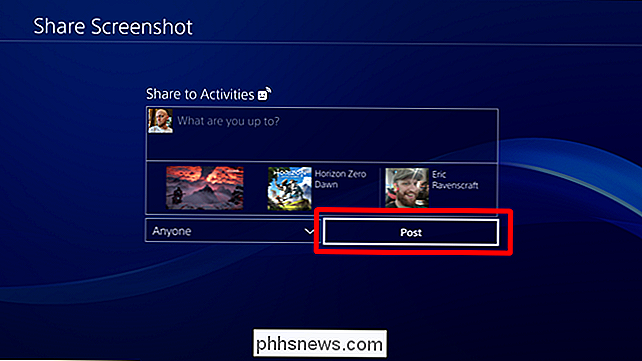
Slik sletter du innlegg fra aktivitetsstrømmen
Hvis du ved et uhell deler noe og trenger å slette det fra aktivitetene dine, kan du kvitte deg med det ganske enkelt.
Først finner du spillet som aksjen kom fra, og deretter gå ned til "Aktiviteter". Dette vil vise alt du har delt om den aktuelle tittelen.
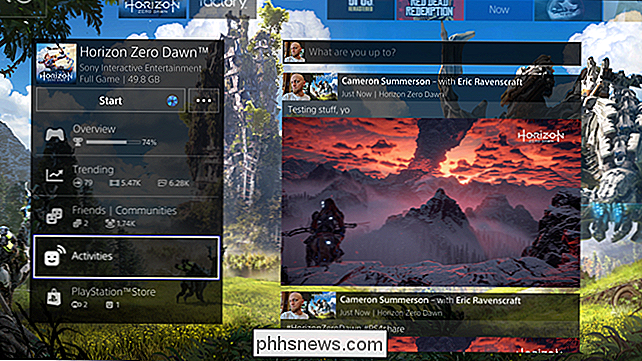
Klikk på innlegget du vil fjerne, som åpner den i et nytt vindu. På denne siden, trykk Alternativer-knappen på kontrolleren din, og velg deretter "Slett."
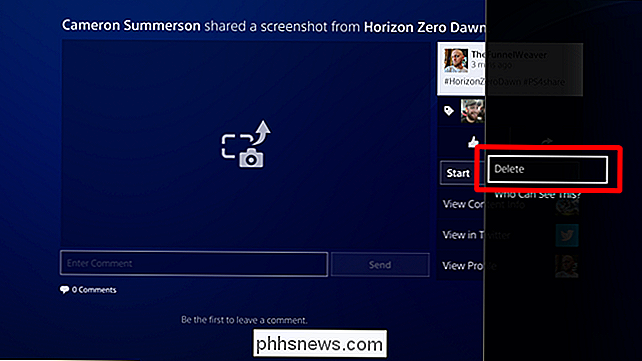
Det vil be deg om å bekrefte slettingen. Hvis du er sikker, klikk OK-boksen.
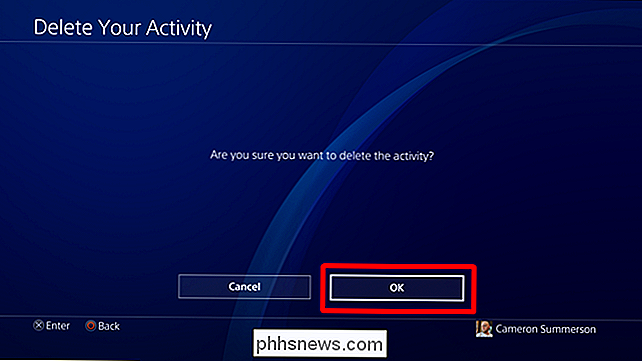
Ferdig og ferdig. Det er som det aldri skjedde.

Slik endrer du lysstyrken og alarmvolumet på din ekko-visning
Echo Show er en enhet for hele familien å dele, noe som betyr at du vil sørge for at alle kan se begge og hør det. Slik justerer du lysstyrkeinnstillingene, deaktiverer den adaptive lysstyrken og endrer volumet av alarmer. Endre lysstyrken Endring av lysstyrken på ekkovisningen er den enkleste. Sveip ned fra toppen av skjermen for å se en samling av raske snarveier.

Slik finner du et iOS-program som mangler fra startskjermbildet
Du er sikker du har appen på iPhone, men det er ingen steder å finne. Ble det begravet i en av hjemmeskjermsidene dine? Var det tapt i en mappe? Har du ved et uhell slettet det? Uansett hvordan det gikk glipp av, kan du finne det med dette enkle trikset. For å finne den manglende appen, sveip til høyre på iPhone eller iPad fra startskjermen for å avsløre Spotlight-søkeboksen.



