Slik finner du en trådløs tilgangspunkt IP-adresse
Har du noen gang måtte finne ut IP-adressen til ditt eller noen andres trådløse nettverk slik at du kan endre innstillingene? De fleste installerer sine trådløse nettverk rett ut av esken uten noen konfigurasjon og har derfor ingen anelse om hva IP-adressen er.
Men i disse dager må du logge inn og i det minste sette opp et sikkert passord for ditt WiFi-nettverk som er annerledes enn det som er tildelt som standard. I tillegg er det en god ide å endre rutens passord også, slik at noen andre som er koblet til nettverket ditt, ikke kan logge på ruteren og endre innstillinger.
Hvis du allerede er koblet til det trådløse nettverket, er det veldig enkelt å finne ut IP-adressen til ruteren. Hvis du ikke er koblet til WiFi, må du ha tilgang til en Ethernet-tilkobling.

Du kan bare bestemme IP-adressen til ruteren fra en enhet som er koblet til via WiFi eller fra en enhet koblet til via kabel (Ethernet). Koble til via kabel krever ikke et passord, så det er en enkel måte å omgå WiFi-sikkerhet hvis du ikke lenger kan huske Wi-Fi-passordet.
Koblet til ruteren
Hvis du er koblet til tråd eller trådløst, kan du bare åpne kommandoprompten og kjøre en enkel kommando. Gå til Start, Kjør, og skriv inn CMD . Skriv inn ipconfig ved ledeteksten, og trykk på Enter.
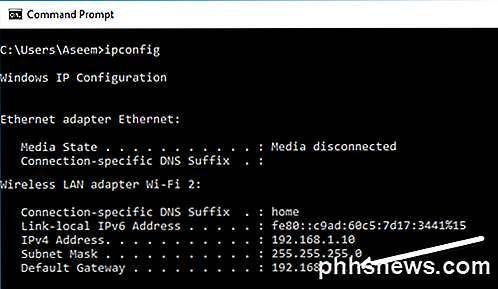
Rull ned til du kommer til overskriften som har Ethernet-adapter Ethernet eller trådløst LAN-adapter Wi-Fi i navnet. Vanligvis ser du bare en, men datamaskiner med WiFi-kort og Ethernet-kort vil se to oppføringer. IP-adressen til det trådløse tilgangspunktet er IP-adressen som er oppført for Standard Gateway .
Det er verdt å merke seg at standard gateway faktisk er bare IP-adressen til ruteren som kobles til Internett. I enkelte nettverk med mer enn én router kan dette være IP-adressen til din ISP-ruteren, men ikke nødvendigvis den trådløse ruteren. For å oppdage mer enn én ruter, sjekk ut koblingen i avsnittet nedenfor for å skanne nettverket ditt for enheter.
Nå kan du gå videre og skrive inn adressen i nettleseren din, og du bør se påloggingssiden for ruteren din.
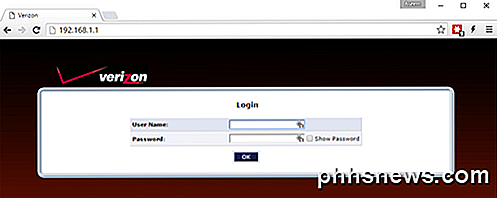
I mitt tilfelle er standardgateway min Verizon Actiontec-ruter som også fungerer som min trådløse router. Det handler om det! Det er ganske enkelt å få IP-adressen til tilgangspunktet på denne måten.
Men hvis du ikke kan kjøre ledeteksten av en eller annen grunn, eller du trenger å finne mer enn en ruter på nettverket, trenger du et nettverksskanningsverktøy. Pass på å sjekke ut mitt forrige innlegg om hvordan du skanner nettverket ditt for enheter, som ikke bare viser hvordan du får IP-adressen til alle rutere, men også for alle andre enheter som er koblet til nettverket.
Ikke koblet til ruteren
Hvis du ikke er koblet til ruteren via WiFi eller via Ethernet, kan du ikke finne ut IP-adressen til ruteren, med mindre nettverket ikke bruker kryptering. Hvis det er et passord satt på WiFi-nettverket, har du lykke til.
Du kan imidlertid fortsatt få informasjon om trådløse nettverk du ikke er koblet til ved hjelp av noen tredjepartsverktøy. De vil ikke kunne gi deg mye informasjon, men det kan hjelpe deg med å finne et skjult trådløst nettverk.
For eksempel, la oss si at du går til skolebiblioteket ditt, og du vet at det er et trådløst nettverk der, men SSID-sendingen er slått av av sikkerhetshensyn. Selv om det ikke er sikkert i det hele tatt, bruker folk det for å forhindre at andre kobler seg til det trådløse nettverket.
I denne typen tilfelle trenger du et nettverksdetekteringsverktøy for WiFi. Du kan bruke et verktøy som Xirrus WiFi Inspector for å sikre at det trådløse nettverket egentlig eksisterer. WiFi Inspector er et program som kan oppdage trådløse nettverk, selv om SSID-sendingen er slått av.
For å laste ned den må du fylle ut en haug med info, men heldigvis kan du bare gjøre opp alt og det vil la deg laste det ned. Når du kjører det, vil det gi deg en liste over alle nettverkene i nærheten. Vær oppmerksom på at Windows ikke kan oppdage nettverk som har SSID slått av.
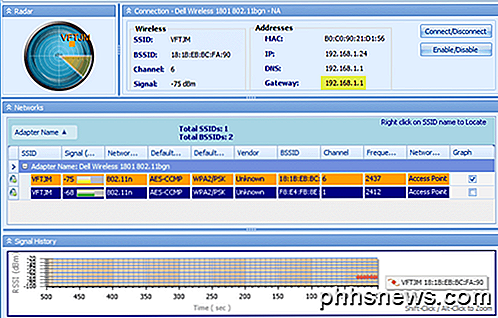
Hvis du er koblet til nettverket, vil den kunne vise gatewayen, DNS-serveren, MAC-adressen etc. Hvis ikke, ser du bare informasjonen i den midterste delen som viser SSID, signalstyrke, nettverksmodus (a / b / g / n / ac), kryptering (WPA, WPA2, etc.), kanal og frekvens.
Så for å samle, må du være tilkoblet via WiFi eller Ethernet for å finne ut IP-adressen for standard gateway ved hjelp av ledeteksten. Hvis det er flere enn én ruter på nettverket ditt, må du skanne nettverket ditt ved hjelp av verktøyene jeg nevnte i mitt forrige innlegg.
Til slutt, hvis du ikke har noen forbindelse til nettverket, kan du fortsatt få grunnleggende informasjon om trådløse nettverk ved hjelp av et Wi-Fi-deteksjonsverktøy. Hvis du har noen spørsmål, vær så snill å kommentere. Nyt!

Slik lastet du ned, slettet eller stopper Google-søkeloggen din
Google avslørte nylig muligheten til å laste ned - som i lagre på enheten din - hele søkeloggen din. Nå, i tillegg til å kunne sette pause eller rense det helt, kan du få en fysisk kopi av alt du har søkt etter gjennom årene. Det er selvfølgelig et par fangster. For det første er det ikke en umiddelbar nedlasting.

Slik kontrollerer du om TRIM er aktivert for SSD-en din (og aktiver den hvis den ikke er)
Windows 7 og høyere er satt til å aktivere TRIM automatisk på solid state-stasjoner. Du bør ikke bekymre deg for å aktivere TRIM selv. Men hvis du vil dobbeltsjekke at Windows har aktivert TRIM, kan du. Når TRIM er aktivert, sender Windows en instruksjon til solid state-stasjonen hver gang du sletter en fil.



