Slik fyller du automatisk sekvensiell data i Excel med fyllingshåndtaket

Fyll håndtaket i Excel lar deg automatisk fylle ut en liste over data (tall eller tekst) på rad eller kolonne ved å dra håndtaket. Dette kan spare mye tid når du skriver inn sekvensielle data i store regneark og gjør deg mer produktiv.
I stedet for å manuelt skrive inn tall, tider eller til og med dager i uken igjen og igjen, kan du bruke funksjonene AutoFill ( fyllehåndtaket eller Fyll-kommandoen på båndet) for å fylle celler hvis dataene følger et mønster eller er basert på data i andre celler. Vi viser deg hvordan du fyller ulike typer serier av data ved hjelp av AutoFill-funksjonene.
Fyll en lineær serie i tilstøtende celler
En måte å bruke fyllehåndtaket på er å skrive inn en serie lineære data på rad eller kolonne av tilstøtende celler. En lineær serie består av tall hvor neste nummer er oppnådd ved å legge til en "trinnverdien" til tallet før den. Det enkleste eksemplet på en lineær serie er 1, 2, 3, 4, 5. En lineær serie kan imidlertid også være en rekke desimaltall (1,5, 2,5, 3,5 ...), avtagende tall med to (100, 98, 96 ...), eller til og med negative tall (-1, -2, -3). I hver lineære serie legger du til (eller subtraherer) samme trinnverdien.
La oss si at vi vil lage en kolonne med sekvensielle tall, øker med en i hver celle. Du kan skrive det første nummeret, trykk Enter for å komme til neste rad i den kolonnen, og skriv inn det neste nummeret, og så videre. Veldig kjedelig og tidkrevende, spesielt for store mengder data. Vi sparer oss litt tid (og kjedsomhet) ved å bruke fyllehåndtaket for å fylle kolonnen med den lineære serienummer. For å gjøre dette, skriv en 1 i den første cellen i kolonnen, og velg deretter den cellen. Legg merke til det grønne torget i nederste høyre hjørne av den valgte cellen? Det er fyllhåndtaket.
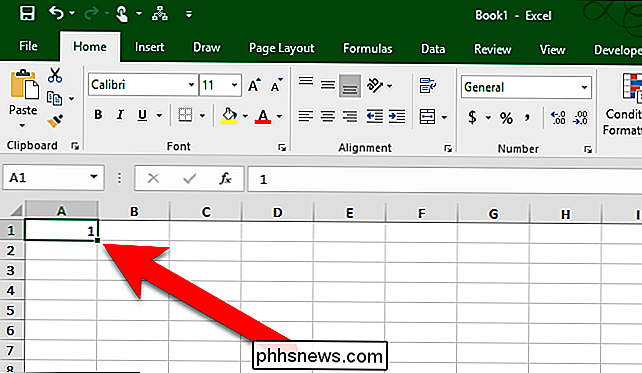
Når du beveger musen over fyllhåndtaket, blir det et svart plustegn som vist nedenfor.
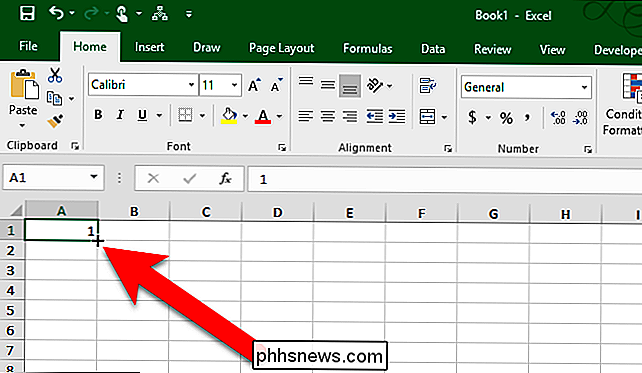
Med det svarte plustegnet over fyllhåndtaket, klikk og dra håndtaket nedover kolonne (eller rett over raden) til du når antall celler du vil fylle.
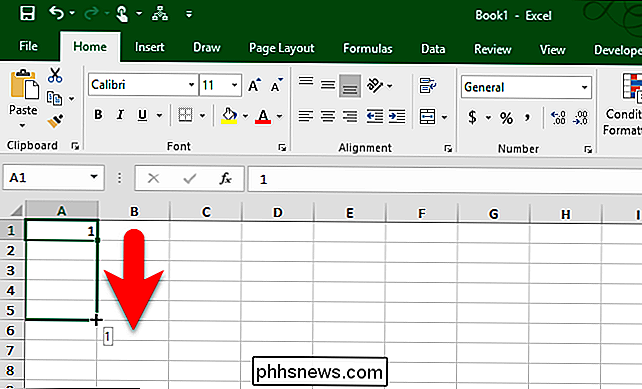
Når du slipper museknappen, vil du legge merke til at verdien har blitt kopiert til cellene som du drog fyllhåndtaket på .
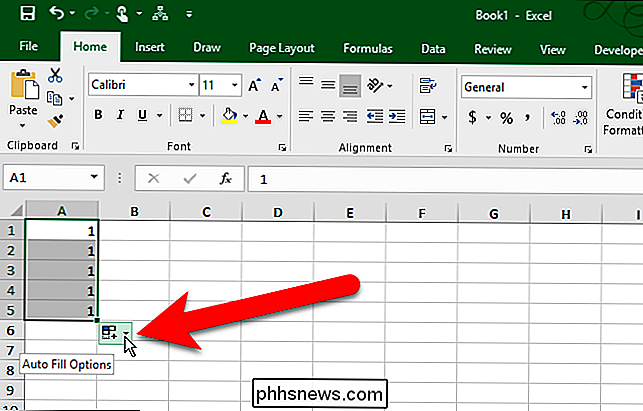
Hvorfor fylte den ikke den lineære serien (1, 2, 3, 4, 5 i vårt eksempel)? Som standard, når du skriver inn ett tall og bruker fyllingshåndtaket, kopieres dette nummeret til de tilstøtende cellene, ikke økes.
MERK: Hvis du raskt kopierer innholdet til en celle over den valgte cellen, trykker du på Ctrl + D , eller for å kopiere innholdet til en celle til venstre for en valgt celle, trykk Ctrl + R. Vær advart om at kopiering av data fra en tilstøtende celle erstatter alle data som er i den valgte cellen.
For å erstatte kopiene med den lineære serien, klikk på "Auto Fill Options" -knappen som vises når du er ferdig med å dra fyllingen håndtere.
Det første alternativet, Kopier celler, er standard. Derfor endte vi med fem 1s og ikke den lineære serien 1-5. For å fylle den lineære serien velger vi "Fill Series" fra popup-menyen.
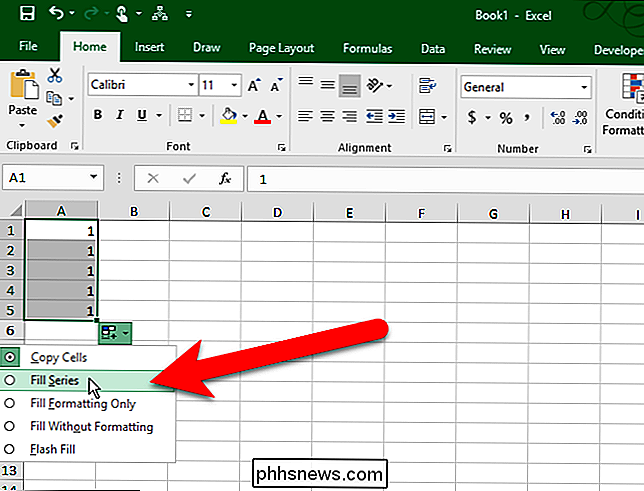
De andre fire 1 er erstattet med 2-5 og vår lineære serie er fylt.

Du kan imidlertid gjøre dette uten å måtte velg Fyll serie fra menyen Auto Fill Options. I stedet for å skrive inn bare ett tall, skriv inn de to første tallene i de to første cellene. Deretter velger du de to cellene og drar fyllehåndtaket til du har valgt alle cellene du vil fylle.
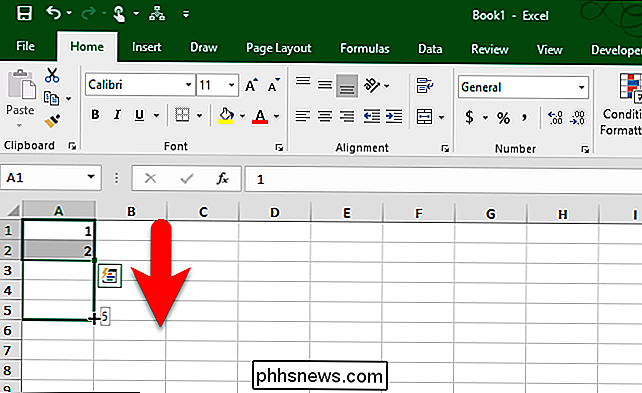
Fordi du har gitt den to deler data, vil den vite trinnverdien du vil bruke, og fyll de resterende cellene tilsvarende.

Du kan også klikke og dra fyllhåndtaket med høyre museknappen i stedet for til venstre. Du må fortsatt velge "Fill Series" fra en popup-meny, men den menyen vises automatisk når du slutter å dra og slippe høyre museknapp, slik at dette kan være en nyttig snarvei.
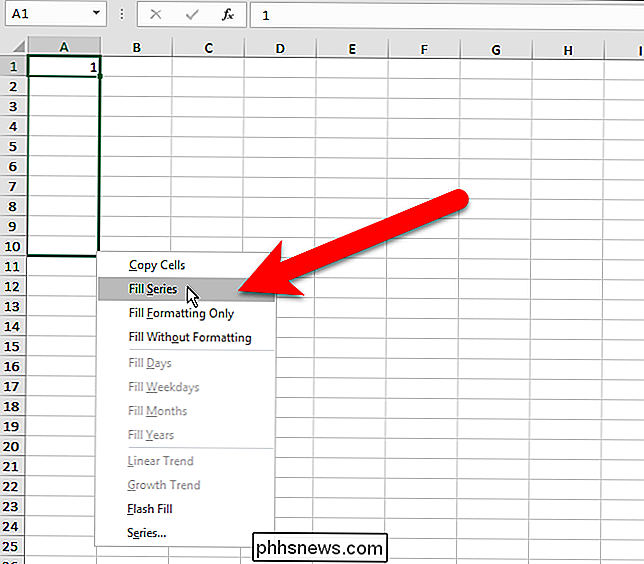
Fyll en lineær serie i tilstøtende celler ved hjelp av Fyllkommando
Hvis du har problemer med å bruke fyllhåndtaket, eller du bare foretrekker å bruke kommandoer på båndet, kan du bruke Fill-kommandoen på Hjem-fanen for å fylle en serie i tilstøtende celler. Fyll-kommandoen er også nyttig hvis du fyller et stort antall celler, som du vil se litt.
For å bruke Fill-kommandoen på båndet, skriv inn den første verdien i en celle og velg den cellen og alle tilstøtende celler du vil fylle (enten ned eller opp i kolonnen eller til venstre eller høyre over hele raden). Deretter klikker du på "Fyll" -knappen i Redigering-delen av Hjem-fanen.
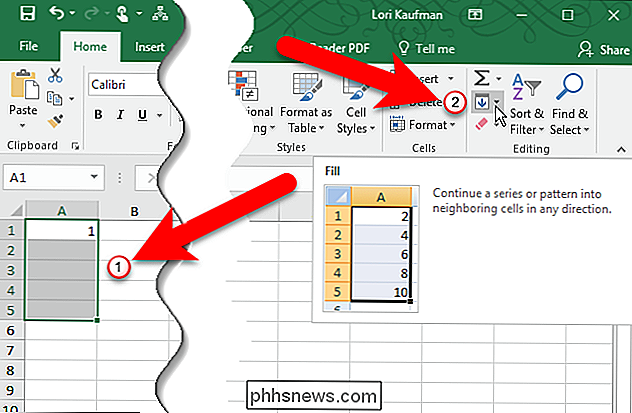
Velg "Serie" fra rullegardinmenyen.
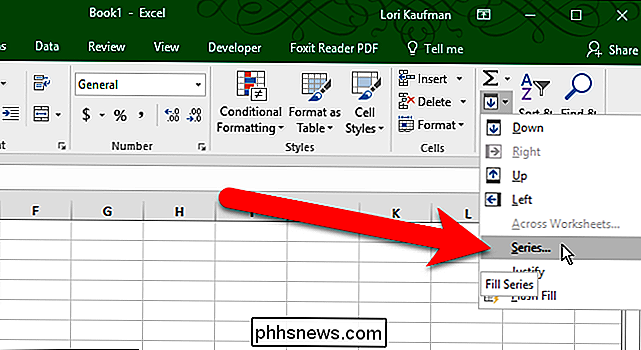
I dialogboksen Serie velger du om serien vil være i rader eller kolonner . I boksen Type velger du "Linear" for nå. Vi diskuterer vekst- og datoalternativer senere, og alternativet AutoFylling kopierer bare verdien til de andre valgte cellene. Skriv inn "Trinnverdien", eller økningen for den lineære serien. For vårt eksempel øker vi tallene i serien vår med 1. Klikk på "OK".

Den lineære serien fylles i de valgte cellene.
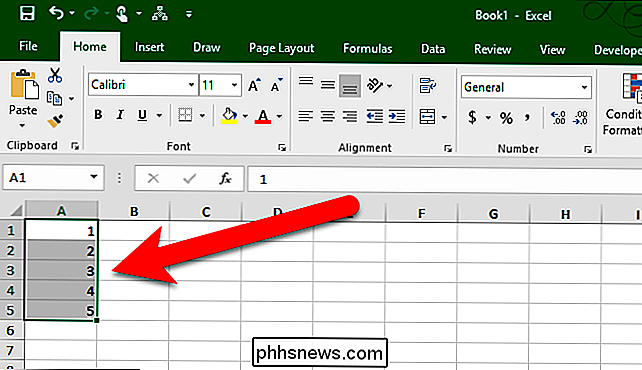
Hvis du har en veldig lang kolonne eller rad du vil fylle Med en lineær serie kan du bruke Stopp-verdien i dialogboksen Serie. For å gjøre dette, skriv inn den første verdien i den første cellen du vil bruke for serien i rad eller kolonne, og klikk "Fyll" på Hjem-fanen igjen. I tillegg til alternativene vi diskuterte ovenfor, legger du inn verdien i "Stopp verdi" -boksen du vil ha som den siste verdien i serien. Deretter klikker du på "OK".
I følgende eksempel setter vi en 1 i den første cellen i den første kolonnen, og tallene 2 til 20 blir automatisk skrevet inn i de neste 19 cellene.
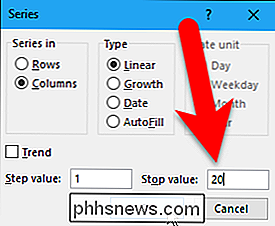
Fyll en lineær serie Mens Skipping Rows
For å gjøre et fullstendig regneark mer lesbart, hopper vi noen ganger over rader, og legger tomme rader mellom datarader. Selv om det er tomme rader, kan du likevel bruke fyllehåndtaket til å fylle en lineær serie med tomme rader.
For å hoppe over en rad når du fyller en lineær serie, skriv inn det første nummeret i den første cellen og velg deretter den cellen og en tilstøtende celle (for eksempel den neste cellen ned i kolonnen).
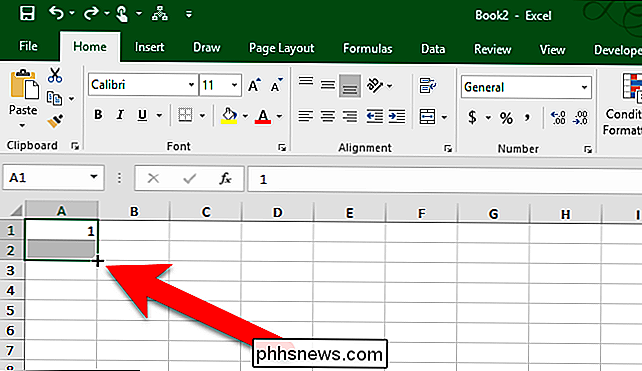
Dra deretter fyllhåndtaket nedover (eller over) til du fyller ønsket antall celler.
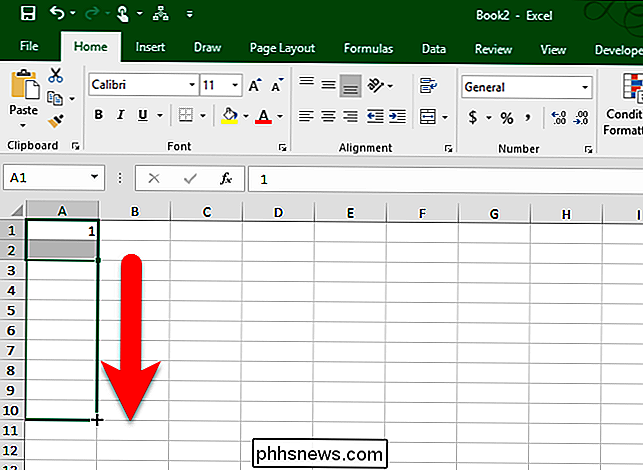
Når du er ferdig, dra fyllingen håndtere, ser du din lineære serie fyller hver andre rad.
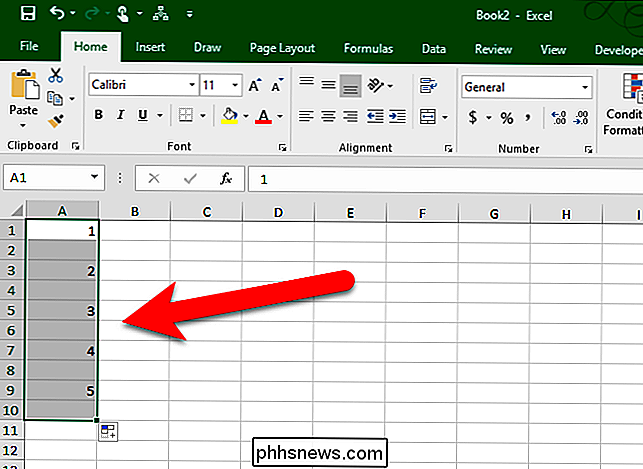
Hvis du vil hoppe over mer enn én rad, velger du bare cellen som inneholder den første verdien, og deretter velger du antall rader du vil hoppe over rett etter cellen. Deretter drar du fyllehåndtaket over cellene du vil fylle.
Du kan også hoppe over kolonner når du fyller på tvers av rader.
Fyll formler til tilstøtende celler
Du kan også bruke fyllehåndtaket til å formere formler til tilstøtende celler. Bare velg cellen som inneholder formelen du vil fylle inn i tilstøtende celler, og dra fyllehåndtaket ned i cellene i kolonnen eller over cellene i raden du vil fylle. Formelen kopieres til de andre cellene. Hvis du brukte relativ celle referanser, vil de endre tilsvarende for å referere til cellene i deres respektive rader (eller kolonner).
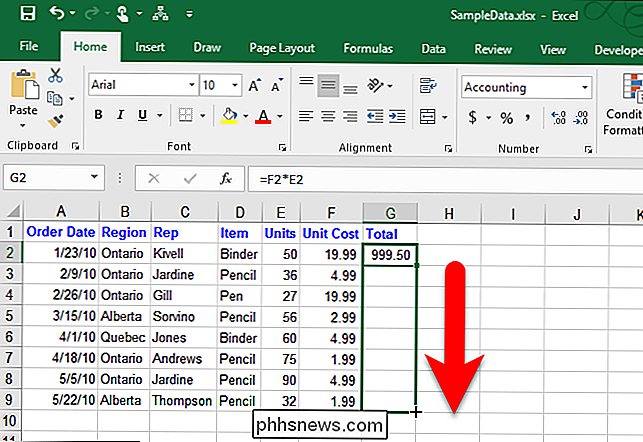
Du kan også fylle formler ved hjelp av Fill-kommandoen på båndet. Bare velg cellen som inneholder formelen og cellene du vil fylle med den formelen. Deretter klikker du på "Fyll" i Redigerings-delen på Hjem-fanen, og velg Ned, Høyre, Opp eller Venstre, avhengig av hvilken retning du vil fylle cellene.
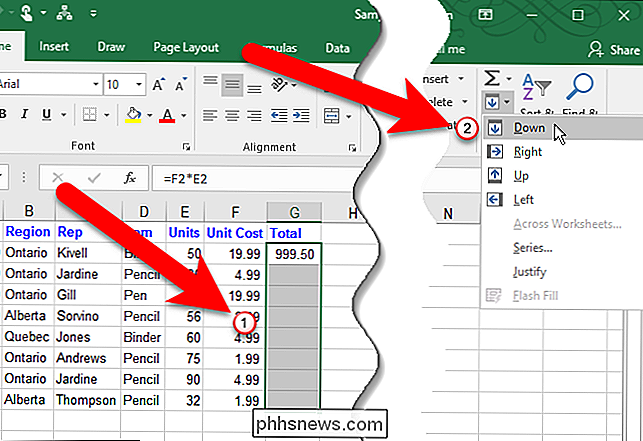
RELATED: Slik beregnes man manuelt bare Aktivt regneark i Excel
MERK: De kopierte formlene vil ikke omberegnes, med mindre du har aktivert automatisk arbeidsbokberegning.
Du kan også bruke hurtigtastene Ctrl + D og Ctrl + R, som diskutert tidligere, for å kopiere formler til tilstøtende celler.
Fyll en lineær serie ved å dobbeltklikke på Fyllhåndtaket
Du kan raskt fylle en lineær serie data i en kolonne ved å dobbeltklikke på fyllingshåndtaket. Når du bruker denne metoden fyller Excel bare cellene i kolonnen basert på den lengste tilgrensende kolonnen med data på regnearket. En tilstøtende kolonne i denne sammenheng er en hvilken som helst kolonne som Excel møter til høyre eller venstre for kolonnen som fylles, til en tom kolonne er nådd. Hvis kolonnene direkte på hver side av den valgte kolonnen er tomme, kan du ikke bruke dobbeltkliksmetoden for å fylle cellene i kolonnen. Som standard, hvis noen av cellene i rekkefølge av celler du fyller, allerede har data, fylles bare de tomme cellene over den første cellen som inneholder data. For eksempel, i bildet nedenfor, er det en verdi i celle G7, så når du dobbeltklikker på fyllhåndtaket på celle G2, blir formelen bare kopiert ned gjennom celle G6.
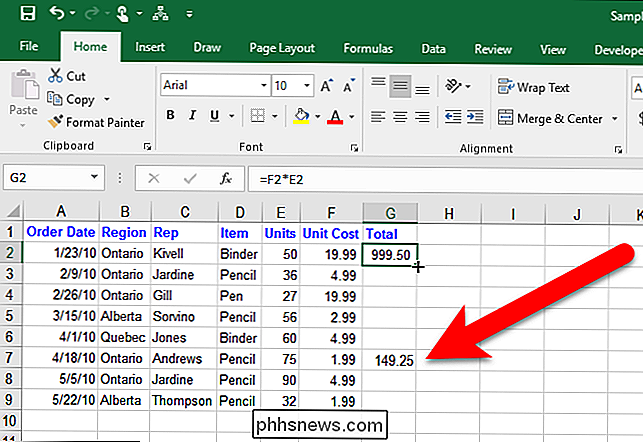
Fyll en vekstserie (Geometrisk mønster)
Frem til nå har vi diskutert fylling lineær serie, hvor hvert tall i serien beregnes ved å legge til trinnverdien til forrige nummer. I en vekstserie eller et geometrisk mønster beregnes det neste tallet ved multiplisere forrige tall med trinnverdien.
Det er to måter å fylle en vekstserie ved å skrive inn de to første tallene og ved å taste inn det første tallet og trinnverdien.
Metode One: Skriv inn de to første tallene i vekstserien
For å fylle en vekstserie ved hjelp av de to første tallene, skriv de to tallene i de to første cellene i rad eller kolonne du vil fylle. Høyreklikk og dra fyllhåndtaket over så mange celler som du vil fylle. Når du er ferdig med å dra fyllehåndtaket over cellene du vil fylle ut, velg "Vekststrend" fra popupmenyen som automatisk vises.
MERK: For denne metoden må du skrive inn to tall. Hvis du ikke gjør det, vil veksttrend-alternativet bli gråtonet.
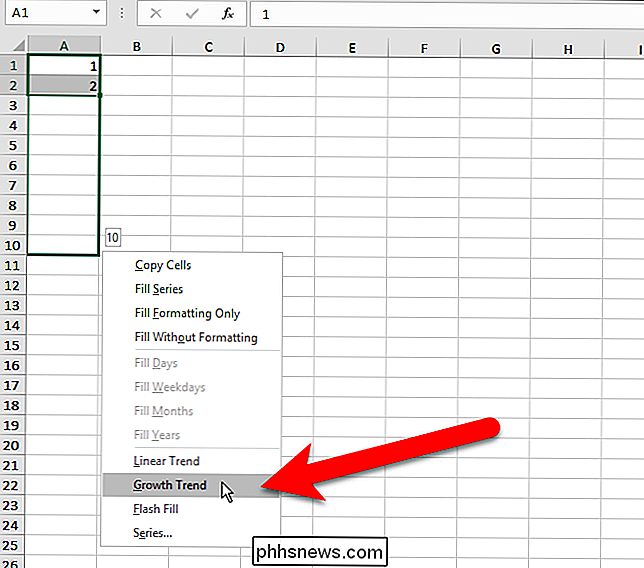
Excel vet at trinnverdien er 2 fra de to tallene vi skrev inn i de to første cellene. Så, hvert etterfølgende tall beregnes ved å multiplisere det forrige nummeret med 2.
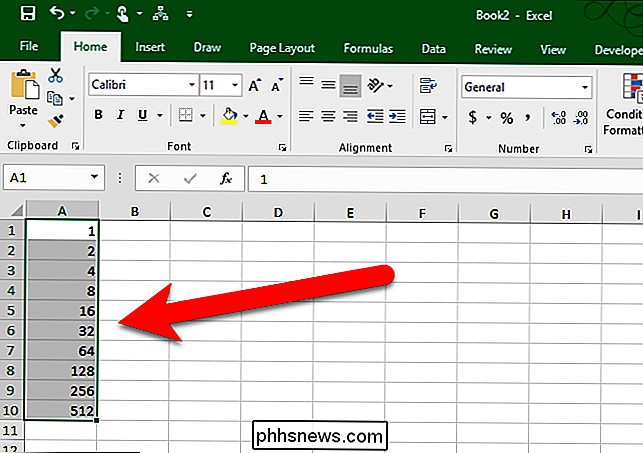
Hva om du vil starte med et annet tall enn 1 ved hjelp av denne metoden? For eksempel, hvis du ønsket å starte ovenstående serie ved 2, ville du skrive inn 2 og 4 (fordi 2 × 2 = 4) i de to første cellene. Excel vil finne ut at trinnverdien er 2 og fortsett vekstserien fra 4 multiplisere hvert etterfølgende tall med 2 for å få den neste i linje.
Metode to: Skriv inn det første tallet i vekstserien og angi trinnverdien
For å fylle en vekstserie basert på ett tall og en trinnverdi, skriv inn det første nummeret (det må ikke være 1) i den første cellen og dra fyllhåndtaket over cellene du vil fylle. Deretter velger du "Serie" fra popup-menyen som automatisk vises.
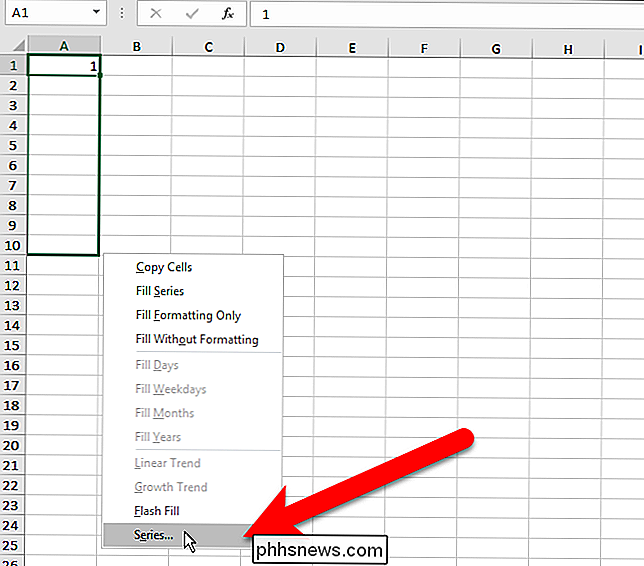
I dialogboksen Serie velger du om du fyller serien i rader eller kolonner. Under Type, velg: "Vekst". I feltet "Trinnverdi" skriver du inn verdien du vil multiplisere hvert tall for å få den neste verdien. I vårt eksempel vil vi multiplisere hvert tall med 3. Klikk på "OK".
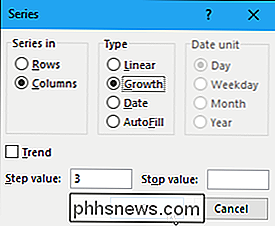
Vekkserien er fylt ut i de valgte cellene, idet hvert etterfølgende nummer er tre ganger det forrige nummeret.
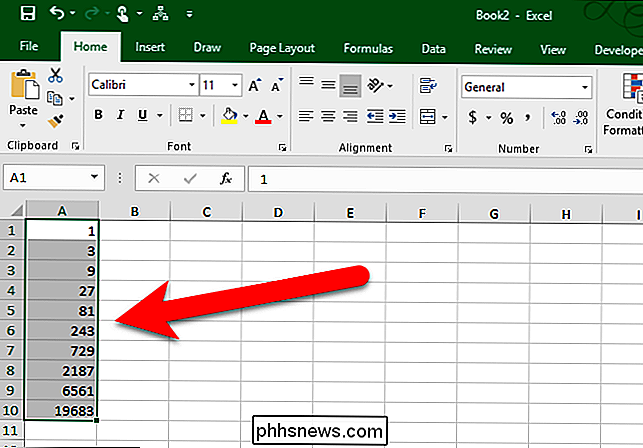
Fyll en serie ved hjelp av innebygd- i elementer
Så langt har vi dekket hvordan du fyller en rekke tall, både lineær og vekst. Du kan også fylle serier med elementer som datoer, ukedager, ukedager, måneder eller år ved hjelp av fyllehåndtaket. Excel har flere innebygde serier som den automatisk kan fylle.
Følgende bilde viser noen av serien som er bygget inn i Excel, utvidet over rader. Objektene i fet og rød er de innledende verdiene vi har skrevet inn, og resten av elementene i hver rad er de utvidede serieverdiene. Denne innebygde serien kan fylles ved hjelp av fyllehåndtaket, som vi tidligere har beskrevet for lineær og vekstserie. Bare skriv inn startverdiene og velg dem. Deretter drar du fyllehåndtaket over de ønskede cellene du vil fylle.
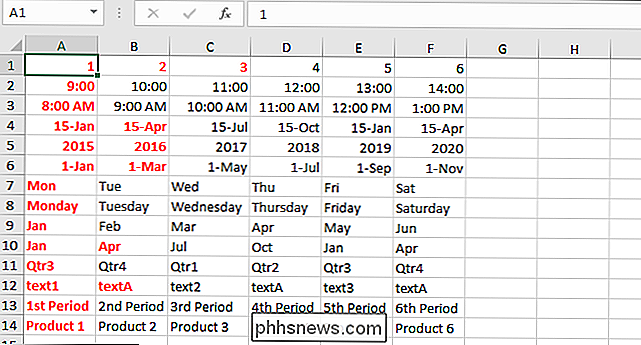
Fyll en serie datoer ved hjelp av fyllekommandoen
Når du fyller i en rekke datoer, kan du bruke Fill-kommandoen på båndet for å angi økningen å bruke. Skriv inn den første datoen i serien din i en celle, og velg den cellen og cellene du vil fylle. I Redigerings-delen i Hjem-fanen klikker du på "Fyll" og velg deretter "Serie".
I Serie-dialogboksen velges Serie i-alternativet automatisk for å matche settet med celler du har valgt. Type er også automatisk satt til Dato. For å spesifisere trinnet som skal brukes når du fyller serien, velger du Date-enheten (Dag, Ukedag, Måned eller År). Angi trinnverdien. Vi ønsker å fylle serien med hver ukedag, så vi skriver inn 1 som trinnverdien. Klikk på "OK".
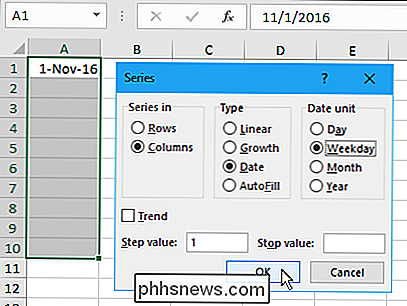
Serien er fylt ut med datoer som bare er hverdager.
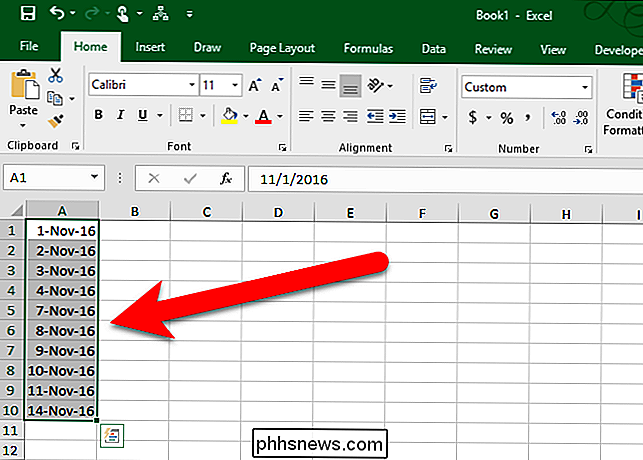
Fyll en serie ved hjelp av egendefinerte elementer
Du kan også fylle en serie med dine egne egendefinerte elementer. Si at firmaet ditt har kontorer i seks forskjellige byer, og du bruker disse bynavnene ofte i Excel-regnearkene dine. Du kan legge til listen over byer som en egendefinert liste som lar deg bruke fyllingshåndtaket til å fylle serien når du har lagt inn det første elementet. For å opprette en egendefinert liste, klikk på "Fil" -fanen.
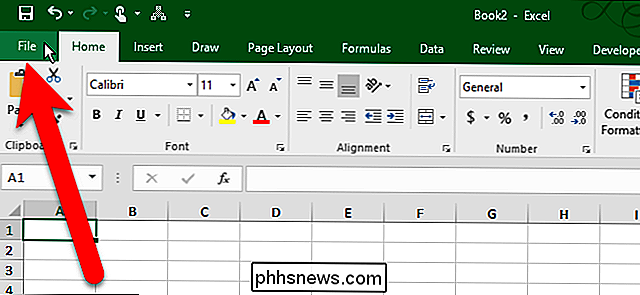
På backstage-skjermen klikker du på "Alternativer" i listen over elementer til venstre.
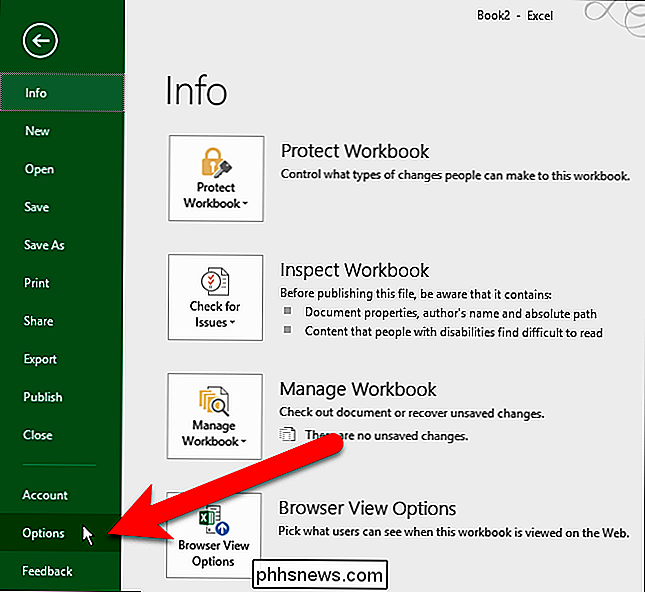
Klikk på "Avansert" i listen over elementer på venstre side av dialogboksen Excel-alternativer.
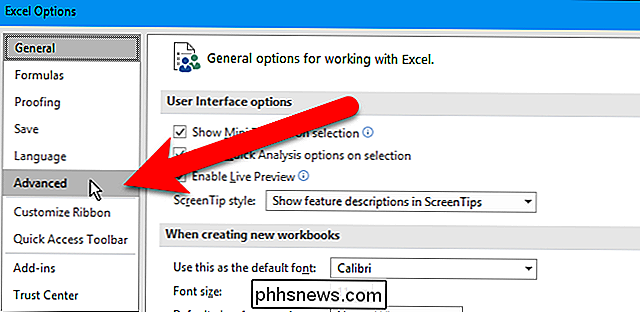
I det høyre panelet bla ned til Generelt-delen og klikk på "Rediger egendefinerte lister" -knappen.
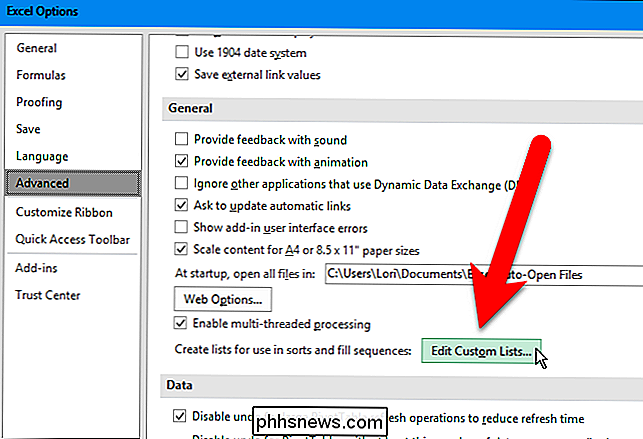
Når du er i dialogboksen Egendefinerte lister, er det to måter å fylle ut en serie med egendefinerte elementer på. Du kan basere serien på en ny liste over elementer du oppretter direkte i dialogboksen Egendefinerte lister, eller på en eksisterende liste allerede på et regneark i din nåværende arbeidsbok. Vi vil vise deg begge metodene.
Metode One: Fyll en tilpasset serie basert på en ny liste over elementer
I dialogboksen Egendefinerte lister, kontroller at NY LISTE er valgt i boksen Tilpassede lister. Klikk i boksen "Listeoppføringer" og skriv inn elementene i dine egendefinerte lister, ett element til en linje. Pass på at du legger inn elementene i den rekkefølgen du vil ha dem fylt i celler. Deretter klikker du på "Legg til".
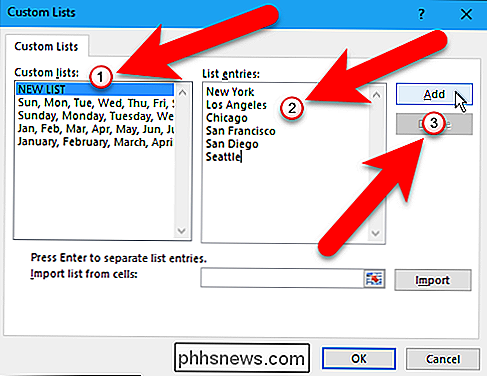
Den egendefinerte listen legges til i egendefinerte lister-boksen, der du kan velge den slik at du kan redigere den ved å legge til eller fjerne elementer fra boksen Listeoppføringer og klikke på "Legg til" på nytt, eller du kan slette listen ved å klikke på "Slett". Klikk på "OK".
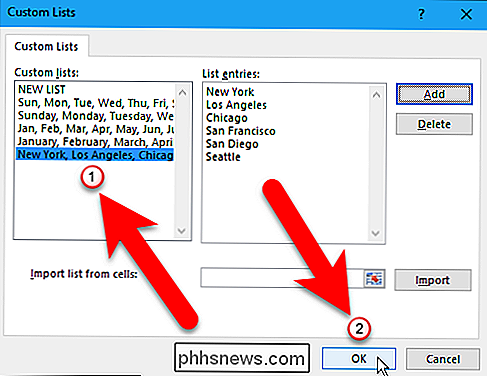
Klikk på "OK" i dialogboksen Excel-alternativer.
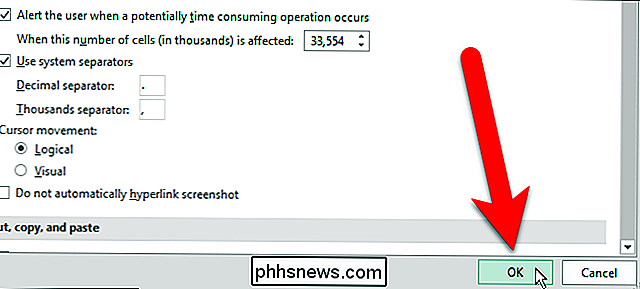
Nå kan du skrive det første elementet i din egendefinerte liste, velge cellen som inneholder elementet og dra fyllehåndtaket over cellene du ønsker å fylle ut med listen. Din tilpassede liste fylles automatisk inn i cellene.
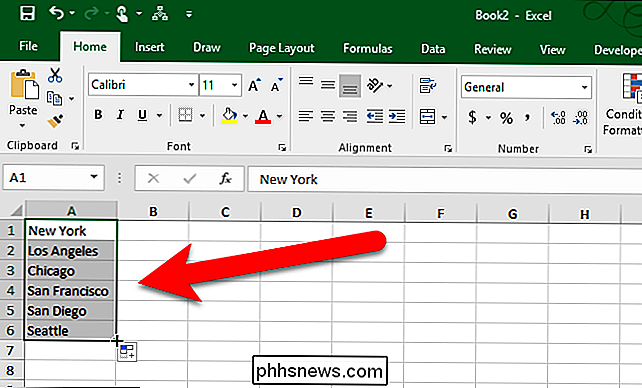
Metode to: Fyll en tilpasset serie basert på en eksisterende liste over elementer
Kanskje lagrer du din egendefinerte liste i et eget regneark i arbeidsboken din. Du kan importere listen fra regnearket til dialogboksen Tilpassede lister. Hvis du vil opprette en egendefinert liste basert på en eksisterende liste på et regneark, åpner du dialogboksen Egendefinerte lister og sørger for at NY LISTE er valgt i boksen Egendefinerte lister, akkurat som i den første metoden. For denne metoden klikker du på cellelinjeknappen til høyre for "Importliste fra celler" -boksen.
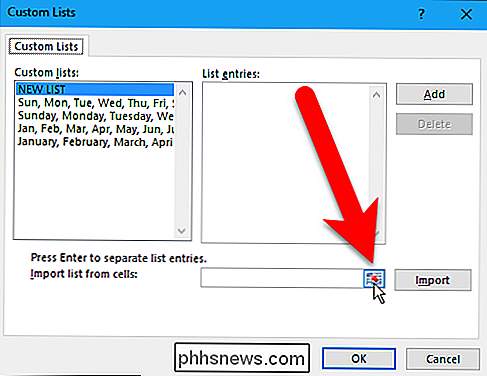
Velg kategorien for regnearket som inneholder din egendefinerte liste nederst i Excel-vinduet. Deretter velger du cellene som inneholder elementene i listen din. Navnet på regnearket og cellelinjen blir automatisk angitt i redigeringsboksen Tilpassede lister. Klikk på celleområdeknappen igjen for å gå tilbake til full dialogboksen.
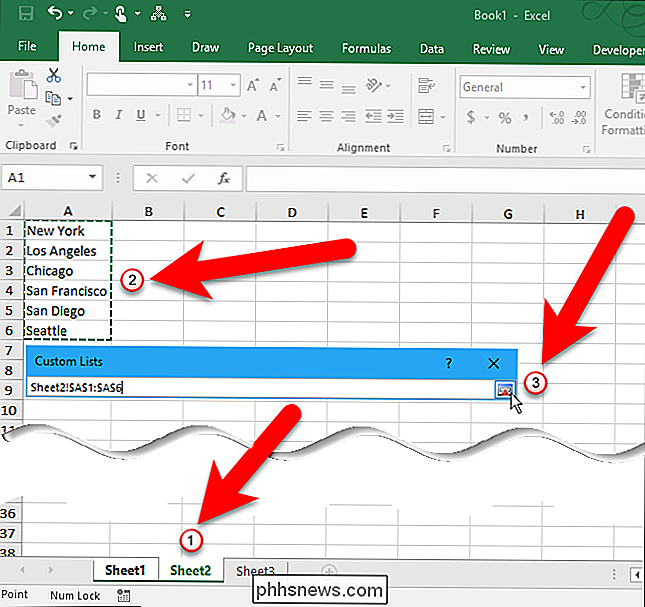
Nå klikker du på "Import".
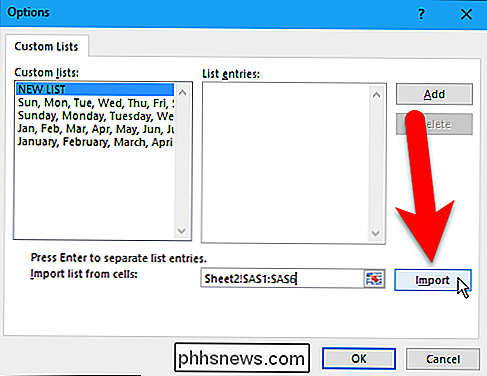
Den egendefinerte listen legges til i egendefinerte lister, og du kan velge den og redigere listen i Listeoppføringene boks, hvis du vil. Klikk på "OK". Du kan fylle celler med din egendefinerte liste ved hjelp av fyllehåndtaket, akkurat som du gjorde med den første metoden ovenfor.
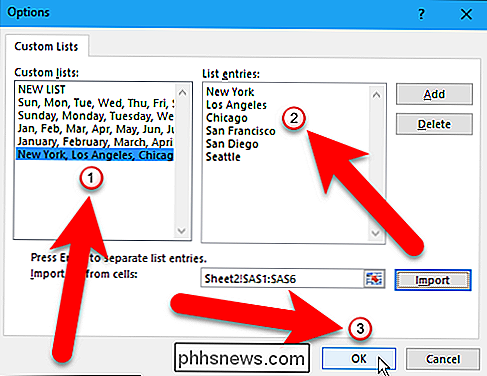
Fyllingshåndtaket i Excel er en veldig nyttig funksjon hvis du lager store regneark som inneholder mange sekvensielle data. Du kan spare mye tid og tedium. Gledelig fylling!

Slik lager du Windows 10-godkjenne filbaner Over 260 tegn
Med jubileumsoppdateringen av Windows 10, kan du endelig forlate maksimumsgrensen på 260 tegn i Windows. Du trenger bare å gjøre en mindre redigering til Windows-registret eller gruppepolicyen. Slik gjør du det. Før Windows 95, tillot Windows bare filnavn som var åtte tegn lange, med en filtype for tre tegn - vanligvis kjent som et 8.

Hvor er mine Outlook PST-datafiler, og hvordan kan jeg flytte dem et annet sted?
De fleste vet at Outlook lagrer e-post for hver konto i en personlig tabelloppbevaring (PST) -fil, men finne ut hvor filen ligger, avhenger av hvilken versjon av Outlook du bruker. Her er hvor Outlook lagrer filene dine og hvordan du kan flytte dem hvis du trenger. Outlook er fortsatt en av de beste desktop e-postklienter for Windows, og er de facto-klienten i de fleste bedrifter som bruker en Microsoft Exchange-e-postserver.



