Slik legger du til sikker modus i Windows 8 og 10 Boot-menyen

Oppstart i sikker modus har lenge vært en stift når du feilsøker Windows-maskiner. Sikker modus starter Windows med bare et begrenset sett med filer og drivere, slik at du kan finne ut hva som er galt med PCen. Men av en eller annen grunn, gjør Windows 8 og 10 Sikkert modus vanskelig å komme til. Her er en løsning for det.
Før Windows 8 kom med, kan du trykke F8 rett før Windows startet lasting for å åpne en tekstbasert Advanced Boot Options-meny. Den menyen inneholdt praktiske feilsøkingsverktøy som oppstart i trygg modus og startet Windows med den siste kjente gode konfigurasjonen. Fra og med Windows 8 ble denne menyen fjernet til fordel for en grafisk meny som du kunne få tilgang til på flere forskjellige måter - alt mer tungvint enn den opprinnelige F8-snarveien.
Heldigvis kan du med en liten Command Prompt wizardry legge til trygt Modus rett tilbake til en oppstartsmeny som alltid er tilgjengelig når du starter. Selvfølgelig, hvis du bare vil returnere for å få tilgang til den klassiske menyen med F8-nøkkelen, har vi også dekket deg der.
Hva er en oppstartsoppføring?
En oppstartspost er egentlig bare en fil som inneholder parametere som definerer hvordan et operativsystem laster. Når du installerer Windows, oppretter det en standard standard oppstartspost som den laster hver gang du starter datamaskinen. Hvis oppstartsposten er den eneste på datamaskinen din, lastes den automatisk. Hvis du har ekstra oppstartsoppføringer (kanskje du dobbeltstart med et annet operativsystem, for eksempel), viser Windows deg en oppstartsalternativer-meny når du starter datamaskinen der du kan velge hvilket operativsystem du skal laste.
Legge til en trygg Modusalternativet til Windows 8 eller 10 innebærer å opprette en ny oppstartspost og deretter sette opp for å gjøre det du vil. Dette tar to trinn. Først bruker du kommandoprompt til å lage en kopi av den eksisterende Windows-oppstartsposten. Deretter bruker du systemkonfigurasjonsverktøyet til å endre alternativene for oppstartsposten.
Trinn 1: Legg til alternativer for sikker modus til startmenyen med kommandoprompt
Først må du opprette en eller flere nye oppstartsposter ved å lage kopier av den eksisterende oppstartsposten ved hjelp av en forhøyet kommandoprompt. Trykk på Windows + X for å åpne Administrasjonsverktøy-menyen, og klikk deretter på "Kommandoprompt (Admin)." Du kan også bruke denne nifty-hurtigtasten.
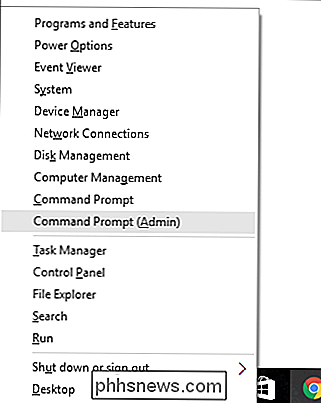
Skriv kommandoen (eller kopier og lim inn) følgende kommando i kommandoprompt trykk Enter. Dette kopierer gjeldende oppstartspost og heter kopien "Sikker modus:"
bcdedit / copy {current} / d "Windows 10 sikker modus"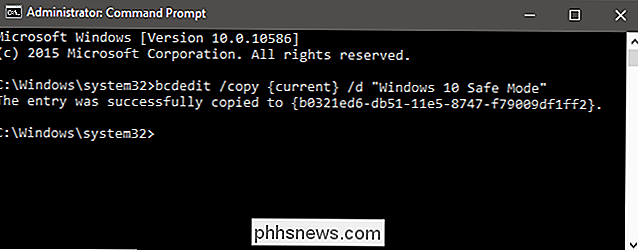
Hvis du vil, kan du også opprette nye oppstartsposter for andre alternativer som pleide å være på startmenyen i Windows. Opprett en oppføring for å kjøre sikker modus med nettverksstøtte ved hjelp av denne kommandoen:
bcdedit / copy {current} / d "Sikker modus med nettverk"Opprett en oppføring for å kjøre sikker modus med en kommandoprompt (i stedet for å laste inn GUI) ved hjelp av denne kommandoen:
bcdedit / copy {current} / d "Sikker modus med kommandoprompt"Merk at det ikke egentlig betyr noe for hva du nevner de nye oppstartspostene, så lenge det hjelper deg å gjenkjenne dem. Så hvis i stedet for "Windows 10 Safe Mode", vil du oppgi oppføringen "Safe Mode" eller "Dorothy", vil vi ikke dømme.
Trinn to: Konfigurer de nye oppstartsalternativene med System Configuration Tool
Det du har gjort så langt, er å lage en eller flere kopier av gjeldende oppstartspost. Du har ikke gjort noen konfigurasjon enda, så hvis du skulle starte datamaskinen med en av dem, ville den være den samme som din vanlige Windows-oppstart. For å endre disse oppføringene for å gjøre det du vil, bruker du Systemkonfigurasjonsverktøyet. Hit Start, skriv msconfig, og velg System Configuration.
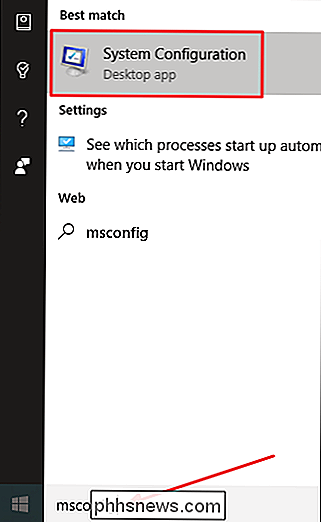
I vinduet System Configuration, bytt til Boot-fanen. Du får se standard-operativsystemet, pluss de nye oppføringene du opprettet.
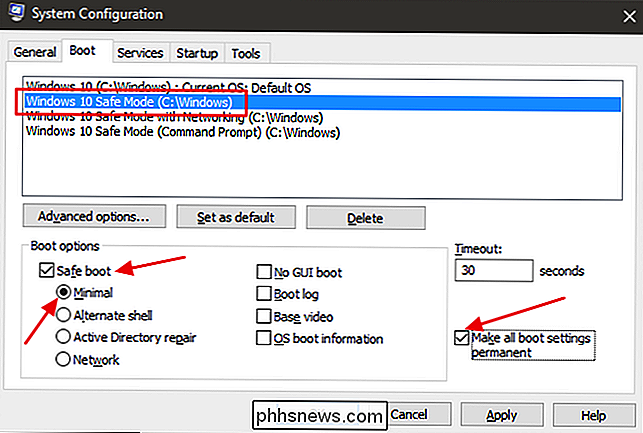
Klikk på den nye oppføringen du opprettet for Windows 10 Safe Mode (eller hva du kalt den). Aktiver avkryssingsboksen "Sikker oppstart" og kontroller at det minste alternativet er valgt under det. Aktiver alternativet "Gjør alle oppstartsinnstillinger permanent" hvis det ikke allerede er gjort. Og hvis du vil, kan du endre Timeout-verdien for å angi hvor lenge du må velge et oppstartsalternativ før standard OS er startet. Standardinnstillingen er alltid satt til 30 sekunder, men du kan endre den til en verdi mellom 0 og <9999> sekunder. Du kan også sette verdien til -1 hvis du vil at skjermbildet Oppstartsalternativer skal forbli til du velger et operativsystem. Når du har valgt alternativene dine, klikker du OK.
Du blir bedt om å bekrefte endringene med en skummel advarsel om alt du har gjort, er permanent. Gå videre og klikk på Ja.
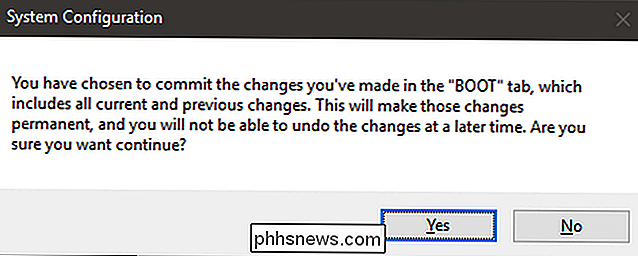
Når du blir spurt om du vil starte datamaskinen på nytt, må du velge "Avslutt uten omstart." På den måten kan du fortsette å konfigurere andre oppstartsposter du har laget.
- Hvis du opprettet en sikker modus med nettverksoppføring, følg de samme instruksjonene for å endre den, men etter å ha aktivert "Sikker oppstart", velg nettverket i stedet for det minste alternativet.
- Hvis du opprettet en sikker modus med kommandolinjeoppføring , slå på alternativet Alternativ Shell i stedet for Minimal-alternativet.
Når du har konfigurert alt, fortsett og start datamaskinen på nytt for å teste den ut. Ved oppstart bør du se skjermbildet "Velg et operativsystem" med de nye valgene.
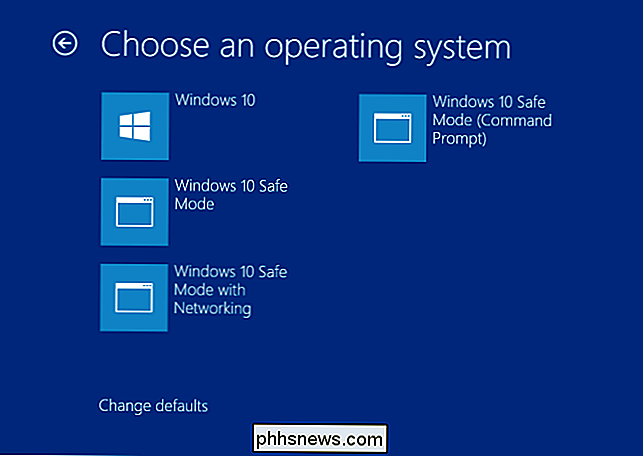
Slik fjerner du sikre modusalternativer fra startmenyen
Hvis du bestemmer deg for at du ikke lenger trenger oppstartsoppføring, er det veldig enkelt å fjerne. Bare kjør Systemkonfigurasjonsverktøyet igjen ved å skrive msconfig på Start-menyen. Velg noen av dine ekstra oppstartsoppføringer, og klikk deretter Slett. Bare vær sikker på at du velger en oppføring du faktisk vil slette. Hvis du sletter oppføringen for standard operativsystemet, kan datamaskinen ikke starte.
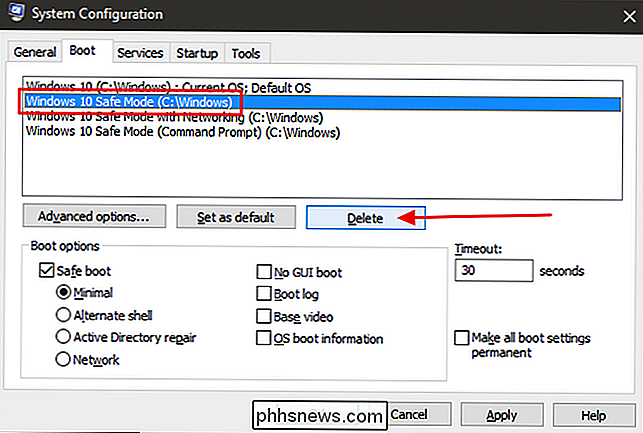
Og det handler om det. Det tar litt oppsett for å få sikker modus tilbake på oppstartsskjermbildet, men det vil gjøre ting mye enklere neste gang du må feilsøke datamaskinen.

Vi har alle gjort det på en eller annen måte og ved et uhell endret stilen på et viktig element i et Microsoft Word-dokument vi jobber med. Det kan være lett å lappe opp hvis det er noe lite, men hva om det ikke er så enkelt? Dagens SuperUser Q & A-innlegg gir noen raske og enkle metoder for å hjelpe til med å lappe opp et leserens Microsoft Word-dokument.

Slik skjuler du dine personlige opplysninger på skjermbildet Windows 10 Logg inn
Hvis du logger deg på Windows med en Microsoft-konto, viser skjermbildet Windows 10 påloggingsnavn navnet og e-postadressen for siste bruker som logget på. Det er praktisk, men hvis du bruker datamaskinen din i offentligheten eller lar den være uten tilsyn, vil du kanskje ikke at folk skal kunne se den personlige informasjonen.


