Slik tweak du alternativene til videospillet for bedre grafikk og ytelse

Hvis du spiller videospill på PC-en din, selv tilfeldig, så har du sannsynligvis sett klippet av videoinnstillinger i alternativene Meny. Du kan imidlertid ikke forstå hva de betyr. Vi er her for å hjelpe.
Noen av alternativene er ganske selvforklarende, mens andre er bare rett opp forvirrende (Bloom? Ambient occlusion?). Du kan ikke like ideen om å fiddle med innstillinger, og i disse dager vil de fleste spill automatisk sette det til noe anstendig første gang du starter dem. Men hvis du virkelig vil ha den beste balansen mellom ytelse og grafikkvalitet, kan du gå langt inn i disse innstillingene. Å slå alt opp er sjelden det beste alternativet, siden det vil gjøre spillet kjører veldig sakte.
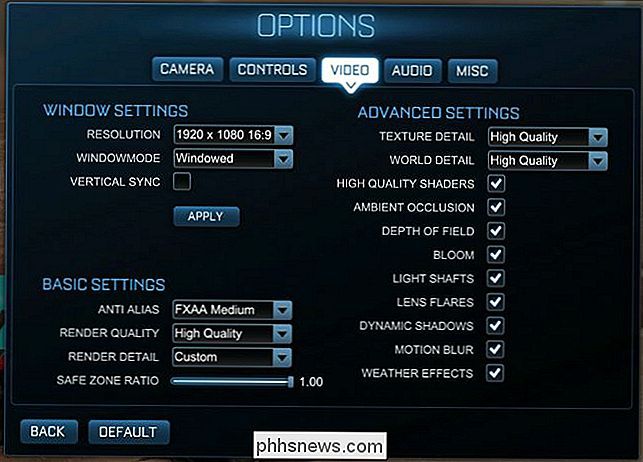
Videoalternativer for Rocket League gir deg en god ide om hva du kan forvente i de fleste andre videospill.
I dag vil vi Forklar kort for deg hva alle disse innstillingene gjør, og om du virkelig trenger dem for maksimal spillopplevelse. Vi bruker Rocket League og Borderlands 2 som våre eksempel spill, siden de er ganske populære og mellom dem gjør en god jobb med å representere videoinnstillingene du sannsynligvis støter på i mange andre spill. Noen spill kan ha mer, mens andre har mindre, men for det meste bør du kunne ta denne kunnskapen og bruke den på omtrent alle andre spill i biblioteket.
Oppløsning og vinduinnstillinger
Først, For å få tilgang til spillets videoalternativer, må du åpne spillets innstillingsmeny. Dette kan være merket som enten "Innstillinger" eller "Valg". Uansett, det er der du sannsynligvis vil kunne gjøre justeringer av videoinnstillingene dine.
La oss starte med det grunnleggende. Spillets oppløsningsinnstillinger er ganske enkle å forstå. Ved å sette oppløsningen kan du justere størrelsen på det synlige området i spillet, samt gjøre spillet ser skarpere ut.
For eksempel, i følgende skjermbilde, ser vi hvordan Rocket League ser ut på vår skjerms opprinnelige oppløsning 1920 × 1080, og så har vi et eksempel på spillet som kjører på 640 x 480. Det er mye mindre, og hvis du skulle blåse det opp til full skjerm, ville det se mye lavere kvalitet (som å sammenligne en DVD til en Blu-Ray).
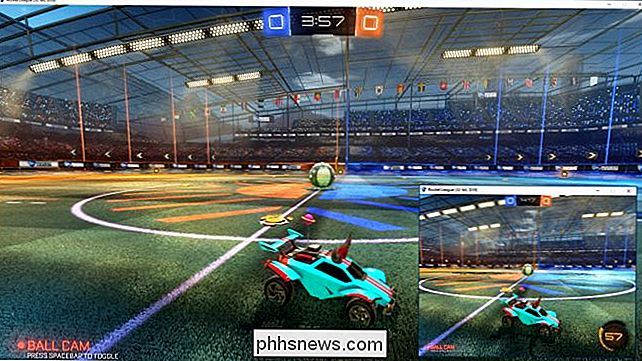
Ideelt sett bør du prøve å kjøre spillet ditt med den høyeste oppløsningen som er mulig for skjermen. Så hvis du har en 1920 × 1080 skjerm, vil du for eksempel ønske å kjøre spillet 1920 × 1080. Å spille spillet med en vesentlig lavere oppløsning kan gjøre det lettere å løpe, men det kommer til å se forferdelig ut. Du kan alltid slå av andre funksjoner i alternativene for å bidra til å forbedre spillets ytelse.
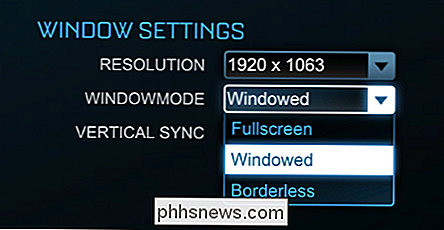
I tillegg vil du også legge merke til at våre skjermbilder på skjermen har vindusgrenser. Dette er rett og slett fordi vi har valgt å kjøre spillet i windowed modus. Å kjøre spillet i fullskjermmodus betyr at spillet vil fylle hele skjermen - noe som er bedre for ytelse og imersiveness. Du kan vanligvis trykke på Windows-tasten for å få tilgang til skrivebordet hvis du trenger det, selv om det avhenger av spillet. Noen er mer temperamentsfulle i fullskjermmodus enn andre.
Mange spill, inkludert Rocket League og Borderlands 2, har også en mulighet til å kjøre spillet i "borderless windowed" modus, noe som betyr at spillet vil løpe i et vindu, men uten noen av vinduets krom (grenser, maksimere og minimere knapper, etc.). Dette er nyttig hvis spillet ditt er temperamentsfullt i full skjerm, og du må regelmessig få tilgang til skrivebordet. Det vil se som full skjerm, men handle som et vindu.
Vertikal Synkroniser
Vertikal synkronisering, eller "vsync", synkroniserer grafikkortet med skjermens framerate. For eksempel, hvis skjermen bare oppdateres på 60Mhz-60 ganger per sekund, men grafikkortet produserer 100 bilder per sekund, vil skjermen din ikke vise disse rammene jevnt, og du vil se noe som kalles skjermen.

I dette simulerte eksempelet på skjermen rives, kan du se hvordan det kan se ut på skjermen. Merk at alt i toppkvarteret på bildet ikke stemmer overens med resten.
Vertikal synkronisering løser dette ved å capping bildefrekvensen av spillet ditt til skjermens oppdateringsfrekvens. Ulempen med dette er at hvis du har en kraftig datamaskin som kan gi deg en veldig rask, polert spillopplevelse, men skjermen din ikke kan fortsette, vil du ikke se det spillets sanne potensial.
The andre ting å huske på er at vsync bare vil produsere video på en framerate som er delbar i skjermens oppdateringsfrekvens. Så hvis du har en 60Hz skjerm, og grafikkortet ditt er i stand til å kjøre spillet ditt med 60 bilder per sekund eller høyere, ser du gode resultater. Men hvis grafikkortet prøver å vise noe ganske intens og dips under 60 bilder per sekund, til og med til 55 bilder per sekund, så vil vsync slippe oppdateringshastigheten helt til 30, noe som er en mye choppier opplevelse. Hvis frameratet faller under 30, vil vsync bare vise 15, og så videre.
Vsync er et veldig diskutert tema blant spillere. Noen foretrekker å bruke den og unngå skjermen rive, mens andre hellere vil håndtere skjermen rive enn dråper i framerate. Hvis du kjører vsync, bør du stille inn andre grafiske innstillinger for å sikte litt over 60 bilder per sekund, slik at det aldri faller under det.
Grunnleggende grafikkinnstillinger
Med de tekniske tingene ut av veien, nå er det på tide å komme seg inn i de morsomme tingene - innstillingene som gjør at spillene ser bra ut. Nesten alle spill vil ha grunnleggende innstillinger som anti-aliasing og gjøre kvalitet, selv om de kan gå av litt forskjellige navn. Så hva gjør de?
Anti-Aliasing
Anti-aliasing er ganske lett å forstå. Mest grafikk på en datamaskin, når den blir utvidet, vil se ut. Anti-aliasing fyller ut disse jakkene med ekstra piksler, slik at de virker glatte. I mange spill kan du sette AA til en bestemt multiplikator som 2x, 4x eller 8x.
Hvert nivå øker belastningen på datamaskinen. Grafikkort med høyere grafikkort vil kunne kompensere for dette, mens eldre eller mindre mulige kort vil se en betydelig nedgang. Hvis dette er tilfelle for deg, anbefaler vi at du setter AA til 2x eller til og med og ser om du kan leve med det (og du må kanskje). Høyere nivåer av AA utover 2x viser høyere avtagende avkastning, så med mindre du har et veldig bøyd kort, er 2x sannsynligvis den beste balansen mellom ytelse til ressursbruk.
I det følgende bildet er forskjellen lett å lage . Toppbildet viser hvordan tingene ser ut med anti-aliasing påført (FXAA High), i motsetning til hvordan det ser ut med anti-aliasing helt av.

Legg merke til hvordan toppbildet ser mye jevnere og mer raffinert, mens bunnen er tynt og grovt.
Det finnes ganske mange forskjellige typer anti-aliasing, inkludert MSAA, MLAA og FXAA.
Multisample Anti-Aliasing (MSAA) er en av de vanligste typer anti-aliasing. MSAA ser bra ut, men er beregningsmessig ineffektiv fordi supersampling utføres for hver eneste piksel, selv om du bare legger merke til en forskjell langs kantene på en gjenstand. Også denne teknikken kan brukes på gjennomsiktige objekter eller objekter med teksturer, noe som betyr at du ikke sannsynlig vil merke seg en forskjell.
Fast omtrentlig anti-aliasing, eller FXAA, er mye lettere på ressurser, men ser ikke ut som hyggelig. Det gjør ikke så mye utføre ekte anti-aliasing som det slør kantene av objektene i spillet. Derfor er du ikke så sannsynlig å se en enorm ytelses hit, om noen, som du ville med en annen grafikkintensiv AA-teknologi - men bildet ditt vil se litt blrury ut. Her er en god sammenligning av de to teknologiene hvis du vil lære mer.
Morphological Anti-Aliasing (MLAA) brukes når bilder er behandlet av grafikkortet ditt. Dette ligner på å bruke filter som i Photoshop. I tillegg brukes MLAA til hele bildet på skjermen, så uansett hvor objektet er, blir aliasing redusert. Det har plass mellom MSAA og FXAA. Det er ikke så vanskelig på grafikkortet som MSAA, men ser bedre ut enn FXAA.
Det finnes mange andre typer anti-aliasing, men disse er noen av de mest vanlige de du vil se.
Hvilken AA-type du bruker, kommer til å stole nesten helt på kraften til PCen og alternativene ditt gir deg. Mens FXAA vil myke kantene og få tingene til å se jevnere, kan det gjøre ting for uskarpt for mange brukere. På den annen side vil noe som MSAA definitivt gi deg skarpere linjer, men på en betydelig høyere kostnad når det gjelder ytelse.
Det beste kurset er å prøve hvilken type AA du tilbyr, og se hva som fungerer for deg, og hvis ytelsen hit er for vanskelig, finne ut hva du kan leve med.
Rendering
La oss snakke neste om rendering. Rendering er hvordan grafikk som bilen ovenfor er tegnet på skjermen. Jo høyere gjengekvalitet, jo bedre og mer realistisk bilen vil se ut, men det vil også ta mer innsats fra datamaskinen for å tegne den. Hvis du har en ny, raskere utfører datamaskin, vil det åpenbart kunne gi grafikk til en mye høyere hastighet enn en tregere.
Se på bildene nedenfor. Gjenvinningskvaliteten i toppbildet til "høy kvalitet", mens det er i bunnbildet, er det satt til "høy ytelse" (også "lav kvalitet"). Bunnbildet er ujevnt og grovt, mens toppen er vesentlig renere og mer polert. Selv om vi har anti-aliasing slått på i begge bildene, vil senking av ytelseskvaliteten redusere grafikkvaliteten til det punktet hvor AA er et spillpunkt.

I et spill som Rocket League vil innstillingen av rendering til sitt laveste alternativ gjøre objekter, som bilen i bildene ovenfor, ser uklare og ujevne ut, så det spiller ingen rolle om du ' Jeg har brukt AA eller ikke. Så du bør bruke denne innstillingen som en baseline, og hvis høy kvalitet ikke er skarp nok til deg, kan du søke på AA etterpå.
I andre spill, som Borderlands 2, vil gjengivelsen trolig gå av et annet navn som "Game Detalj". Uansett hva det kalles, jo høyere du setter det, jo mer skarpe og klare ting vil se ut, men jo større ytelseskost vil det være.
Avanserte kvalitetsinnstillinger
Det er de store innstillingene, men det er mange mindre grafikkinnstillinger som legger til lag av kvalitet og større nyanse til spillopplevelsen din. De fleste av disse innstillingene skal virkelig beskatte eldre maskiner, og i noen tilfeller vil verdien til spillet selv være ubetydelig. Som alltid vil kjørelengde varierer. Hvis du liker å ha alt slått på, og maskinen din kan klare det, må du på alle måter gå for det.
Det første elementet er
Texturdetaljer . Teksturer er de faktiske fargene og detaljene på elementene i et spill, i stedet for formen på elementene selv. I spill som Borderlands 2, viser teksturkvaliteten en markert forbedring i detalj på overflaten av pistolen fra lav (topp) til høy (bunn). Selvfølgelig vil høyere detaljer kreve mer fra grafikkortet ditt. I motsetning til de fleste andre grafiske innstillinger, har Texture Detail imidlertid mer å gjøre med grafikkortets VRAM, i stedet for prosessorkraften. Selv om grafikkortet ditt presser ganske hardt, bør du kunne slå opp Texture Detail hvis du har VRAM gratis. Hvis du har et eldre kort med mindre VRAM, må du imidlertid slå denne innstillingen ned.
På samme måte har Rocket League en innstilling for World Detail, som påvirker det omkringliggende landskapet. Du kan se forskjellen mellom "høy ytelse" og "høy kvalitet" nedenfor: På den nedre innstillingen viser gresset ikke enkelte blad, kantene er mer tunge og så videre.
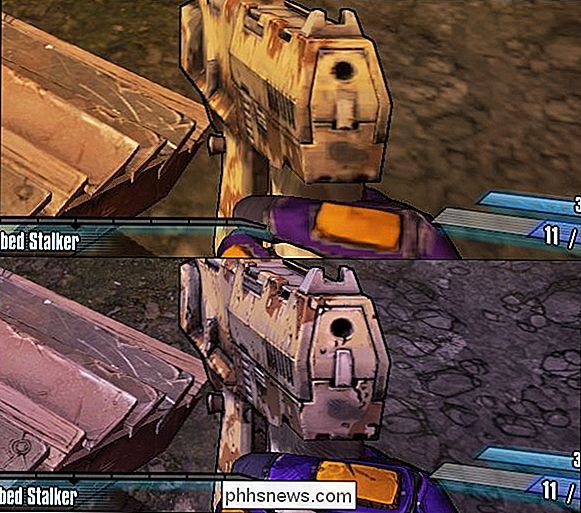
Nedenfor ser vi forskjellen mellom å ha

High Quality Shaders aktivert i toppbildet, og deaktiverer dem i bunnbildet. Som du ser kan bjelkene som holder opp på stadionets tak, ikke reflektere lyset så realistisk med shaders som med dem. Ambient Occlusion
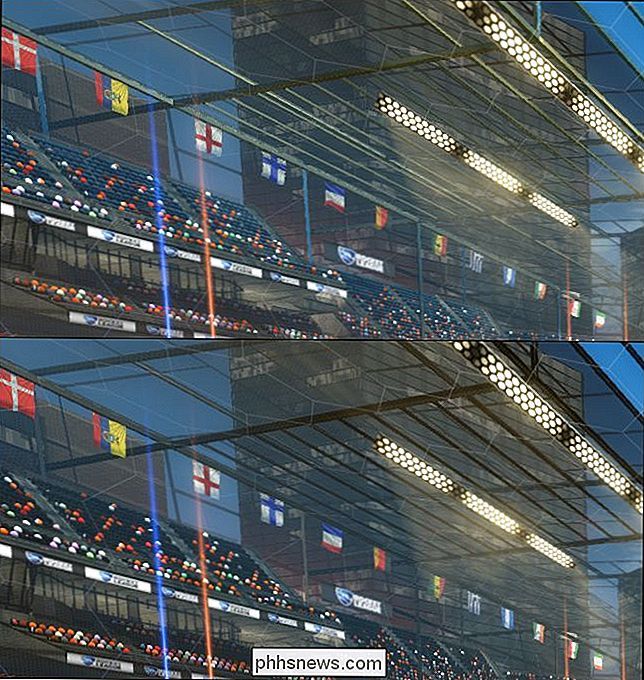
er en annen innstilling som du sikkert kan deaktivere og ikke legge merke til mye av en forskjell. Ambient okklusjon gjør det i utgangspunktet mulig å tegne mer realistiske, mykere skygger. Effekten er veldig subtil og sannsynligvis unnslippe varsel fra de fleste brukere. Det er bare en annen effekt som skal legge til litt overhead til grafikkortet ditt, slik at du sannsynligvis ikke trenger det.
Ambient okklusjon kan være ekstremt subtil, og legger bare den minste litt mer dybde og rikdom til skygger. I toppbildet er omgivende okklusjon slukket mens den er på bunnen. Du kan bare knapt gjøre det ut på bunnen av tårnet og vindruten.

Neste punkt,
Dybdeskarphet , er litt vanskeligere å illustrere, men det er ganske enkelt å forklare. Hvis du slår på dette, får ting som er nært til å virke skarpe og i fokus, mens ting i avstanden virker uklare og ute av fokus. I det øverste bildet er feltfeltet slukket, og fjellet i lang avstand er bare litt mer skarp mens skyene bak den er mer uttalt. I bunnbildet er fjellet mykere og skyene er nesten umerkelig.
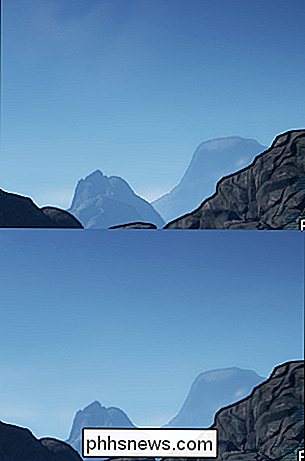
Noen sverger på dybdeskarpheten, og tror det gjør spillene mer realistiske, mens andre hater det. I virkeligheten er det usannsynlig at dybdeskarpheten skal gjøre eller ødelegge videoopplevelsen, fordi du vanligvis ser på tingen nærmest deg til enhver tid. Det handler om din egen personlige preferanse, og det tjener sannsynligvis mer av et formål i spill som viser mer avstand, for eksempel en horisont eller landemerker (trær, fjell osv.).
Når du aktiverer
Bloom , lysemitterende fra kilden er forvrengt og bløder utenfor grensene, noe som skaper en blomstreffekt. I noen videospill er blomsten langt mer uttalt, spesielt hvis du spiller et spill i mørket område og du kommer på en lys lyskilde. Bloom er et annet element som du sannsynligvis kan leve uten, men når du jobber godt, kan det betydelig berike et spill. I det øverste bildet er blomsten av, mens den er i bunnen. Forskjellen i dette spillet er ganske diskret, noe som faktisk er fint. For mye blomstring kan være distraherende og til og med urealistisk.
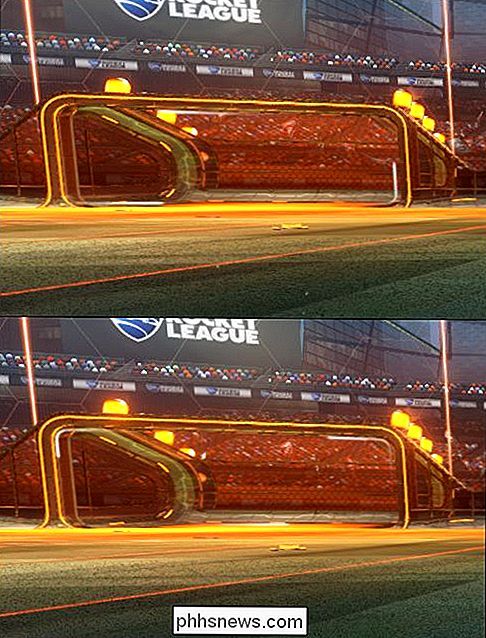
Dynamiske skygger
forårsake skygger å forandre når et objekt beveger seg. Hvis du for eksempel ser på vår pålitelige lille bil nedenfor, når dynamiske skygger er aktivert i nedre skudd, vil skyggen av bilen endres når bilen beveger seg rundt feltet. Dynamiske skygger har en tendens til å forbruke mange grafikkressurser, så det er en god ting å deaktivere hvis du har en tregere datamaskin. Motion Blur

er ikke noe vi lett kan vise deg i enkle skjermbilder, men det er ganske selvforklarende: for å legge til mer realisme i spill, vil objekter bli uklare når de beveger seg raskt. For eksempel, når du treffer fotballen i Rocket League, kan det virke som det beveger seg så fort at det er en uskarphet. Hvis du slår av med dette, har du ikke sannsynlighet for å påvirke spillopplevelsen din, og hvis du pleier å få litt skuffelse når du spiller raske spill, kan du slå deg av. Andre spill kan bruke forskjellige typer uskarphet. Borderlands 2 har en innstilling for
Ansiotropic Filtrering , som har som mål å redusere bevegelsesskarphet og øke detaljene. Det kommer med en liten ytelse hit, men ikke så mye som noe som anti-aliasing, så sett det til hva datamaskinen din kan håndtere. Det er viktig å merke seg at enkelte elementer i spillets innstillinger kan være unike for det spillet . For eksempel, når det gjelder Rocket League, spiller værvirkninger en rolle, men i et spill som Borderlands 2, ser du effekter som er unike for det spillet, for eksempel "Bullet Decals" og "Foliage Distance". Ofte vil disse være litt mer selvforklarende.
Likevel, som du ser, er det fortsatt elementer som du sannsynligvis vil se i alle spill, inkludert anti-aliasing, omgivende okklusjon og så videre.
Til slutt vil det du vil se når du spiller og hva du egentlig kan gjøre, avhenge nesten av datamaskinens evner. Hvis du bruker en bærbar PC til flertallet av spillingen din, er det sannsynligvis mye mer underpowered enn en stasjonær datamaskin med et dedikert grafikkort. Videre, i de fleste skrivebord kan du erstatte grafikkortet mens du er på en bærbar PC, du har fast med det du har.

Slik starter du Windows på nytt i sikker modus
Trenger du å komme inn i trygg modus på din Windows PC? Hvis du ikke kan starte datamaskinen på vanlig måte, kan du prøve å gå inn i sikker modus, en diagnostisk modus for Windows som lar deg feilsøke problemer som forhindrer normal oppstart.I sikkermodus laster Windows bare de viktigste tjenestene og driverne for at den skal kunne kjøre. Alle an

Slik endrer du Windows iCloud Photos Folder Location
Når du installerer iCloud-klienten på Windows-datamaskinen, konfigurerer den den delte mappen på et bestemt sted. Du kan imidlertid flytte denne mappen til et annet sted, til og med en annen delt mappe eller backup-stasjon. Vi snakket om å installere iCloud på Windows, som deretter lar deg synkronisere bildestrømmen din og bruke iCloud Photo Sharing, administrere din iCloud-lagring, og til og med synkroniserer du Chrome, Firefox og Internet Explorer-bokmerker.



