Slik skriver du raskt på spesialtegn på hvilken som helst datamaskin, smarttelefon eller tablet

De fleste tegnene du kan skrive vises ikke på tastaturet, enten du bruker et fysisk tastatur eller et trykk en. Slik kan du skrive dem på datamaskinen eller mobilenheten.
Du kan alltid utføre et søk på nettet for å finne symbolet og kopiere det inn i programmet du bruker. Dette er ineffektivt, men fungerer for raskt å sette inn det sporadiske obskure symbolet
Windows
Du kan raskt sette inn spesialtegn på Windows ved hjelp av Alt-tastkoder. Disse krever en separat numerisk tastatur på høyre side av tastaturet, slik at de ikke fungerer på de fleste bærbare datamaskiner. De vil bare fungere på stasjonære PCer hvis du har nummertastaturet til høyre for Enter-tasten.
For å bruke Alt-tastkoder, kontroller at "Num Lock" er på - det kan hende du må trykke på Num Lock-tasten til slå den på. Deretter trykker du på Alt-tasten og holder den nede. Trykk på de riktige tallene ved hjelp av talltastaturet til høyre på tastaturet og slipp deretter Alt-tasten.
La oss for eksempel si at du vil skrive inn £ -merket for det britiske pundet. Den numeriske snarveien er 0163. Med Num Lock aktivert, holder du nede Alt-tasten, trykker 0, trykker du på 1, trykker på 6 og trykker på 3 - alt på talltastaturet - og slipper deretter Alt-tasten.
Tegnet Kartverktøyet kan hjelpe her. Åpne den ved å trykke på Windows-tasten, skriv "Character Map" for å søke etter det, og trykk Enter. For hvert spesialtegn ser du Alt-nøkkelkoden som er skrevet nederst til høyre i vinduet. Hvis du ikke har nummerpute, kan du også gå til dette vinduet for å vise en liste over tegn og kopiere dem inn i andre applikasjoner. Du kan også finne lister over spesialtegn og tilhørende koder på nettet.
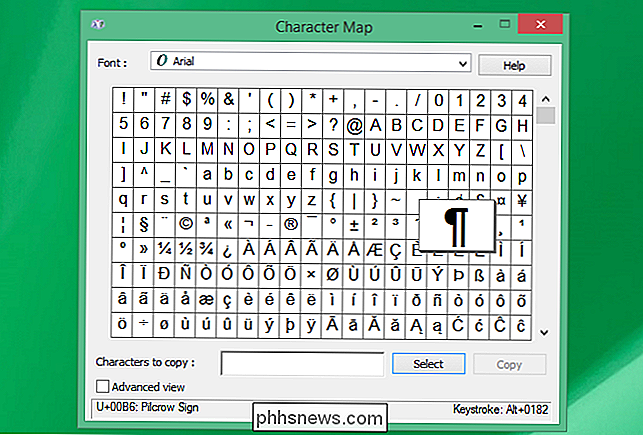
macOS
Mac OS X har sin egen Character Viewer, som er enklere å få tilgang til. I nesten alle programmer kan du klikke på Rediger> Spesialtegn for å åpne den.
Finn et symbol i vinduet og dobbeltklikk det for å legge det inn i tekstfeltet i det gjeldende programmet. Hvis du bruker spesielle spesialtegn ofte, kan du legge dem til i favorittlisten, slik at de lett kan nås her. Listen er mer organisert enn den er på Windows.
Du kan også skrive inn en rekke aksent bokstaver og andre spesialtegn med snarveier. For eksempel, la oss si at du vil skrive ordet "touché". Du kan skrive "touch", trykk Alternativ + e samtidig, og trykk deretter på e-tasten. Dette vil instruere Macen din til å bruke en akutt aksent over bokstaven e.
Det finnes også Alternativ + Skift hurtigtastene, og de som ikke bruker aksent bokstaver. For eksempel, ved å skrive Alternativ + 4 får du et sentsymbol (¢) i stedet for et dollarskilt. Washington State University har en god liste over alternativer og alternativ + Skift snarveier for å skrive spesialtegn på en Mac.
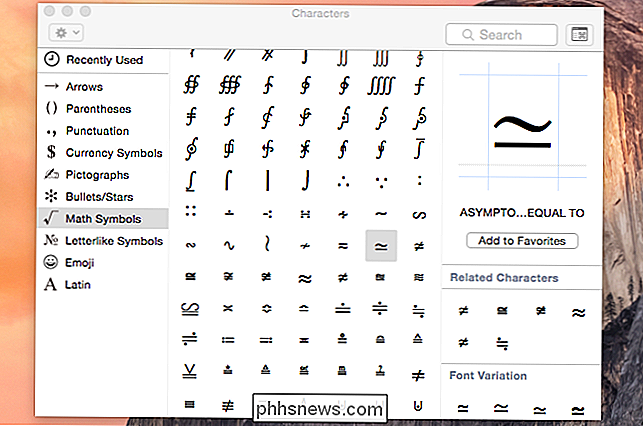
Hvis du bare vil skrive et brev med en aksent, er det en raskere måte å bruke de nyeste versjonene av macOS. Bare trykk og hold riktig bokstavstast på tastaturet. Hvis du for eksempel vil skrive et "é" tegn, vil du trykke og holde nede e-tasten.
En popup-meny vil vises. Trykk på nummertasten som svarer til aksentbrevet du vil skrive, eller klikk det i menyen.
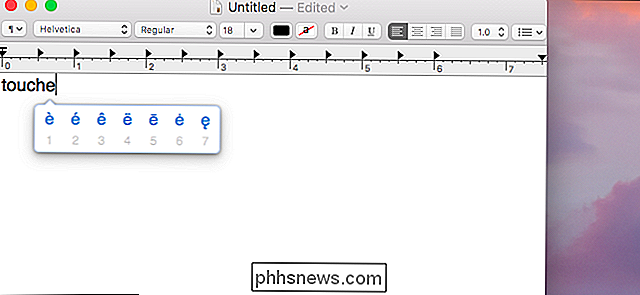
iPhone og iPad
RELATED: 12 Tricks for å skrive raskere på iPhone eller iPad-tastaturet
Du kan skrive mange flere tegn på en iPhone eller iPad touch-tastatur ved å trykke lenge på den aktuelle tasten. For eksempel, for å skrive ordet "touché", skriver du "touch", lenge trykker du på e-tasten og velger é-tegnet.
Dette fungerer også for en rekke symboler. Hvis du for eksempel vil skrive inn et annet valutasymbol, vil du lenge trykke på $ symbolet på tastaturet og velge ønsket symbol.
Hvis du ofte må skrive inn symboler som ikke vises på standardtastaturet, kan du gå på hodet til Innstillinger> Generelt> Tastaturer> Legg til nytt tastatur for å legge til et tastatur fra et annet språk som inneholder disse tegnene. Og nå, da iOS tilbyr støtte for tredjeparts tastaturer, kan du installere et tastatur som tilbyr støtte for et bredere utvalg av Unicode-symboler, og bruk det.
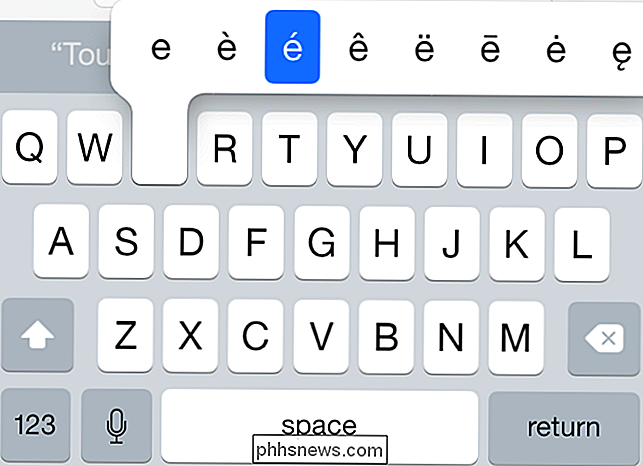
Android
RELATED: Type raskere: 6 Tips og triks for å mestre Android-tastaturet
Android-tastaturet fungerer på samme måte. Langt trykk på tastaturet for å få tilgang til relaterte tegn og symboler. For eksempel, trykk lenge på e for å finne de aksenterte e-tegnene. Langt trykk andre symboler - som valutasymbolet - for å få tilgang til andre relaterte symboler.
Slik fungerer standardinnstillingen "Google Keyboard" for Android, uansett. Andre tastaturer bør fungere på samme måte. Fordi Android tilbyr støtte for flere tastaturer, kan du installere andre tastaturer fra Google Play som er bedre egnet til å skrive et bredere utvalg av Unicode-symboler.
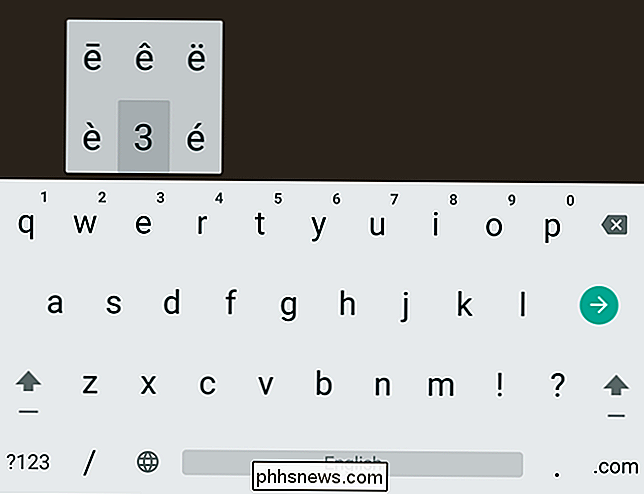
Andre plattformer med touch-tastaturer bør fungere på samme måte. Langtrykkstaster vil gi deg ekstra aksenterte tegn og symboler, mens andre spesialtegn må komme fra dedikerte tastaturer - eller kopiere.
Det finnes ingen enkel standardmetode for å skrive disse Unicode-tegnene på Linux. Det avhenger av applikasjonene og den grafiske verktøykassen de bruker.

Slik logger du på PCen med fingeravtrykk eller annen enhet ved hjelp av Windows Hei
Windows Hei, en ny funksjon i Windows 10, lar deg logge på datamaskinen din med fingeravtrykk, ansiktsbehandling anerkjennelse, en USB-nøkkel eller en annen følgesvennådgivning. Det lar deg nå logge på apps og nettsteder via Microsoft Edge. De forskjellige måtene å logge inn ved hjelp av Windows Hei Du må ha kompatibel maskinvare for å bruke Windows Hei.

Den ultimate håndboken for å bruke Emoji på din Mac
Du kan kanskje tro at emoji bare hører hjemme på telefonen, og det er sant at disse postmoderne hieroglyfer ikke tok seg av før smarttelefonrevolusjonen. Men det betyr ikke at du ikke kan bruke dem på datamaskinen din, spesielt hvis du eier en Mac. Det finnes alle slags emoji-spesifikke funksjoner bakket rett inn i macOS.


