Slik digitaliserer du gamle bilder med din smarttelefon

Vi har alle gamle bilder som er viktige for oss. Ferier, familiemedlemmer som ikke lenger er med oss, gode tider i våre liv - du vet viktige ting. Tingen er, bildene falmer. Den beste måten å holde disse dyrebare minnene trygge er ved å digitalisere dem, og det var en gang en lang prosess som nå kan gjøres - med ganske eksepsjonelle resultater - direkte fra telefonen.
Den beste måten å skanne bildene på er åpenbart med en dedikert skanner med de riktige innstillingene - eller kanskje ved å bruke en fotoskanningstjeneste som Memories Renewed eller DiJiFi. Men Google har en app kalt PhotoScan, tilgjengelig for både iOS og Android, som virker bemerkelsesverdig godt med nesten ingen jobb fra din side. Hvis du ikke vil bruke mye penger eller tid, vil dette gjøre en god jobb.
Appen fungerer identisk både på iOS og Android. Jeg bruker en Pixel XL for denne opplæringen, men du bør kunne følge med uansett. For et detaljert, men konsistent blikk på hvordan PhotoScan gjør ting, sjekk ut denne videoen fra Google-ansatte Nat og Lo:
Ganske fantastisk, ikke sant? Last ned og installer appen, og fortsett og brann den opp. Det gir en rask oversikt over hvordan du bruker appen og hva den gjør - når animasjonen er over, trykker du på "Start skanning" -knappen for å få ballen til å rulle.
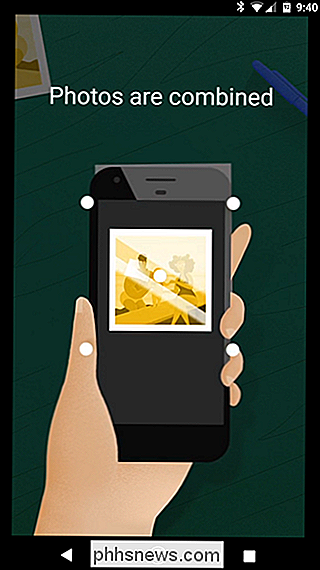
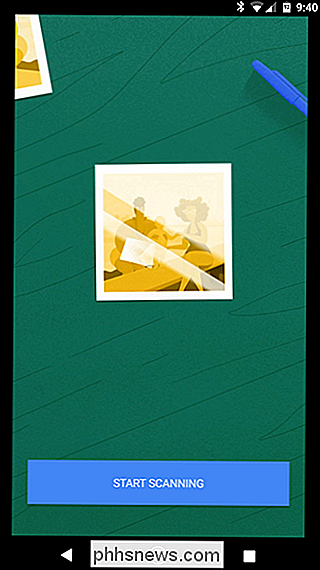
Du må først gi appen tillatelse til å få tilgang kameraet ditt, som det åpenbart krever for å skanne bildene dine.
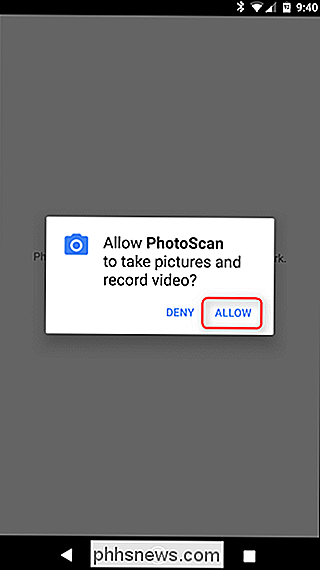
Med det ute av veien, hopper det rett inn i kameramodus, slik at du kan begynne å skanne. Før vi kommer inn på hvordan det skal gjøres, er det imidlertid nødvendig med noen få tips:
- I motsetning til normale bilder, er det ikke så mye belysning med PhotoScan. Tydeligvis er dette ikke noe du vil gjøre i et mørkt rom, men du trenger ikke å lete etter det perfekte stedet, siden det bruker telefonens blits for å få mer konsistent belysning. Det er imidlertid verdt å merke seg at ulike belysningsmiljøer kan påvirke hvordan fargen på bildet viser seg. Se på galleriets skjermbilde nedenfor for et eksempel.
- Få så nær bildet som mulig - prøv å justere bildens grenser bare innenfor PhotoScan-rammen.
- Prøv å forbli så stabil som mulig. Hvis du beveger deg mye, vil punktene bli avstandssentre, noe som kan føre til forvrengning eller skjevhet i sluttresultatet.
Det er egentlig alt det er - det er veldig enkelt å bruke.
Fortsett og linj bildet ditt oppe innenfor PhotoScan's grenser, og trykk deretter på lukkerknappen. Fire punkter kommer til å ligge nær bildens hjørner - flytt senterkretsen til en av punktene, og vent mens sirkelen "skanner" den delen av bildet. Gjør dette for alle fire, helst i en eller annen rekkefølge.
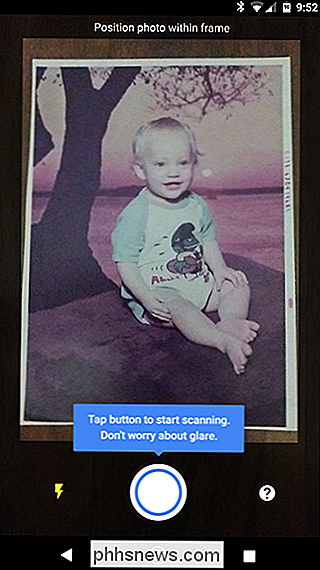
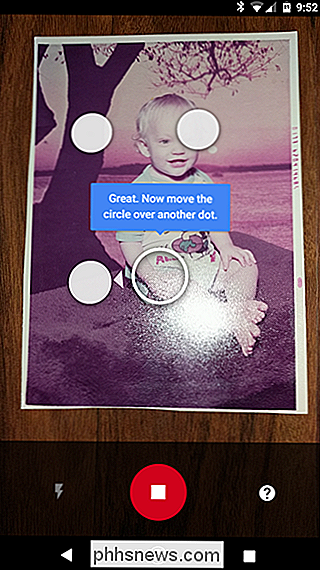
Når det er ferdig med å skanne alle fire seksjoner, vil det behandle bildet - i utgangspunktet kombinerer det alle fire bildene for å få alle vinklene, og fjerner all gjenskinn som ble forårsaket ved blitsen. Det er ganske strålende og helt automatisert.
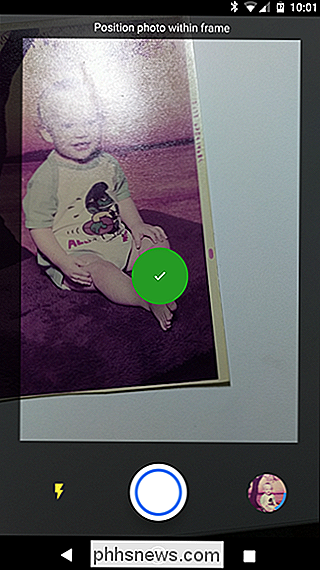
Derfra vil det kaste deg inn i appens galleri, der du kan redigere bildet ytterligere ved å trykke på det.
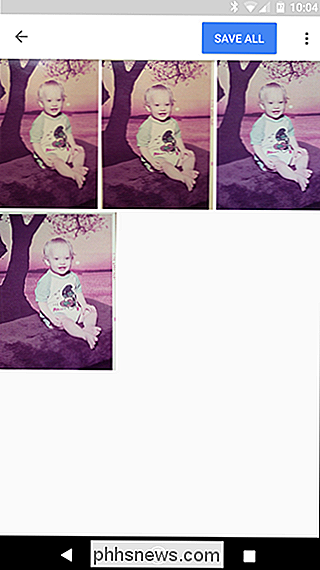
Når bildet er åpent, kan du rotere det, justere hjørner, eller slett det ved å bruke knappen på den nederste raden. Når du er fornøyd med resultatet, trykker du på tilbakeknappen.

På dette tidspunktet, hvis du har flere skanninger, vil du slette de du ikke vil beholde. Gjør dette igjen ved å peke på bildet, så kan papirkurven ikonet i den nederste raden.

Når du har skannet (eller skanner) du vil beholde, klikker du bare på "Lagre alle" -knappen øverst. Appen vil be om tilgang til telefonens lagringsplass, slik at den kan lagre filen, så klikk bare på "Tillat." Etter det vil den gi deg beskjed om hvor du skal finne skannene: Google Foto på Android og Kamerarulle på iOS.
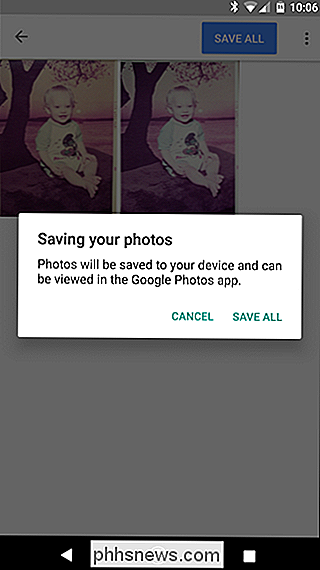
Her er sluttresultatet av testskanningen:
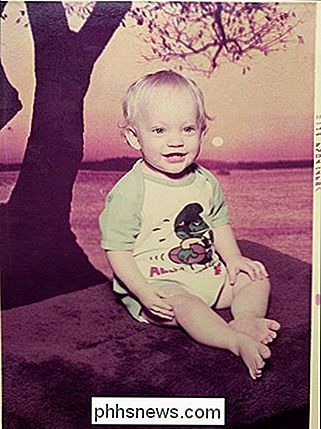
Man, det er en snill gutt.
RELATERT: Slik fargelegger du gamle gamle falmede bilder
Selv om det kanskje ikke er så bra som en spesialisert fotoskanner eller tredjeparts digitaliseringstjeneste, gjør PhotoScan en veldig imponerende jobb med å snu dine gamle bilder til digitale bilder, spesielt for en enkel telefonapp. Og mens det endelige produktet ser ganske bra ut, kan du alltid fikse fargene i favorittbildeditoren din når den er på datamaskinen, for det beste bildet mulig.

18 Ting du kanskje ikke har kjente Google-bilder kan gjøre
Google Bilder kan virke som en enkel bildevertjeneste, men det er faktisk ganske kraftig. Google Photos bruter gapet mellom skylagring, bildevertering og bildedelingstjenester, noe som gir sterk konkurranse til Flickr, iCloud, Dropbox og OneDrive. Du vet sikkert at Google Foto kan sikkerhetskopiere bilder fra Android- eller IOS-enheten din, og at du kan få tilgang til det fra nettet for å vise biblioteket ditt.

Slik bytter du Android-telefon til "Mono" (slik at du kan bære ett ørebud)
Når du hører på musikk som det er ment, hører du vanligvis to forskjellige ting fra hver høyttaler-dette kalles "stereo" lyd. Men det er legitime grunner til å høre alt kombinert i begge høyttalere, som kalles "mono". På Android er dette enkelt. RELATED: Slik bytter du din iPhone til "Mono" Audio Du kan bære en ørepropp) Du kan for eksempel bare bruke et ørepropp hvis du er en løper, syklist eller en annen type utendørs.



