Slik overfører du sms-meldinger fra en Android-telefon til en annen

Det er grovt å få en ny telefon. Du mister i hovedsak alt du hadde på den gamle telefonen, noe som kan være litt, er litt av et sjokk for de første flere dagene. Mens noen ting som bilder, for eksempel - kommer automatisk med deg gjennom Google-kontoen din, vil ikke andre skapningsbehov, som tekstmeldinger, synkroniseres automatisk.
Men det må ikke være slik. Hvis du ikke kan se på en tom SMS-boks, kan du enkelt flytte alle dine nåværende meldinger til en ny telefon i bare noen få trinn med en app som heter SMS Backup & Restore.
Det første du vil trenger å gjøre er å installere appen på begge telefoner, og sørg for at hver av dem er på samme Wi-Fi-nettverk. Det virker ikke over et mobilnettverk!
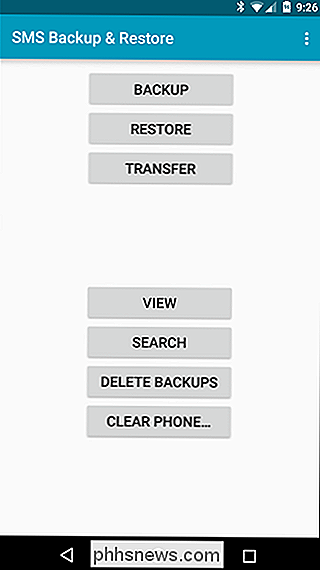
Åpne appen på begge telefonene. På hovedskjermbildet klikker du på "Overfør" -knappen. En ny boks vil åpne med detaljer om hvordan overføring av arbeid - i et nøtteskall, sender den informasjonen over Wi-Fi. Velg riktig alternativ på hver telefon: "Send fra denne telefonen" på det gamle håndsettet, "Motta på denne telefonen" på den nye.
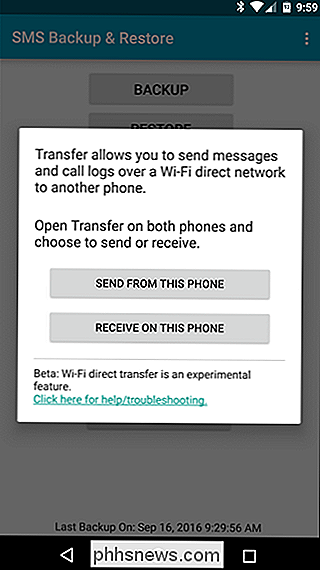
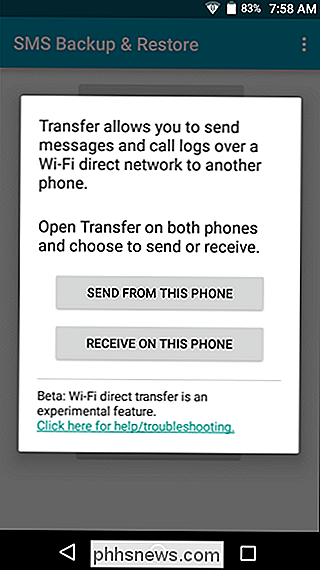
Telefonene vil umiddelbart begynne å lete etter hverandre på nettverket. Når den sendte telefonen ser mottakstelefonen, trykker du på den i listen. Dette vil starte overføringen.
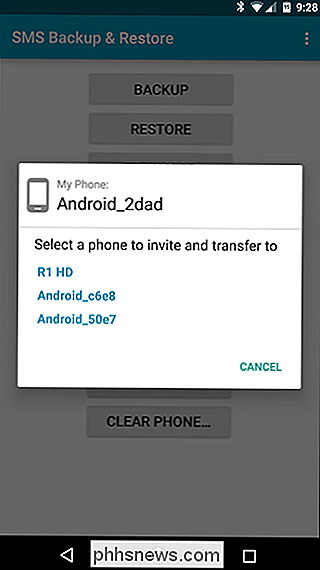
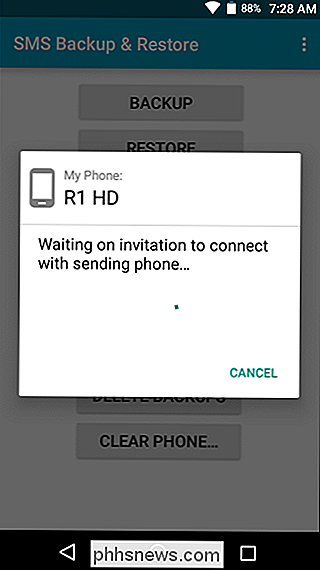
Den sendte telefonen vil skyve en "invitasjon" til mottakstelefonen. Du må selvfølgelig akseptere denne invitasjonen før noe vil skje.
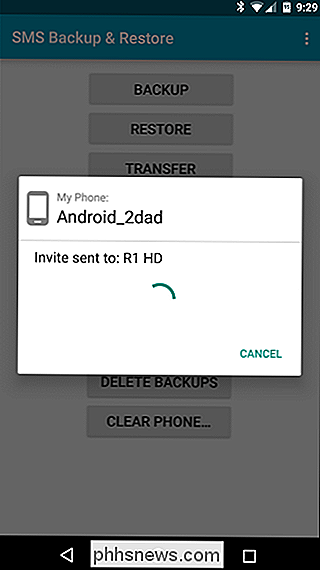
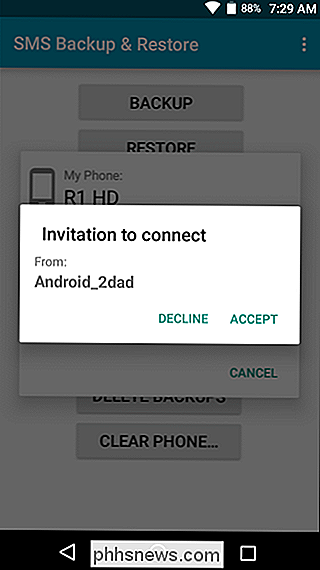
Når telefonene har koblet til, vil den sendte telefonen gi deg noen alternativer: "Overfør tekster og samtale logger fra nåværende tilstand" eller " Bruk den nyeste sikkerhetskopien ". Hvis du aldri har brukt SMS Backup & Restore før, bør du ikke ha en sikkerhetskopi tilgjengelig og vil bruke det første alternativet. Uansett, ærlig talt, ville jeg bare gå videre og velge den første. Det er den mest oppdaterte.
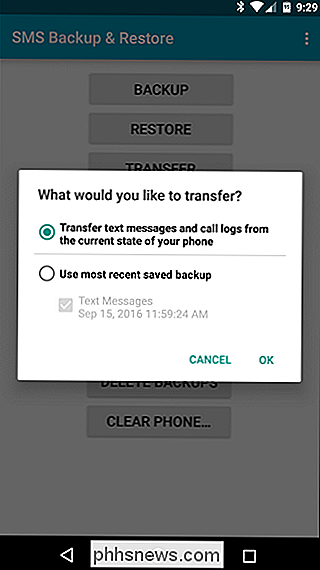
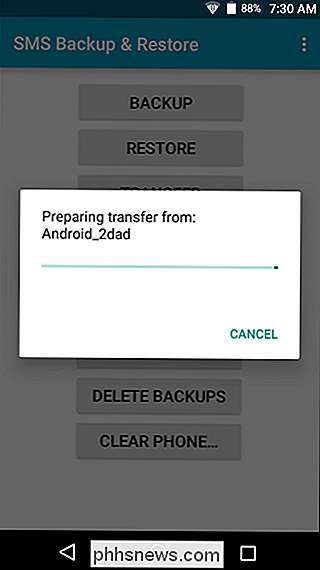
Den sendte telefonen vil umiddelbart lage en sikkerhetskopi og skyve den over til mottakstelefonen. På dette punktet, bare heng ut for et sekund. Det tar ikke lang tid. Når det er ferdig, får du et varsel på mottakeren, og spør om du vil godta og gjenopprette. Du gjør.
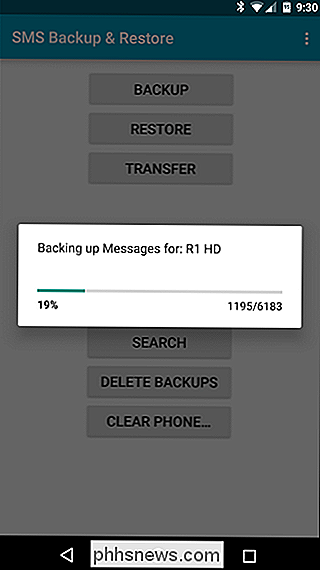
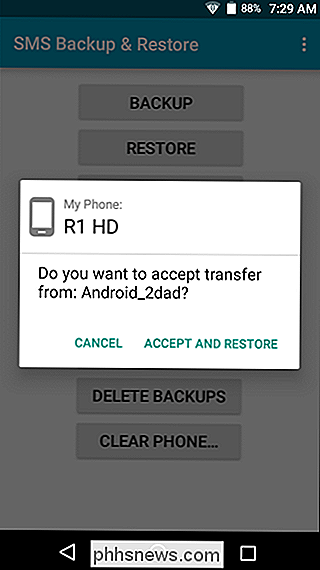
Når du har valgt å gjøre det, vil overføringen begynne. Når det er ferdig, er du i hovedsak ferdig med den sendte telefonen - herfra ut, håndteres alt annet på mottakstelefonen. Etter at filen er ferdig overført, får du varsling om en begrensning i Android som starter med KitKat som bare lar standard SMS-appen gjenopprette meldinger. Ergo, du må sette SMS Backup & Restore som standard, i hvert fall til overføringen er ferdig. Trykk på "OK".
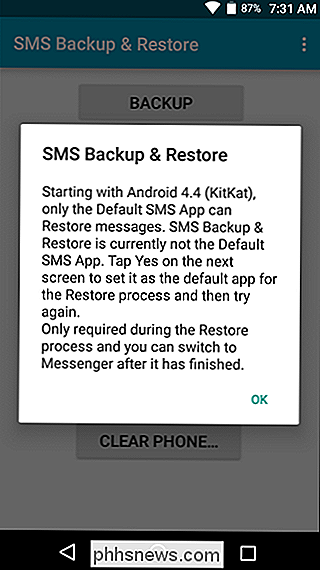
På neste skjerm trykker du på "Ja" for å gjøre SMS-sikkerhetskopiering og gjenoppretting av standard SMS-appen. Igjen kan du endre den tilbake til din foretrukne tekstprogram når det er ferdig med å gjenopprette.
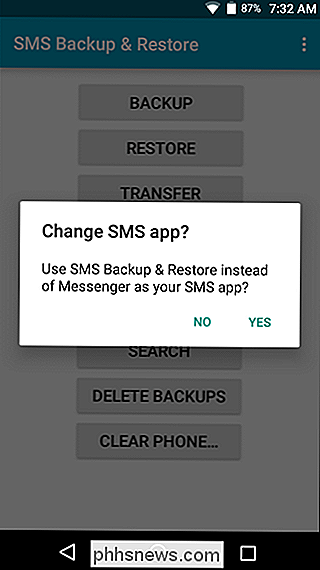
Og nå begynner prosessen. Skyt tilbake, ta en kaffe. Les en bok. Se på TV. Gjør noe som ikke inkluderer å snakke med telefonen din - dette kommer til å ta en stund (avhengig av hvor mye info den må overføre), så bare la den gjøre sine ting.
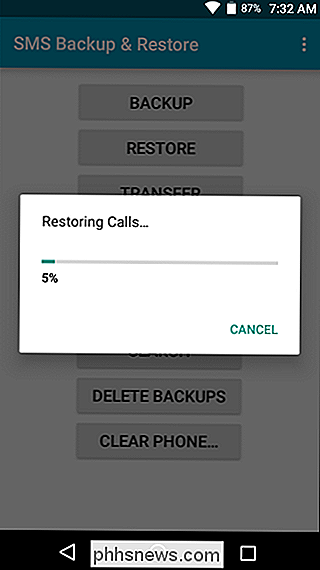
Når det er ferdig, får du en melding om dette, sammen med alle detaljene i overføringen. Se på alle disse meldingene! Du kan trykke på varselet hvis du vil, men det vil bare starte SMS Backup & Restore-appen med samme informasjon, så du kan også like godt avvise det.
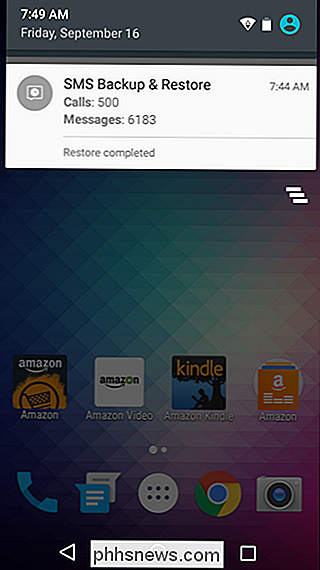
Fortsett og hopp inn i din foretrukne SMS-app - alt av Din eksisterende tekst skal nå dukke opp i den nye telefonen. Samtaleloggen bør også fylles med informasjonen fra din andre telefon.
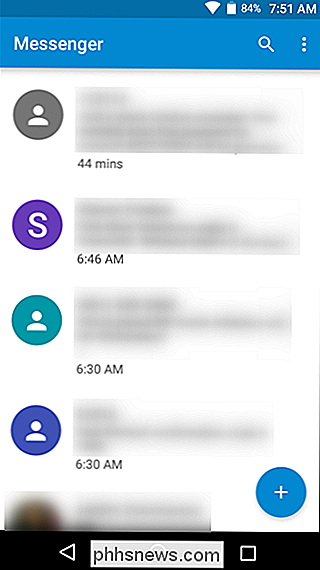
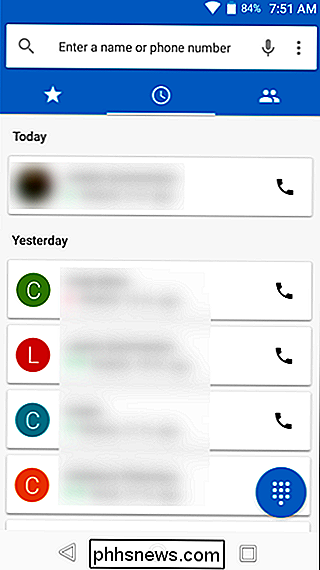
Hvis du måtte gjøre SMS-sikkerhetskopiering og gjenoppretting av standardappen i trinnene ovenfor, går du videre og hopper inn i Android-menyen Standard Apps og endrer den til din vanlig meldingsapp. Du er ferdig!

Slik legger du til beskrivelser av Safari-bokmerker
Hvis du har surfet på Internett en stund, har du sannsynligvis samlet et imponerende antall bokmerker. Problemet er at du kanskje har glemt hvorfor du reddet dem i utgangspunktet. Hvis du bruker Safari på macOS Sierra, inneholder den nå en praktisk funksjon som lar deg legge til beskrivelser i bokmerkene dine - så måneder eller år fra nå, du er ikke gått overfor om du skal holde eller rydde dem ut, eller hvorfor du booket dem først.

Hvordan skrive ut bilder fra iPhone
Digitale bilder er flotte, men noen ganger vil du bare ha et trykt bilde du kan henge et sted eller bare holde i hånden. Skriv ut bilder rett fra din iPhone-rulle, uansett om du har din egen fotoprinter eller ikke. Du kan gjøre dette hjemme hos en skriver, få en tjeneste, skrive ut dem og sende dem til deg, eller skriv dem ut på en lokal virksomhet som tilbyr fotoutskrifter.



