Slik bruker og konfigurerer Android-modusens batterisparemodus

Google la til en "Batterisparer" -modus til Android med Android 5.0 Lollipop. På en moderne Android-enhet kan denne modusen slå inn og bidra til å forlenge batteriet når det er nesten dødt. Du kan tilpasse batteritærskelen eller aktivere batterisparemodus manuelt.
Hva sparer batterisparemodus?
Batterisparer fungerer på samme måte som lav strømtilstand på Apples iPhones og iPads eller batterisparemodus på Windows 10. Den er designet for å bidra til å øke batterilevetiden og spare tid ved å automatisk utføre tweaks du ellers kan utføre for hånd.
Når batterisparer er aktivert, vil Android redusere enhetens ytelse for å spare batteristrøm, så det vil fungere litt mindre raskt men vil fortsette å løpe lenger. Telefonen eller nettbrettet ditt vil ikke vibrere så mye. Plasseringstjenester vil også bli begrenset, slik at apper ikke bruker enhetens GPS-maskinvare. Dette betyr at Google Maps-navigasjon også ikke vil fungere. Mest bruk av bakgrunnsdata vil også bli begrenset. E-post, meldinger og andre typer apper som er avhengige av å motta nye data, vil kanskje ikke oppdatere før du åpner dem.
Batterisparemodus er ikke noe du vil aktivere hele tiden. Mens mer batterilevetid høres bra ut, blir det slått av disse funksjonene med betydelige ulemper. Denne modusen reduserer ytelsen, forhindrer bakgrunnssynkronisering, og begrenser GPS-tilgang. Det er greit hvis alternativet er at telefonen din dør, men det er ikke noe du vil håndtere hele tiden, bare når du er veldig desperat til å eke ut litt mer batteri.
Slik aktiverer du batterisparemodus manuelt
Hvis du vil aktivere batterisparemodus eller endre innstillingene på en Android-enhet, må du først gå til batteriskjermbildet i Innstillinger-appen.
Du kan gjøre dette på flere måter. For eksempel kan du åpne Innstillinger-appen fra app-skuffen og trykke på "Battery." Eller du kan trekke ned varslingsskyggen fra toppen av skjermen, dra ned igjen for å få tilgang til hurtige innstillinger, trykk på tannhjulikonet for å åpne Innstillinger-skjermbildet og trykk på "Batteri". Du kan også bare trykke på batteriikonet i hurtiginnstillingsskyggen for å gå direkte til batteriskjermen.
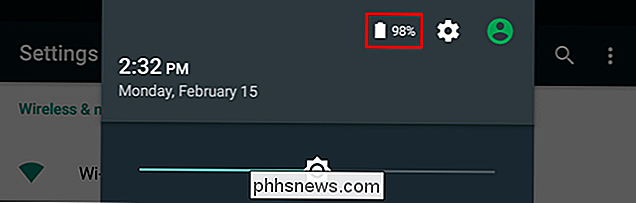
På batteriskjermbildet klikker du på menyknappen og trykker på "Batterisparer".
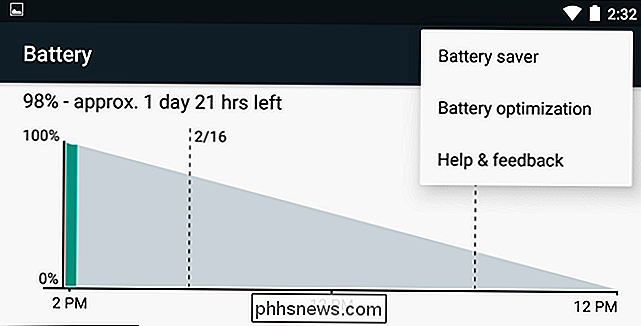
For å aktivere batterisparemodus manuelt, gå til skjermbildet Batterisparer og sett glidebryteren på "På". I batterisparemodus blir stengene øverst og nederst på enhetens skjerm rødt for å indikere at du er i Batterisparemodus.
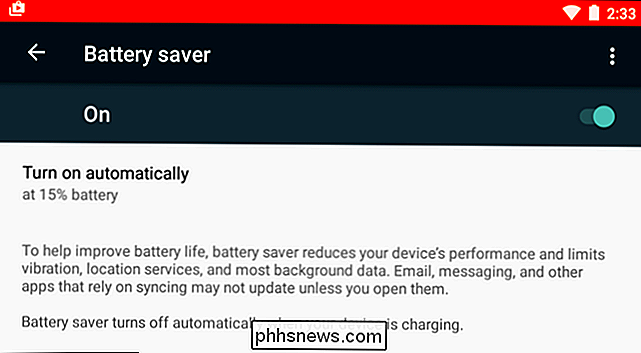
Fargen kan virke distraherende, men den er utformet slik at du raskt kan kommunisere med at telefonen er i batterisparemodus. Hvis telefonen eller nettbrettet ditt setter seg i batterisparemodus, betyr dette at det er lavt batterinivå, og du vil lade det så snart som mulig. Du kan ikke deaktivere de fargede linjene med mindre du roter telefonen og bruker en tweak som Fjern batterisparer-advarselsfargemodulen for Xposed Framework.
Slik aktiverer du automatisk batterisparemodus
Du trenger ikke å aktivere Batterisparer manuelt. Faktisk bør du vanligvis ikke. I stedet har bare Android aktivert når du trenger det.
Trykk på alternativet Slå på automatisk på skjermbildet Batterisparer, og du kan stille inn batterisparemodus automatisk til "15% batteri" "med 5% batteri "eller" Aldri ". Dessverre er det ikke mulig å angi en annen batteritærskel, slik at du ikke kan velge 20% eller noe annet.
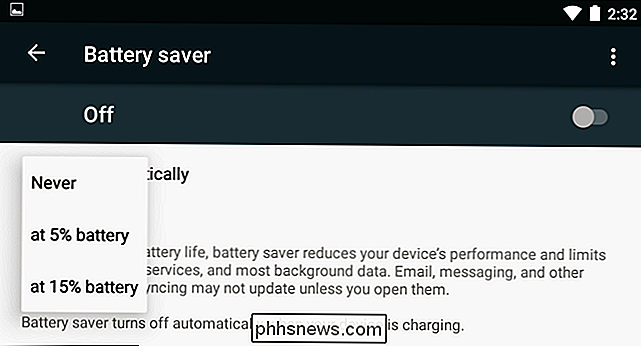
Når batteriet er lavt, kan batterisparemodus fortsette å vare lenger Du kan gjøre det til en stikkontakt og lade den. Hvis du ikke liker batterisparemodus, er dette også hvor du kan deaktivere den - sett den til "Aldri", og du vil aldri bli bugged om batterisparemodus igjen, med mindre du besøker denne skjermen og aktiverer den for hånd.
Slik forlater du batterisparemodus
For å forlate batterisparemodus, bare koble til telefonen eller nettbrettet og start å lade den. Android vil automatisk deaktivere batterisparemodus mens du lader, og den vil bli deaktivert når du kobler fra telefonen din.
Du kan også slå av batterisparemodus manuelt. Bare dra ned meldingsskyggen og trykk på "Slå av batterisparer" i "Batterisparer er på" varsel.
Du kan også gå til skjermbildet Batterisparer i innstillingene og sette glidebryteren til "Av".
Hva Hvis jeg ikke har batterisparemodus?
RELATED: Utvidelse av Android-enhetens batterilevetid
Denne funksjonen er tilgjengelig på enheter som kjører Android 5.0 og nyere. Det er en del av Googles lager Android, så alle enheter skal inkludere den.
Noen produsenter tilbyr også sine egne batterisparemoduser. For eksempel tilbyr Samsung en "Ultra Power Saving Mode", HTC tilbyr en "EKSTRA strømsparingsmodus", og Sony tilbyr en "STAMINA-modus" og "Low Battery-modus."
Hvis du bruker en eldre versjon av Android og ikke har en produsent-utstyrt batterisparemodus, er det fortsatt mange andre tweaks du kan bruke. Du kan bruke manuell oppdatering for å spare batterilevetid, akkurat som batterisparemodus gjør. Du kan utføre andre tweaks for å utvide Android-enhetens batteri også.
Batterisparemodus er utformet som en feilfri feilsøking som hjelper deg med å holde telefonen fra å dø. Hvis du trenger mer batterilevetid hele tiden, bør du prøve å justere Android-enheten for mer batterilevetid, enn å stole på batterisparemodus hele tiden.
Lag kule 8-bit stil pikselkunst fra vanlige bilder
Jeg må være ærlig. Jeg elsker utseendet på pixelert grafikk! Hvis du også er fan av jaggies eller gammeldags videospillgrafikk, er det et enkelt knep for å gjenoppleve litt av den lave pixel-dybden godheten i en hvilken som helst versjon av Photoshop. Jeg starter med et ikonisk bilde, men bruk noe du foretrekker.

Windows 7 RAM Krav - Hvor mye minne trenger jeg?
Veteran datamaskin brukere, eller alle som har eid PCer i flere år nå, kan huske når 1 GB RAM ble ansett som mye. Ikke så lenge siden, kan en 1 GB minnemodul koste opp til $ 100.Nå er 1 GB RAM betraktet som lavt, og de fleste stasjonære og bærbare datamaskiner kommer på lager med minst 2 GB, men vanligvis mer. Uanset



