Forhindre en mus eller en USB-enhet fra å våkne Windows fra dvalemodus
En av de beste strømstyringsfunksjonene i Windows er dvalemodus, en praktisk måte å spare strøm og redusere slitasje på PC-maskinvaren din mens den ikke brukes. Normalt er musen og tastaturet som standard angitt for å våkne Windows fra hvilemodus.
Dette er ikke et problem for de fleste, men kan være plagsomt for enkelte mennesker med en svært følsom mus. Selv små vibrasjoner kan få Windows til å våkne opp fra søvn. Heldigvis kan du enkelt deaktivere musen eller en annen USB-enhet fra å vekke Windows opp.
I denne artikkelen vil jeg vise deg hvordan du endrer strøminnstillingene for musen eller USB-enheten, slik at den ikke vil forstyrre Windows-sovende. For meg bruker jeg bare tastaturet mitt til å våkne opp datamaskinen, så jeg trenger ikke å bekymre meg for å trykke på strømknappen.
Stopp musen fra Waking PC
For å starte, gå til Kontrollpanel og klikk på Mus . Hvis du er i kategorivisning, klikker du på Maskinvare og lyd og klikker deretter på Mus under Enheter og Skriver s. 
I Musegenskaper- vinduet klikker du på maskinvare- fanen og velger musen fra listen over enheter. Normalt vil det bare være en mus som er oppført her, men det vil avhenge av maskinvaren du har koblet til datamaskinen din. Når du har valgt musen fra listen, klikker du på Egenskaper- knappen.
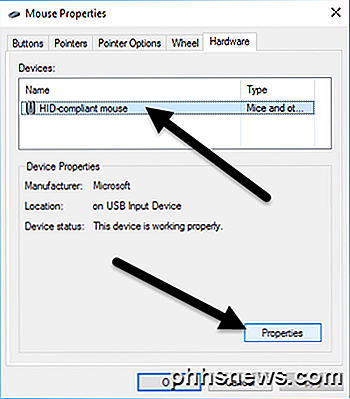
I det andre Egenskaper- vinduet for musen klikker du på Endre innstillinger- knappen på kategorien Generelt .
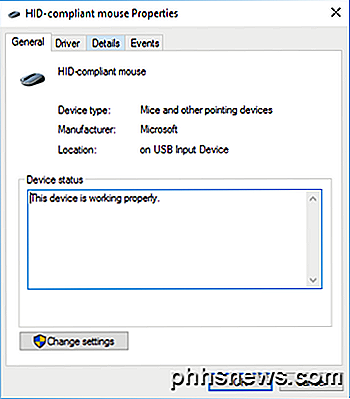
Til slutt klikker du på strømadministrasjon- fanen og fjerner merket for Tillat denne enheten til å vekke datamaskinens boks. Klikk på OK- knappen og klikk OK på alle de andre åpne vinduene også. Fra nå av kan du ikke våkne Windows fra hvilemodus ved å klikke på en museknapp eller flytte musen rundt.
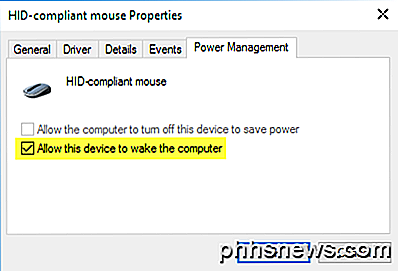
Noen avanserte mus, som spillmus, har høye pollinghastigheter og høy DPI, noe som betyr at selv de minste bevegelsene vil bli oppdaget og få datamaskinen til å våkne opp. Å fikse denne innstillingen, forhindrer det. Merk at du også kan komme til denne innstillingen ved å klikke på Start og deretter skrive inn Enhetsbehandling .
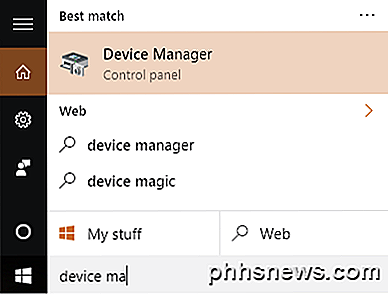
Utvid Mus og annen pekeenhet, og høyreklikk deretter med musen og velg Egenskaper .
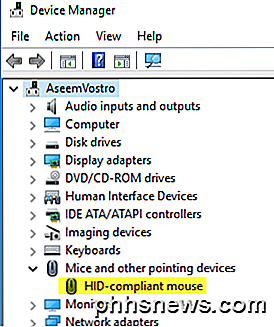
Dette kommer deg til samme dialog med strømstyringsfanen som vist ovenfor. For å forhindre at andre USB-enheter vekker datamaskinen, høyreklikker du bare på dem, velger Egenskaper og går til strømfanen. For eksempel kan du også forhindre at tastaturet vekker datamaskinen eller nettverkskortet ditt også.
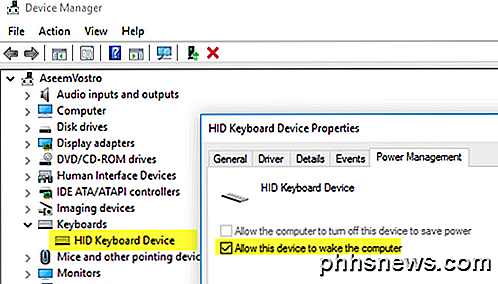
Hvis du har et trådløst tastatur / mus og det er en USB-sender koblet til datamaskinen, må du også deaktivere dette alternativet for den enheten. Det skal dukke opp under tastaturer . Hvis ingenting annet enn HID Keyboard Device vises, bare deaktiver det også for det.
Manglende strømstyringsfanen
I noen tilfeller ser du kanskje ikke en strømstyringsfane for noen eller alle USB-enhetene dine. I tillegg til tross for at Tillat denne enheten å vekke datamaskinboksen, er det gråtonet og du kan ikke sjekke eller fjerne merket.
Hvis du mangler strømstyringsfanen eller boksen er gråtonet, må du gå inn i datamaskinens BIOS og sørge for at den støtter våkne over USB. Du kan vanligvis fortelle dette om det er et alternativ for å aktivere USB Wake Support eller aktivere en sovestatus høyere enn S1 (normalt S3). Alternativet i BIOS kan kalles ACPI Suspend Type .
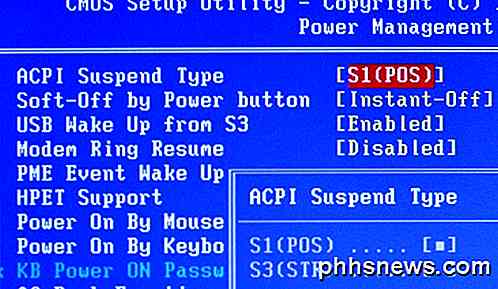
Du kan også se noen alternativer under Wake Up Event Setup relatert til gjenoppta fra S3 / S4 / S5 med mus / tastatur / USB-enhet. Pass på at disse er alle aktivert.
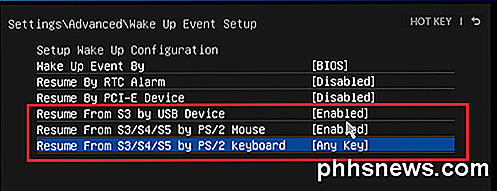
Hvis du har andre søvnproblemer, må du sjekke ut innlegget mitt ved feilsøking av Windows, ikke å sove. Har du spørsmål, kan du legge inn en kommentar. Nyt!

Apples Direct X: Hva er Metal og hvorfor er det viktig?
Hva er Direct X 12 og hvorfor er det viktig? Den beste måten å beskrive Metal på er å sammenligne den med Microsofts DirectX. Som DirectX er Metal ment å levere spill og applikasjoner, direkte tilgang til Macs GPU, slik at forbedret rendering, bildesatser og andre fordeler. Metal ble faktisk introdusert i iOS 8, men med den siste kunngjøringen om at det vil bli rullet inn i OS X, 10.

Slik deler du smarttelefonen, datamaskinen eller tabellen på en trygg måte med en gjest
Alle moderne smarttelefon-, nettbrett- og stasjonære operativsystemer tilbyr sikre måter å gi gjestene tilgang til datamaskinen. Lås dem til en bestemt app eller gi dem begrenset tilgang til PCen din. Glem å se over skulderen! Bare å bruke en profilbryter som den i Chrome er ikke den beste måten å gjøre dette på, selv om det i det minste gir gjesten sin egen nettlesingsøkt - forutsatt at de ikke bytter tilbake til med iPhone og iPad RELATED: Slik låser du ned iPad eller iPhone for barn Med "Guided Access" -funksjonen på iOS kan du midlertidig begrense din iPhone eller iPad til en enkelt app.


