Slik legger du til Philips Hue Widgets til Android-startskjermbildet ditt

Philips Hues Android-widgets er en robust måte å kontrollere flere av lysene dine ved å trykke på en knapp. Du kan slå lys av og på eller bruke flere scener samtidig. Slik lager du en Android-widget for Philips Hue og hva du kan gjøre med dem.
For å komme i gang med en Hue-widget, hold nede et åpent mellomrom på Android-startskjermbildet og trykk på Widgets.
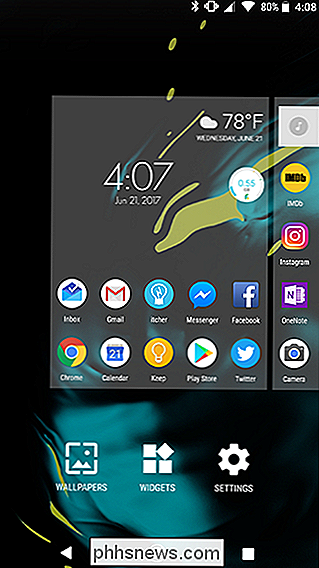
Rull ned i liste over widgets og finn fargetone. Det er to widgets her. En er en enkelt Hue-knapp som du kan programmere for å endre opptil fire lys samtidig. Den andre widgeten er en serie med fire av disse knappene. Det er ingen forskjell mellom å legge til en fire-knapps widget og fire en-knapps widgets, så velg hvilken som passer for dine behov. Vi bruker bare enkeltknapp-widgeten for nå.
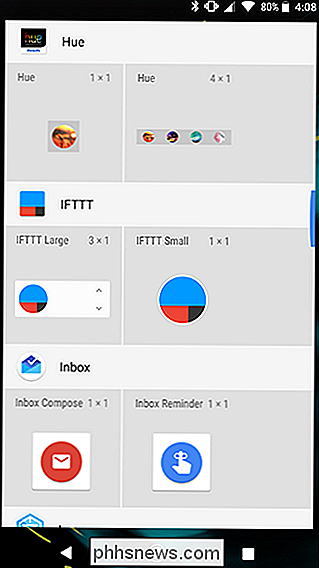
Plasser din widget i et tomt område på startskjermen.
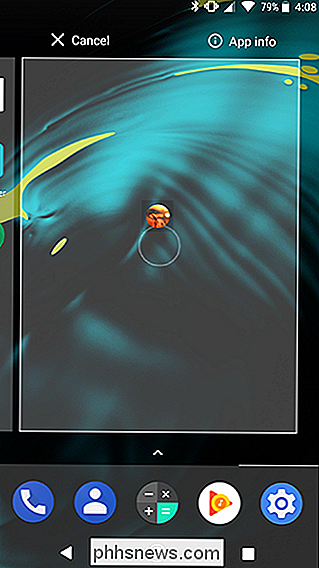
Først må du gi din widget et navn. Denne etiketten vises på startskjermen under widgeten din, så gi den et kort, beskrivende navn.
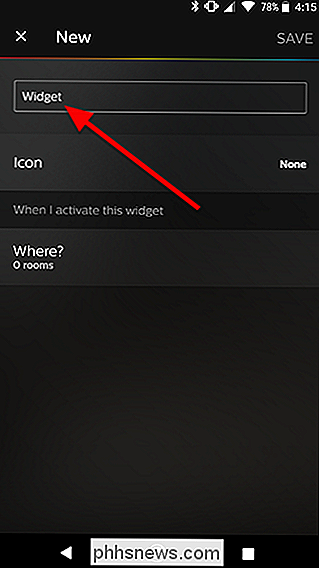
Du kan også trykke på Ikon for å legge til et symbol på forsiden av widgeten din. Hvis du ikke vil legge til et symbol, kan du hoppe over dette trinnet.
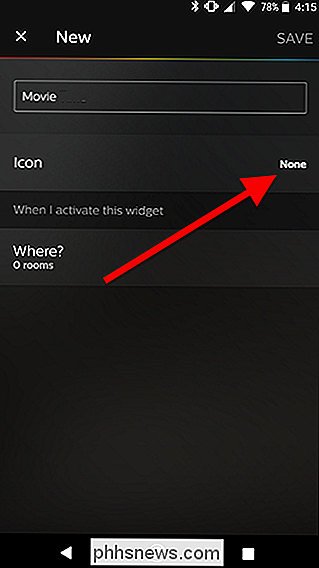
Velg fra biblioteket med tilgjengelige ikoner.
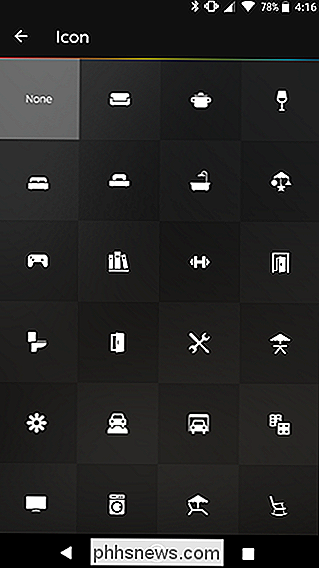
Neste, under "Når jeg aktiverer denne widgeten" trykker du på "Hvor?"
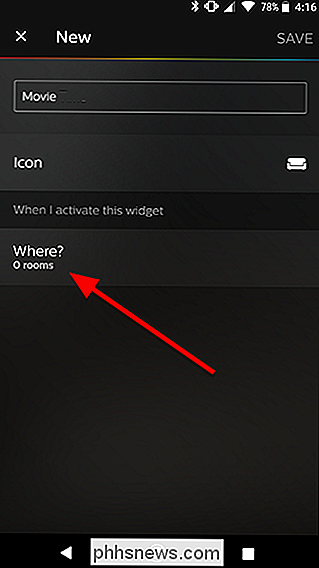
På Neste skjerm, velg opptil fire rom som du vil kontrollere med widgeten din. I mitt tilfelle vil jeg ha en enkelt widget som slår av lyset på stuen, og slår på TV-accentlyset mitt og det omgivende romlyset med en enkelt trykk. Så, jeg velger Stue, Skjerm og TV-aksent. Når du er ferdig med å plukke rommene, trykker du på pilen øverst i venstre hjørne av skjermen.
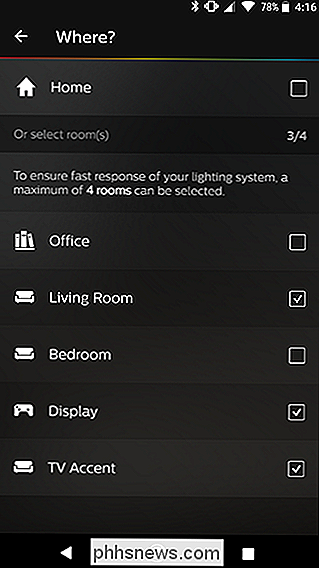
Tilbake på hovedmenyens oppsettskjerm, vil du nå se nye rader for hvert lys du vil endre. Trykk på hvert lys for å velge hvilken scene eller handling du vil ta når du klikker på widgeten.
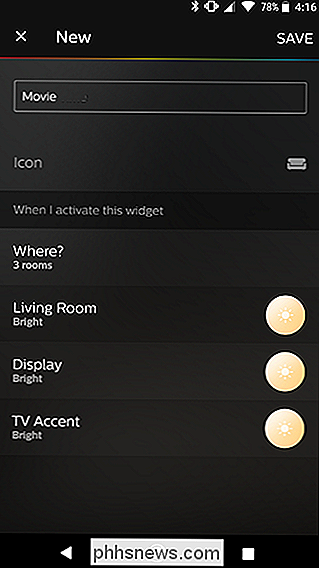
Øverst på listen ser du noen spesielle handlinger. "Off" vil slå lyset eller lysene i et rom av. Sist på tilstanden slår lyset på hvilken scene eller farge du sist valgte for det valgte rommet. Nedenfor ser du flere scener. Disse forhåndsinnstillingene kan endre lysene dine til ulike dimmernivåer eller farger (hvis pærene støtter dem). Velg det du vil ha for hvert rom du valgte tidligere.
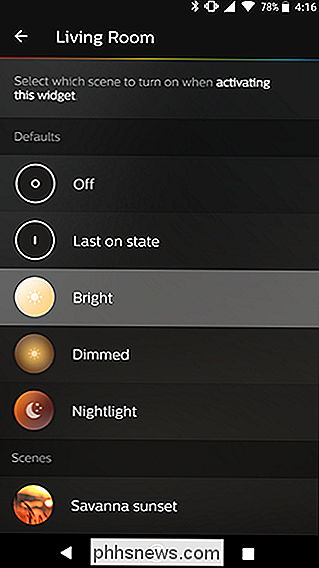
Når du har valgt en handling for alle rommene du har valgt, trykker du på Lagre i øvre høyre hjørne av skjermen.
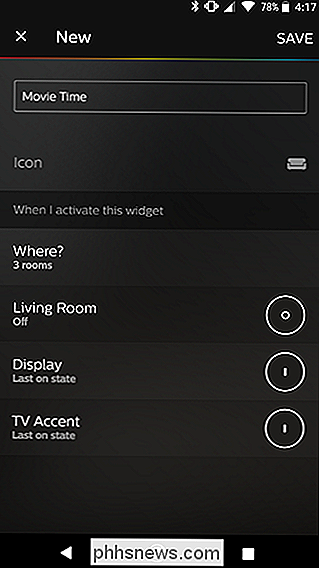
Du bør nå se din nyanse widget på startskjermen.
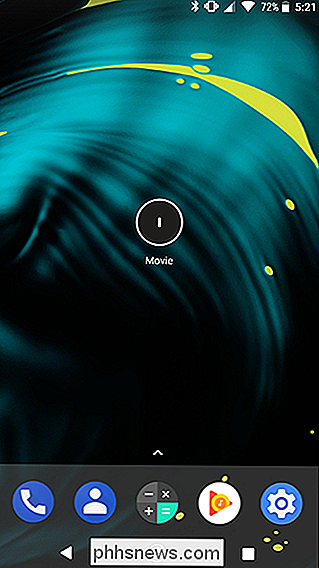
Hvis du vil bruke widgeten din, trykker du på den, og den vil endre alle lysene du har satt opp samtidig.

Slik kommer du til det gamle avinstalleringspanelet på Windows 10
Windows 10 inneholder fortsatt det klassiske avinstalleringspanelet, også kjent som vinduet "Programmer og funksjoner". Men det er begravet som standard, siden Microsoft virkelig vil at du skal bruke Apps> Apps & features-siden i det nye innstillingsgrensesnittet i stedet. Her er noen få måter du fortsatt kan få tilgang til det gamle avinstalleringsprogrampanelet.

Slik bruker du Google Keep for Frustration-Free Note-Taking
Det er mange notatbøker der ute. Google Keep kan ikke være like kraftig som tjenester som Evernote, men verdien er i sin enkelhet. La oss snakke om hvordan du skal få mest mulig ut av det. Hva er Google Keep? Keep er en gratis form for notatbase. Når Keep ble først annonsert tilbake i 2013, var det mange samtaler om hvorvidt vi trengte en annen notatbar app.



