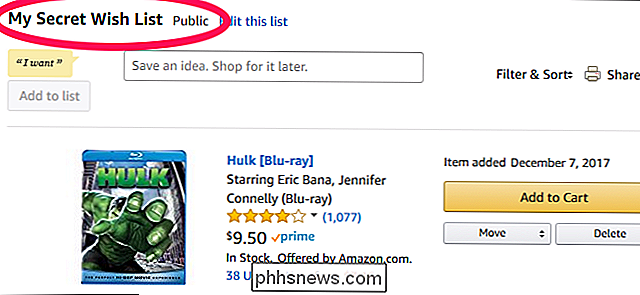Ubuntu 17.10 "Artful Aardvark" har mistet skrivebordet Unity 7, i stedet for å bytte til GNOME Shell. Ubuntu utviklere prøvde å gjøre GNOME Shell desktop-arbeidet så mye som Unity som mulig, men det er fortsatt store forskjeller. Her er hva du trenger å vite.

RELATERT:
Hva er nytt i Ubuntu 17.10 "Artful Aardvark", tilgjengelig nå
GNOME Shell-miljøet er designet for å se kjent , selv om det inkluderer en skjerm som alltid er på skjermen for å erstatte lanseringen, noe som GNOME Shell normalt ikke har. I stedet for å klikke på Ubuntu-logoen på toppen av lanseringen, klikker du på 9 -dot "Show Applications" -knappen nederst på dokken for å vise, søke og starte de installerte applikasjonene dine. De fleste applikasjonene er de samme som Ubuntu brukes på Unity, da Unity alltid har lånt mange applikasjoner fra GNOME.
For å åpne dette skjermbildet med en hurtigtast, trykk Super + A. ("Super" -tasten er et annet navn på Windows-tasten på de fleste tastaturer.)
For å peke et program til docken etter å ha startet det, høyreklikk det og velg "Legg til i favoritter". Ikonet vil vises på kaien selv når det er lukket, slik at du raskt kan starte det.
I stedet for å klikke på "Vis arbeidsområder" -knappen (som ble deaktivert som standard på Unity) for å se en oversikt over dine åpne vinduer og virtuelle skrivebord, klikker du på linken "Aktiviteter" øverst til venstre på skjermen. Du kan dra og slippe vinduer til de virtuelle skrivebordene på venstre side av skjermen her for å flytte dem mellom skrivebord.
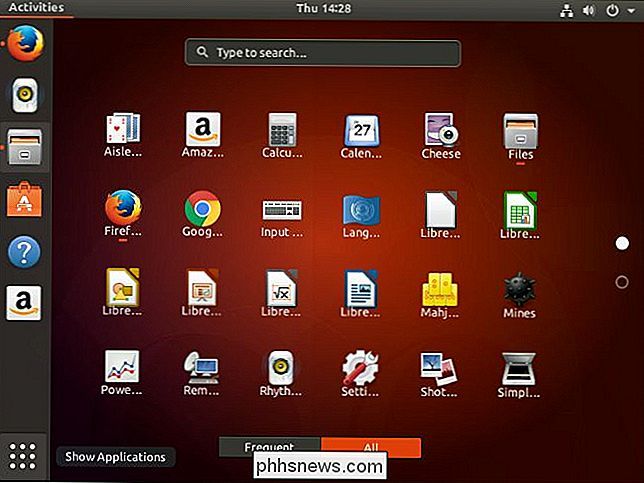
For å åpne denne skjermen med en hurtigtast, trykk på Super-tasten.
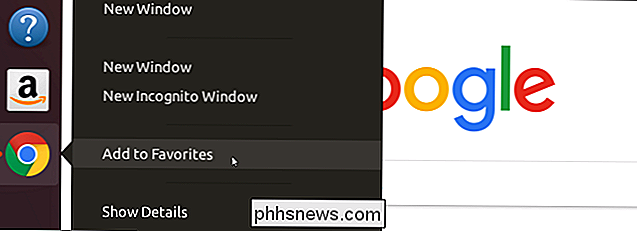
For å flytte mellom arbeidsområder, trykk Super + Page Down eller Super + Page Up. For å flytte vinduer mellom arbeidsområder, trykk Super + Shift + Page Down eller Super + Shift + Page Up. Du kan finne flere hurtigtaster på den offisielle GNOME-hurtigtast-snarveien.
For å velge et Wi-Fi-nettverk, juster volumet, logg ut, lås skjermen, slå av PCen eller få tilgang til innstillinger, klikk på statusikonene på høyre side av toppmenylinjen.
For å se kalenderen din og varslene klikker du klokkeslettet og datoen som ligger midt i topplinjen, ikke i høyre side.
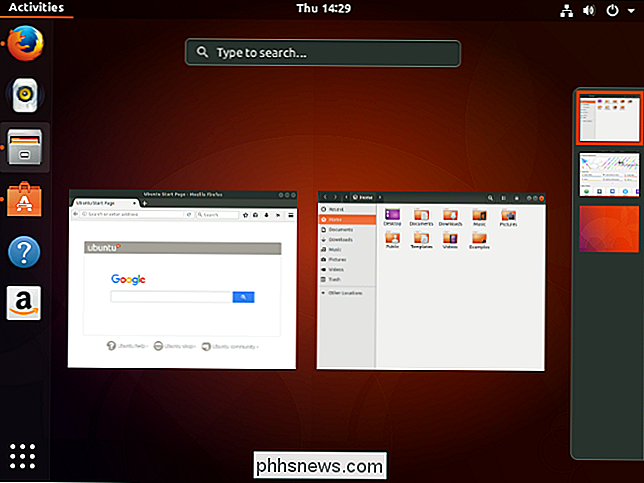
Du kan endelig flytte Launcher
Enhet bare tillot at du har lanseringen på venstre side av skjermen, selv om et skjult alternativ for å flytte det til bunnen av skjermen debutert i Ubuntu 16.04 LTS.
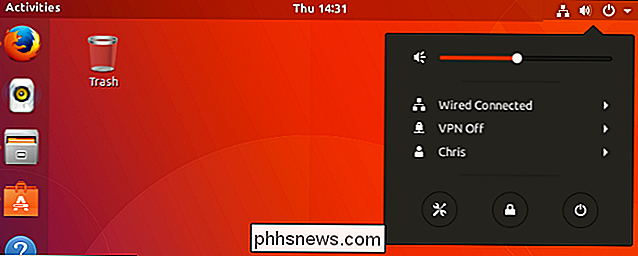
Lanseringsprogrammet, nå kjent som dock, kan nå plasseres hvor du vil. Du kan flytte den til nederst eller høyre side av skjermen, og muligheten er lett å finne. Du kan ikke flytte den til toppen, men den delen av grensesnittet er reservert for topplinjen.
For å finne dette alternativet, klikk på statusikonene øverst til høyre på skjermen, og klikk på "Innstillinger" ikon som ser ut som en skiftenøkkel og skrutrekker.
Velg "Dock" -alternativet her og velg posisjonen du foretrekker fra menyen "Stilling på skjerm".
HUD er gått
", Eller HUD, funksjon i Unity er nå helt borte. Denne funksjonen tillot deg å trykke "Alt" -tasten i et hvilket som helst program og få en søkeboks der du kan søke etter og skrive handlinger. For eksempel, i stedet for å klikke på Format> Liste> Liste over punkter i LibreOffice Writer, kan du bare trykke "Alt", skrevet "Bulleted" og velg "Bulleted List" -alternativet.
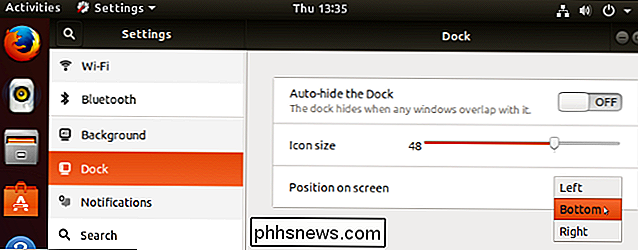
Det var en interessant ide, men det aldri tok av foruten Ubuntu og Unity-skrivebordet. Med bryteren til GNOME Shell-miljøet, er ingenting som HUD tilgjengelig, selv som en forlengelse. Det virket som om HUD ville ha blitt droppet i bryteren til Ubuntu's Unity 8-skrivebordet, uansett.
Du kan tilpasse GNOME Shell ved å installere utvidelser
GNOME Shell-skrivebordet er mye mer tilpassbart enn Unity. Den har et fullt utvidelsessystem. Du må imidlertid installere noen stykker programvare for å aktivere den.
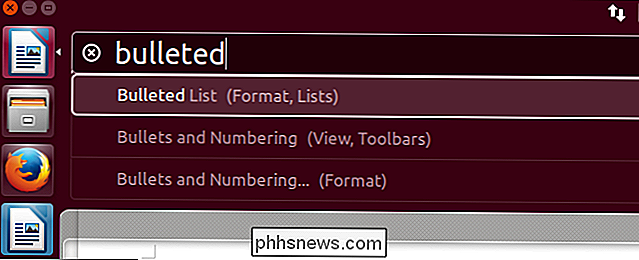
Først må du installere GNOME Shell Integration-tillegget for nettleseren din. Hvis du bruker Firefox, hent det fra Mozilla Add-ons for Firefox. Hvis du bruker Chrome eller Chrome, installerer du tillegget fra Chrome Nettmarked for Chrome eller Chrome.
Du må også installere integrasjonsprogramvaren ved å starte et Terminal-vindu og kjøre følgende kommando:
sudo apt installer krom-gnome-shell
Til tross for pakkenavnet, er dette kreves for både Firefox-brukere og Chrome- og Chrome-nettlesere.
Med installasjonsprogrammet og integreringsprogramvaren installert, besøk GNOME Extensions-siden i din nettleser for å søke etter utvidelser. Klikk på en utvidelse og sett den til "På". Den vil installere og aktivere automatisk. For å deaktivere en utvidelse, finn siden på GNOME Extensions-siden og sett den til "Off".
Unity Tweak Tool-brukere vil ha GNOME Tweaks

Unity Tweak Tool tillot Ubuntu-brukere tilgang til en rekke konfigurasjonsalternativer som ble gjemt som standard. GNOME har noe lignende, og som Unity Tweak Tool, blir det ikke installert som standard.
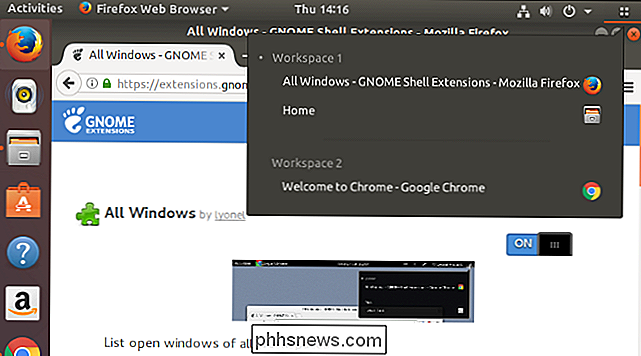
For å installere GNOME Shell-ekvivalenten, åpne Ubuntu Software og søk etter "GNOME Tweaks". Denne applikasjonen ble tidligere kjent som GNOME Tweak Tool.
Start programmet, og du vil finne en rekke avanserte innstillinger som ikke normalt blir utsatt, for eksempel muligheten til å velge skrivebordstema, administrere oppstartsprogrammer og se en liste over dine installerte og aktiverte utvidelser uten å bruke GNOME Extensions-nettstedet.
Du kan flytte vindueknappene Tilbake til venstre (hvis du vil)
RELATED:
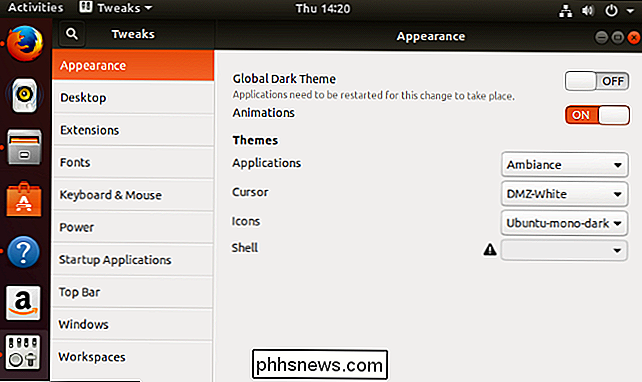
Ubuntu's Window-knapper beveger seg tilbake til høyre etter Alt som "Innovasjon"
Ubuntu 17.10 flytter vindueknappene tilbake til høyre side av hvert programmets tittellinje, der de er på de fleste andre Linux-skrivebord og på Microsoft Windows. Men hvis du er virkelig brukt å ha vinduet knappene til venstre, som på macOS eller tidligere versjoner av Ubuntu, kan du reversere denne endringen. Dette kan imidlertid ikke fungere i alle programmer du bruker. Det avhenger av om applikasjonen respekterer denne innstillingen eller ikke.
For å flytte vindueknappene til venstre, åpne et Terminal-vindu og kjør følgende kommando:
Gengivelser sett org.gnome.desktop.wm.preferences button- Layout 'lukk, minimer, maksimere:'
For å gjenopprette vinduknappene til deres standard høyre posisjon, åpne et Terminal-vindu og kjør følgende kommando:
Gengivelser sett org.gnome.desktop.wm.preferences button layout '
Du kan fortsatt installere enhet 7, men du bør sannsynligvis ikke
RELATERT:
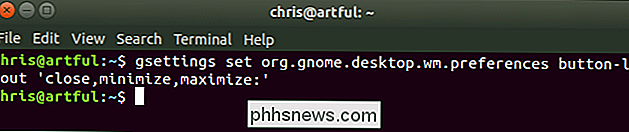
Hva er forskjellen mellom hovedbegrenset, universelt og multivers på Ubuntu?
Du kan fortsatt installere det gamle Unity-skrivebordet på Ubuntu 17.10 hvis du foretrekker det. Enheten er imidlertid flyttet fra hovedprogramvarelageret til "universet" -arkivet for ikke-støttet åpen kildekodeprogramvare. Det er ikke lenger utviklet og vil ikke se noen endringer eller rettelser. Det kan ha noen feil på Ubuntu 17.10 og vil sannsynligvis bli fjernet helt innen de neste utgivelsene av Ubuntu. Hvis du virkelig ønsker Unity, anbefaler vi at du kjører Ubuntu 16.04 LTS, som fortsatt støttes. Denne langsiktige støtteutgivelsen har et skikkelig støttet Unity-skrivebord.
Men hvis du virkelig vil installere Unity, vil Ubuntu 17.10 ikke stoppe deg, og vi vil heller ikke. For å gjøre dette, åpne et Terminal-vindu og kjør følgende kommando:
sudo apt install enhet
Samtykke til instruksjonene og, etter at alt er gjort, start datamaskinen på nytt. (Utlogging i stedet for omstart skal fungere, teoretisk, men vi fikk ikke se Enhetsalternativet på påloggingsskjermen før vi startet på nytt.) Klikk på tannhjulikonet på påloggingsskjermen, og velg alternativet "Enhet" på skrivebordet .

Hva er "Systemless Root" på Android, og hvorfor er det bedre?
Å Få root-tilgang på Android-enheter er ikke et nytt konsept, men måten det er gjort har endret seg med Android 6,0 Marshmallow. Den nye "systemløse" roten-metoden kan være litt forvirrende først, så vi er her for å gjøre det lettere for deg, hvorfor du vil ha det, og hvorfor denne metoden er den beste måten å rote en Android-telefon fremover Hvordan roter Android-telefonen din med SuperSU og TWRP Før vi kommer inn i hvilken systemløs rot er det nok best vi først snakker om hvordan rooting "normalt" fungerer på Android, og hva som kreves for at den skal gjøre jobben sin.

Endre hvordan MacOS håndterer ZIP-filer med disse skjulte preferansene
Når du dobbeltklikker på en ZIP-fil på din Mac, blir filene automatisk ukomprimert og selve ZIP sendes til papirkurven. Hva om det ikke er det du vil? En skjult systemvalgpanel lar deg konfigurere hvordan arkiver fungerer på din Mac. Du kan stoppe ZIP-filer fra å gå til papirkurven etter at du har arkivert dem, eller du kan ha nyopprettede arkiver i en bestemt mappe.